Daftar isi
Bila drive C (partisi sistem) kehabisan ruang, drive C penuh, atau Anda mendapatkan peringatan ruang disk rendah di Windows 10, dan pemutakhiran perangkat keras tidak tersedia. Berikut ini adalah kasus nyata dari Komunitas Microsoft :
Anda mungkin bertanya-tanya bagaimana cara memperluas drive C di Windows 10 untuk saat ini. EaseUS akan memperkenalkan cara memperluas partisi, khususnya untuk berhasil meningkatkan volume drive C di Windows 10 .
Cara 1. Memperluas Drive C di Windows 10 Dengan Ruang Tak Terisi yang Tidak Berdekatan
- Tingkat Kesulitan: Paling Mudah
- Cocok untuk: Pemula dan profesional Windows
Bagi pengguna yang ingin memperluas drive C dengan metode yang profesional dan mudah, EaseUS Partition Master Professional adalah pilihan yang tepat. Sebagai perangkat lunak partisi ajaib, EaseUS Partition Master adalah perangkat lunak manajemen partisi hard disk yang lengkap dan tidak boleh Anda lewatkan. Selain itu, perangkat lunak ini bekerja dengan sempurna dengan perangkat keras, bahkan dengan RAID, dan mendukung semua Sistem Operasi Windows.
Data Anda sepenuhnya terlindungi selama semua operasi. Mari kita lihat cara memperbesar volume drive C di Windows 10 di sini:
Tutorial 1. Memperluas Drive C Dengan atau Tanpa Ruang Tak Teralokasi yang Berdekatan
Opsi 1. Perluas drive Sistem C dengan ruang yang tidak teralokasi
- 1. Klik kanan pada drive Sistem C: dan pilih "Ubah Ukuran/Pindahkan".
- 2. Seret ujung partisi sistem ke ruang yang tidak terisi untuk menambahkannya ke drive C:. Lalu klik "OK".
- 3. Klik "Execute Task" dan "Apply" untuk menjalankan operasi dan memperluas drive C.
Opsi 2. Perluas drive Sistem C tanpa ruang yang tidak terisi
- 1. Klik kanan partisi besar dengan ruang kosong yang cukup pada disk sistem, pilih "Allocate Space".
- 2. Pilih drive sistem di bagian Allocate Space From (*) To, lalu seret ujung drive System C ke ruang yang tidak teralokasi. Klik "OK" untuk mengonfirmasi.
- 3. Klik "Execute Task", maka akan muncul daftar operasi yang tertunda, lalu klik "Apply" untuk menyimpan perubahan dan memperluas drive C.
0:00-0:26 Perluas Drive Sistem dengan Ruang yang Tidak Teralokasi; 0:27-0:58 Perluas Drive Sistem tanpa Ruang yang Tidak Teralokasi.
- Program tersebut mungkin akan memunculkan jendela yang meminta Anda untuk me-restart komputer setelah menjalankan operasi dan melakukan apa yang diminta perangkat lunak.
- Komputer Anda akan dihidupkan ulang dengan drive sistem C yang lebih besar dan kinerja komputer yang lebih baik pada PC Windows 11/10 Anda.
Mengalami masalah yang tidak terduga? Tim pemecahan masalah kami yang berdedikasi dapat membantu Anda mengatasi kendala apa pun yang Anda hadapi.
Layanan Partisi Volume Sistem atau Disk EaseUS
Klik di sini untuk menghubungi pakar EaseUS Partition Master secara gratis
Pakar EaseUS siap memberikan layanan manual 1-on-1 (24*7) dan membantu mengatasi masalah partisi drive C atau disk. Pakar kami akan menawarkan layanan evaluasi GRATIS dan mendiagnosis serta mengatasi masalah ruang disk yang rendah di drive C atau masalah partisi lainnya secara efisien dengan menggunakan pengalaman mereka selama puluhan tahun.
- 1. Drive C penuh tetapi tidak dapat memperluasnya dengan ruang yang tidak teralokasi.
- 2. Ekstensi volume berwarna abu-abu dan tidak dapat memperluas drive C.
- 3. Untuk memperluas drive C dengan disk kedua tanpa kehilangan data apa pun.
Tutorial 2. Smart Extend C Drive dengan Peringatan Ruang Disk Rendah
Langkah 1. Klik "Sesuaikan dengan 1-Klik" untuk memperluas drive C.
Bila drive C Anda kehabisan ruang, arahkan kursor ke drive C, Anda akan melihat peringatan Low Disk Space di EaseUS Partition Master. Klik "Adjust with 1-Click" untuk memperpanjangnya.

Langkah 2. Klik "OK" untuk memperluas drive C secara otomatis.
Dengan mengeklik "OK", EaseUS Partition Master akan secara otomatis mengalokasikan ruang ke drive C Anda untuk mengatasi masalah ruang rendah.

Opsi Tambahan: Anda juga dapat mengeklik "Penyesuaian Manual" untuk memperluas drive C secara manual.
Saat beralih ke Penyesuaian Manual, pilih drive C, lalu seret titik ke kanan untuk menambah ruang pada drive C. Klik "OK" untuk mengonfirmasi.

Langkah 3. Konfirmasi untuk mengatasi ruang disk rendah di drive C
Klik tombol "Jalankan Tugas" di sudut atas dan mulai semua operasi yang tertunda dengan mengklik "Terapkan".

Kiat Bonus: Perluas Drive C dengan Hard Drive/SSD Lain
Jika Anda hanya memiliki satu drive sistem C pada disk, dan sekarang drive tersebut sudah penuh, tetapi Anda mendapatkan drive kedua dengan ruang kosong yang besar, tenang saja. Anda dapat menggunakan EaseUS Partition Master dengan fitur Extend with Data Migration untuk mendapatkan bantuan. Anda dapat mengikuti panduan ini untuk mendapatkan bantuan:
Bagaimana cara memperluas Drive C dengan disk lain?
Bagaimana cara memperluas drive C dari HDD atau SSD lain? Ikuti panduan lengkap di bawah ini, dan Anda akan berhasil mengatasi masalah drive C SSD dengan mudah.

Selain membantu Anda memperluas partisi sistem, perangkat lunak ini memungkinkan Anda menikmati semua fungsi hebat, seperti:
- Pindahkan spasi dari D ke C
- Memperluas Partisi Sistem di Windows 11/10
- Cara Memperbaiki Tidak Dapat Memperpanjang Volume
Cara 2. Perluas Drive C melalui Manajemen Disk dengan Ruang Tak Teralokasi yang Berdekatan
- Tingkat Kesulitan: Sedang
- Cocok untuk: Pengguna berpengalaman Windows
Harus ada ruang yang tidak teralokasi di belakang partisi yang ingin Anda perluas dengan utilitas Manajemen Disk bawaan Windows. Jika tidak, Anda mungkin mendapati bahwa Extend Volume berwarna abu-abu dan tidak tersedia.
Asumsikan Anda memiliki ruang kosong yang berdekatan di sebelah drive C. Berikut cara memperluas drive C di Windows 10 menggunakan Manajemen Disk:
Langkah 1. Tekan tombol Windows + R secara bersamaan untuk membuka dialog Run.
Langkah 2. Ketik diskmgmt.msc dan tekan Enter untuk membuka utilitas Manajemen Disk.
Anda juga dapat mengklik kanan PC Ini dan memilih "Kelola -> Penyimpanan -> Manajemen Disk".
Langkah 3. Klik kanan pada drive C dan pilih "Extend Volume".

Langkah 4. Atur dan tambahkan lebih banyak ukuran ke drive C dan klik "Berikutnya" untuk melanjutkan.
Langkah 5. Klik "Selesai" untuk menyelesaikan proses.

Perhatikan bahwa jika ruang yang tidak teralokasi tidak berada di belakang drive C, Anda dapat kembali ke Metode 1 dan menerapkan EaseUS Partition Master untuk mendapatkan bantuan.
Cara 3. Memperluas Volume Drive C melalui Diskpart Dengan Ruang Tak Teralokasi yang Bersebelahan
- Tingkat Kesulitan: Sedang
- Cocok untuk: Pengguna Windows berpengalaman dan profesional
Ada alat lain bernama Diskpart , yang juga memungkinkan Anda mengelola disk dan partisi lokal. Utilitas Command Prompt Windows berfungsi sama seperti alat Manajemen Disk. Satu hal penting adalah bahwa pengguna yang tidak berpengalaman tidak boleh terburu-buru menggunakan metode ini karena kesalahan kecil dapat merusak seluruh hard drive. Untuk melakukannya, Anda juga perlu membuat ruang yang tidak teralokasi di sebelah drive C, lalu ikuti langkah-langkah berikut untuk memperluas volume drive C menggunakan CMD dengan ruang yang tidak teralokasi yang berdekatan:
Langkah 1. Tekan tombol Windows + X dan pilih "Command Prompt (Admin)".
Langkah 2. Ketik perintah berikut, dan setiap perintah diakhiri dengan tombol "Enter":
bagian cakram
daftar volume
pilih volume x (x adalah nomor drive C)
perpanjang ukuran =angka (angka adalah ukuran MB untuk memperluas drive C)

Jika tidak ada ruang yang tidak terisi, Anda tidak dapat memperluas drive C di Windows 11/10 dengan metode ini. Ikuti dan pelajari cara memperbaiki masalah ini:
Tidak Dapat Memperluas Drive C di Windows 11? Berikut Alasannya dan Cara Memperbaikinya
Jika Anda tidak dapat memperluas drive C di Windows 11 atau sistem yang lebih lama, santai saja dan ikuti perbaikan di halaman ini untuk mendapatkan bantuan.
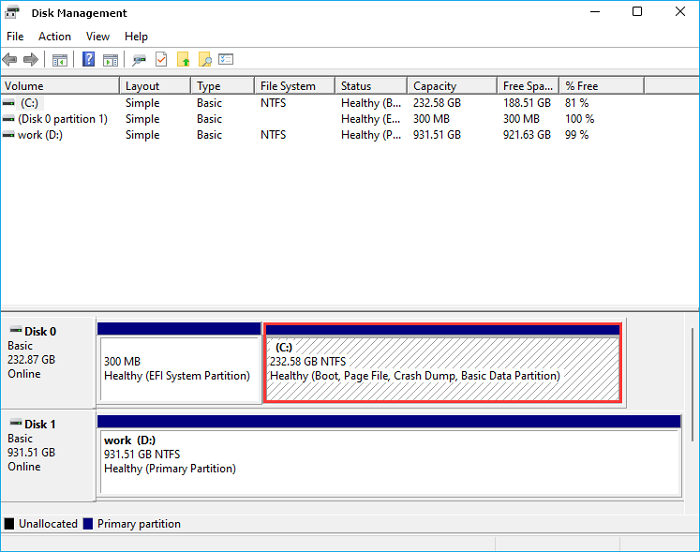
Kiat Bonus: Tingkatkan Disk OS Windows 10 ke Disk yang Lebih Besar
Mengkloning dan mengganti drive lama dengan drive yang lebih besar juga dapat menyelesaikan masalah Anda. Untuk melakukannya, Anda memiliki dua pilihan:
#1. Migrasikan Windows 10 ke HDD/SSD Baru tanpa Instalasi Ulang OS
Jika Anda tidak ingin memigrasikan data lain di drive C, Anda hanya dapat memigrasikan sistem operasi Windows ke drive baru dengan bantuan EaseUS Partition Master.
Tutorial Video: Cara Migrasi OS dari HDD ke SSD
#2. Upgrade Drive C ke HDD/SSD yang Lebih Besar
Jika Anda ingin mengganti seluruh drive C, baik sistem maupun datanya, klon drive ini dengan bantuan EaseUS Partition Master. Fitur ini memungkinkan Anda memindahkan sistem dan data ke SSD/HDD dengan mudah dan cepat. Ikuti langkah-langkah di bawah ini untuk mengkloning drive Anda:
Langkah 1. Pilih disk sumber.
- Klik "Clone" dari menu sebelah kiri. Pilih "Clone OS Disk" atau "Clone Data Disk" dan klik "Next".
- Pilih disk sumber dan klik "Berikutnya".
Langkah 2. Pilih disk target.
- Pilih HDD/SSD yang diinginkan sebagai tujuan Anda dan klik "Berikutnya" untuk melanjutkan.
- Baca pesan Peringatan dan konfirmasi tombol "Ya".
Langkah 3. Lihat tata letak disk dan edit ukuran partisi disk target.
Kemudian klik "Lanjutkan" saat program memperingatkan bahwa ia akan menghapus semua data pada disk target. (Jika Anda memiliki data penting pada disk target, cadangkan terlebih dahulu.)
Anda dapat memilih "Sesuaikan disk secara otomatis", "Klon sebagai sumber", atau "Edit tata letak disk" untuk menyesuaikan tata letak disk Anda. (Pilih yang terakhir jika Anda ingin menyisakan lebih banyak ruang untuk drive C.)
Langkah 4. Klik "Mulai" untuk memulai proses kloning disk.
Tips Lain untuk Memperbesar Volume Drive C di Windows 10
Selain solusi ini, Anda mungkin bertanya tentang cara memperbesar volume drive C di Windows 10 dengan atau tanpa perangkat lunak. Di sini, Anda dapat mempelajari kiat-kiat lain untuk mengurangi kemungkinan drive C penuh dan mengubah ukuran drive C.
- Pisahkan OS dan data pribadi: pindahkan data pribadi ke partisi non-sistem.
- Gabungkan partisi ke drive C: gabungkan partisi yang digunakan atau kosong ke drive C.
- Jalankan Pembersihan Disk: bersihkan file-file sampah dan sementara untuk mengosongkan ruang di drive C.
- Kosongkan recycle bin: Isi recycle bin memakan ruang drive C, dan mengosongkan recycle bin dapat sedikit menambah ruang disk.
- Pindahkan program ke drive lain: Memindahkan program dari drive C ke drive D atau partisi lain juga membantu mengosongkan ruang pada drive C.
Kesimpulan
Dalam artikel ini, kami membahas cara memperluas drive C dengan tiga cara yang andal. Setelah itu, kami juga memberikan tips bonus dan kiat praktis untuk membantu pengguna meningkatkan volume drive C di Windows 10. Jika Anda ingin mengubah ukuran partisi sistem, unduh EaseUS Partition Master dan ikuti metode yang disebutkan.
FAQ Terkait Cara Memperluas Drive C di Windows 10
Selain memperluas drive C, beberapa orang juga mengajukan pertanyaan terkait. Berikut ini beberapa contohnya:
1. Bisakah kita memperpanjang drive C?
Ya, Anda bisa. Anda dapat menggunakan perangkat lunak pihak ketiga, Disk Management atau Diskpart untuk memperluas drive C di Windows 11/10 dengan mudah. Di antara semuanya, perangkat lunak partisi EaseUS adalah rekomendasi saya. Perangkat lunak ini dapat memperluas drive apa pun dengan mudah dan cepat.
2. Bisakah saya memperluas drive C dari D?
Ya, tentu. Anda dapat memperluas drive C dari drive D menggunakan ruang kosong yang tidak terpakai. Berikut cara melakukannya:
- Buka Manajemen Disk, klik kanan pada drive D, dan pilih "Kecilkan Volume."
- Atur ukuran ruang yang tidak teralokasi yang ingin Anda kecilkan dari drive D, lalu klik "Kecilkan".
- Klik "OK".
- Klik kanan pada drive C dan pilih "Extend Volume".
- Pilih untuk menambahkan ruang yang tidak teralokasi yang dibuat ke drive D, lalu klik "OK."
3. Mengapa volume yang berwarna abu-abu muncul di windows 11/10/8.1/7?
Bila Anda menggunakan Manajemen Disk untuk menambah ruang pada drive C, Anda dapat mengklik kanan "Komputer" dan memilih "Kelola" untuk masuk, lalu Anda dapat masuk ke "Manajemen Disk." Jika Anda melihat opsi Perluas Volume berwarna abu-abu pada komputer Anda, berarti tidak ada ruang yang tidak terisi pada hard disk Anda.
4. Bagaimana cara menambah ruang pada drive C?
- Luncurkan EaseUS Partition Master.
- Klik kanan pada drive Sistem C: dan pilih "Ubah Ukuran/Pindahkan."
- Seret ujung partisi sistem ke ruang yang tidak teralokasi.
- Klik "Terapkan" untuk menjalankan perubahan dan memperluas drive C.
Artikel Terkait
-
Bisakah Saya Memformat Drive Disk Windows 10 dengan Low Level? Ya, Panduan Anda Ada di Sini
![author icon]() Susanne/2024/11/20
Susanne/2024/11/20
-
Cara: Membuat Pengelola Partisi USB yang Dapat Di-boot untuk Mengelola Partisi dengan Aman
![author icon]() Susanne/2024/09/30
Susanne/2024/09/30
-
SanDisk Write Protected? Rekomendasi Alat Penghapus SanDisk Write Protection
![author icon]() Susanne/2024/10/21
Susanne/2024/10/21
-
Cara Memperbaiki Sektor Buruk pada Kartu SD [Panduan Langkah demi Langkah]
![author icon]() Susanne/2024/11/15
Susanne/2024/11/15