Daftar isi
Panduan Lengkap untuk Perbaikan Disk Windows 11
Apakah Anda ingin memeriksa kesalahan disk di Windows 11? Apakah komputer Anda menunjukkan salah satu kesalahan berikut?
- Disk atau perangkat penyimpanan tiba-tiba menjadi tidak dapat diakses
- Kesalahan laporan Windows terdeteksi pada disk target
- Volume perangkat penyimpanan atau hard drive tidak ditampilkan sebagai volume rata-rata, seperti tidak diketahui, mentah, dll.
Jika ya, Anda mungkin memerlukan panduan untuk memeriksa dan memperbaiki kesalahan disk di Windows 11. Kami telah menyusun metode terbaik untuk Anda. Metode ini praktis, mudah diikuti, dan berfungsi pada versi Windows yang lebih lama.
Bagaimana cara memperbaiki disk di Windows 11?
Lihat empat metode praktis berikut untuk memeriksa dan memperbaiki kesalahan disk di Windows 11.
- 1. Jalankan Perangkat Lunak Pemeriksa Disk Pihak Ketiga untuk Memperbaiki Kesalahan Disk Windows 11
- 2. Jalankan Pemeriksaan Disk di Properti di Windows 11
- 3. Jalankan Perintah CHKDSK Menggunakan CMD di Windows 11
- 4. Jalankan Perintah SFC Menggunakan CMD di Windows 11
Sebelum menjelaskan masing-masing, kami menganjurkan pengguna untuk berhati-hati saat menggunakan Metode 2 atau Metode 3. Keduanya cukup teknis dan paling baik untuk para ahli. Namun, semua metode telah diuji keefektifannya.
#1. Jalankan Perangkat Lunak Pemeriksa Disk Pihak Ketiga untuk Memperbaiki Disk di Windows 11
Perintah CHKDSK merupakan opsi yang sulit bagi pemula. EaseUS Partition Master merupakan alat alternatif yang sempurna yang sepenuhnya menggantikan fitur CHKDSK dan Disk Checking dalam memeriksa dan memperbaiki kesalahan disk di Windows 11. Selain fungsi pemeriksaan disk, alat ini juga melakukan fungsi lain seperti mengubah ukuran, memformat, menghapus, atau membuat partisi disk baru.
Mulailah hari ini dengan mengunjungi halaman resmi untuk mengunduh dan mengikuti panduan di bawah ini untuk memeriksa dan memperbaiki kesalahan di Windows 11.
- ✔️Periksa dan perbaiki kesalahan sistem berkas tanpa memerlukan baris perintah apa pun.
- ✔️Menemukan dan memperbaiki sektor yang rusak.
- ✔️Berfungsi sempurna pada Windows 11/10/8/7/XP/Vista.
Langkah 1. Buka EaseUS Partition Master di komputer Anda. Kemudian, cari disk, klik kanan partisi yang ingin Anda periksa, dan pilih "Advanced" > "Check File System".

Langkah 2. Di jendela Periksa Sistem Berkas, biarkan opsi "Coba perbaiki kesalahan jika ditemukan" tetap dipilih dan klik "Mulai".

Langkah 3. Perangkat lunak akan mulai memeriksa sistem berkas partisi pada disk Anda. Setelah selesai, klik "Finish".

#2. Jalankan Disk Check di Properties di Windows 11
Menjalankan Disk Check di komputer Windows 11 Anda relatif mudah. Lihat cara menjalankan CHKDSK untuk memeriksa kesalahan disk di Windows 11.
Langkah 1. Buka tab File Explorer dan klik This PC . Cari disk sistem, klik kanan pada HDD/SSD, dan pilih Properties .

Langkah 2. Jendela properti akan terbuka dengan tab-tab utama seperti Keamanan, Versi Sebelumnya, Kuota, dan Berbagi. Temukan tab Alat dan klik di atasnya. Selanjutnya, klik opsi Periksa di bawah “Pemeriksaan kesalahan”.

Langkah 3. Pilih Pindai drive untuk menemukan kesalahan disk di Windows 11. Jangan khawatir, Anda dapat terus menggunakan disk selama pemindaian.

Langkah 4. Setelah pemindaian selesai, pilih Tampilkan Detail untuk melihat aktivitas CHKDSK di bawah Penampil Peristiwa.
#3. Jalankan Perintah CHKDSK melalui CMD untuk Memeriksa dan Memperbaiki Kesalahan Disk di Windows 11
Alternatif lain untuk memeriksa dan memperbaiki kesalahan disk di Windows 11 adalah dengan menjalankan perintah CHKDSK melalui CMD. Ini adalah metode yang efektif untuk memperbaiki kesalahan disk yang tidak diketahui, tidak dapat diakses, RAW, atau kesalahan disk lainnya. Anda memasukkan baris perintah yang ditentukan dan menunggu prosesnya selesai.
Langkah 1. Tekan tombol Windows , ketik cmd di kotak pencarian, dan klik kanan pada Command Prompt untuk memilih Run as administrator .
Langkah 2. Prompt perintah akan terbuka. Masukkan perintah berikut dan tekan Enter .
chkdsk [huruf drive]: /f /r /x
Ganti "huruf drive" dengan nama spesifik HDD/SSD yang ditargetkan.

Langkah 3. Anda mungkin akan menjumpai pesan seperti di atas jika Windows berjalan pada disk yang dituju. Ketik Y untuk menerima CHKDSK yang berjalan pada boot sistem berikutnya dan mulai ulang komputer.
Langkah 4. Tunggu hingga CHKDSK selesai berjalan, lalu nyalakan ulang komputer lagi.
#4. Jalankan Perintah SFC untuk Memperbaiki Kesalahan Disk Windows 11
SFC adalah singkatan dari System File Checker. Ini adalah alat yang sudah terpasang sebelumnya untuk memeriksa kesalahan disk di Windows 11 dan versi Windows yang lebih lama. Perintah SFC mencari file yang hilang atau rusak. Perintah ini menemukan citra Windows file tersebut dan menggantinya.
Lihat cara menjalankan perintah SFC untuk memperbaiki kesalahan disk di Windows 11.
Langkah 1. Cari cmd di kotak pencarian Windows. Dari hasil yang ditampilkan, cari Command Prompt dan klik kanan untuk Run as administrator .
Langkah 2. Pilih Ya pada prompt berikutnya, dan Command Prompt akan terbuka.
Langkah 3. Dari jendela command prompt, ketik sfc /scannow dan tekan Enter .

Langkah 4. Tunggu hingga proses mencapai 100%. Anda akan mendapatkan salah satu pesan berikut: (a) "Windows Resource Protection tidak menemukan pelanggaran integritas apa pun", (b) "Windows Resource Protection menemukan berkas yang rusak dan berhasil memperbaikinya", atau (c) "Windows Resource Protection menemukan berkas yang rusak tetapi tidak dapat memperbaiki beberapa di antaranya." Anda kemudian dapat menutup command prompt dan memulai ulang komputer.
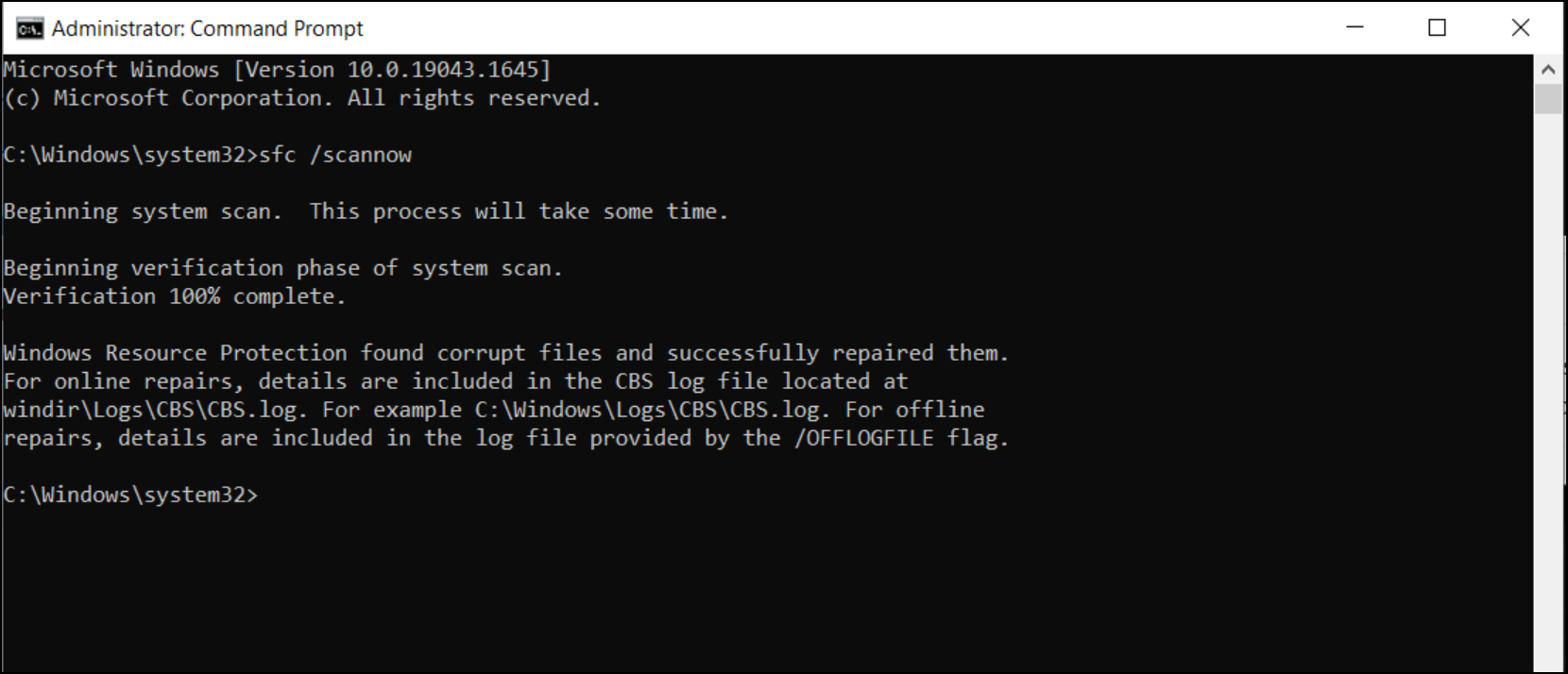
Langkah 5. Pilihan A dan B berarti semuanya baik-baik saja. Anda dapat menutup command prompt dan memulai ulang komputer Anda. Jika tidak, pilihan C mengharuskan Anda:
- 1. Jalankan pemindaian SFC lagi.
- 2. Gunakan Deployment Image Servicing and Management Tool (DISM) untuk memperbaiki kesalahan pada citra disk.
- 3. Pulihkan komputer Anda.
- 4. Setel ulang komputer Windows 11 Anda.
Kesimpulan
Selesai! Kami telah mempertimbangkan empat cara untuk memeriksa dan memperbaiki kesalahan disk di Windows 11. Anda dapat menjalankan Disk Checker melalui Command Prompt atau properti Windows. Metode ini juga berfungsi pada versi Windows lainnya.
Ada juga alternatif lain yang kami rekomendasikan untuk melakukan pemeriksaan kesehatan hard disk dan memperbaiki kesalahan disk melalui EaseUS Partition Master. Ini adalah proses otomatis untuk memperbaiki dan memeriksa kesalahan disk di Windows 11. Mudah digunakan.
Artikel Terkait
-
Cara Menghapus Kata Sandi di Windows 10 Tanpa Login
![author icon]() Daisy/2025/03/26
Daisy/2025/03/26
-
Konversi MBR ke GPT Tanpa Kehilangan Data (Windows 11 Tersedia)
![author icon]() Susanne/2024/10/21
Susanne/2024/10/21
-
7 Alat Partisi Disk Terbaik yang Dapat Diunduh Gratis untuk Windows 11/10 [2025]
![author icon]() Daisy/2025/03/17
Daisy/2025/03/17
-
Cara Memformat Kartu SD di Windows 11? Berikut 4 Cara untuk Anda di Tahun 2024
![author icon]() Susanne/2024/11/20
Susanne/2024/11/20