Daftar isi
Microsoft mengklaim bahwa Windows 11 akan membawa game ke level yang sama sekali baru. Jika Anda salah satu penggemar game, Anda mungkin khawatir tentang kinerja game Windows 11.
Fitur Game Windows 11
Sebelum Anda mengoptimalkan Aspek berikut adalah peningkatan performa game Win 11.
Tiket Permainan Xbox
Aplikasi Xbox Windows 10 akan digantikan oleh aplikasi Game Pass baru yang memungkinkan Anda membeli, mengelola, dan menghapus game. Mudah bagi Anda karena Anda dapat menikmati manfaat Xbox Live Gold, EA Play, dan bermain lintas perangkat dari cloud saat Anda bergabung dengan Xbox Game Pass Ultimate.
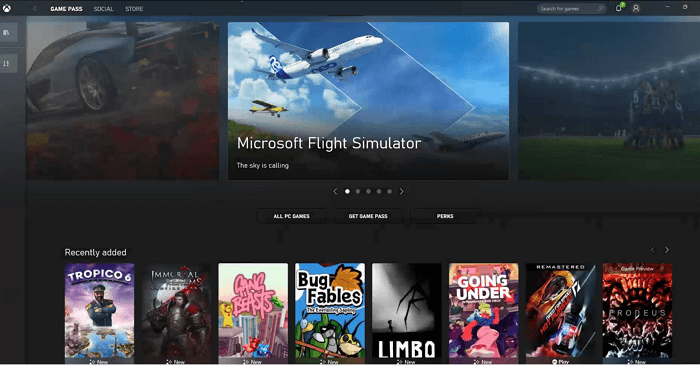
HDR Otomatis
Selain itu, HDR juga akan didukung. Fitur ini secara otomatis memperbarui pencahayaan dan warna layar Anda yang akan menghasilkan grafis yang lebih baik dan lebih realistis.
Penyimpanan Langsung
DirectStorage juga tersedia di sini, dengan aset permainan utama dapat diunduh dan diinstal, memungkinkan Anda memainkan permainan lebih cepat dari sebelumnya.
Apakah fitur-fitur ini berarti Windows 11 bagus untuk bermain game? Apakah Windows 10 layak ditingkatkan ke Windows 11 untuk bermain game? Itu masih menjadi pertanyaan. Jika Anda ingin tahu jawaban pastinya, klik tautan di bawah ini untuk melihat informasi lebih lanjut.
Apakah Windows 11 Bagus untuk Bermain Game? Jawaban Terbaik Anda di Tahun 2023!
Untuk mengetahui jawabannya, Anda harus mengetahui fitur-fitur di Windows 11 yang dikhususkan untuk bermain game. EaseUS akan memandu Anda untuk mendapatkan jawaban lengkap mengenai performa bermain game Windows 11 dan cara mengoptimalkannya.
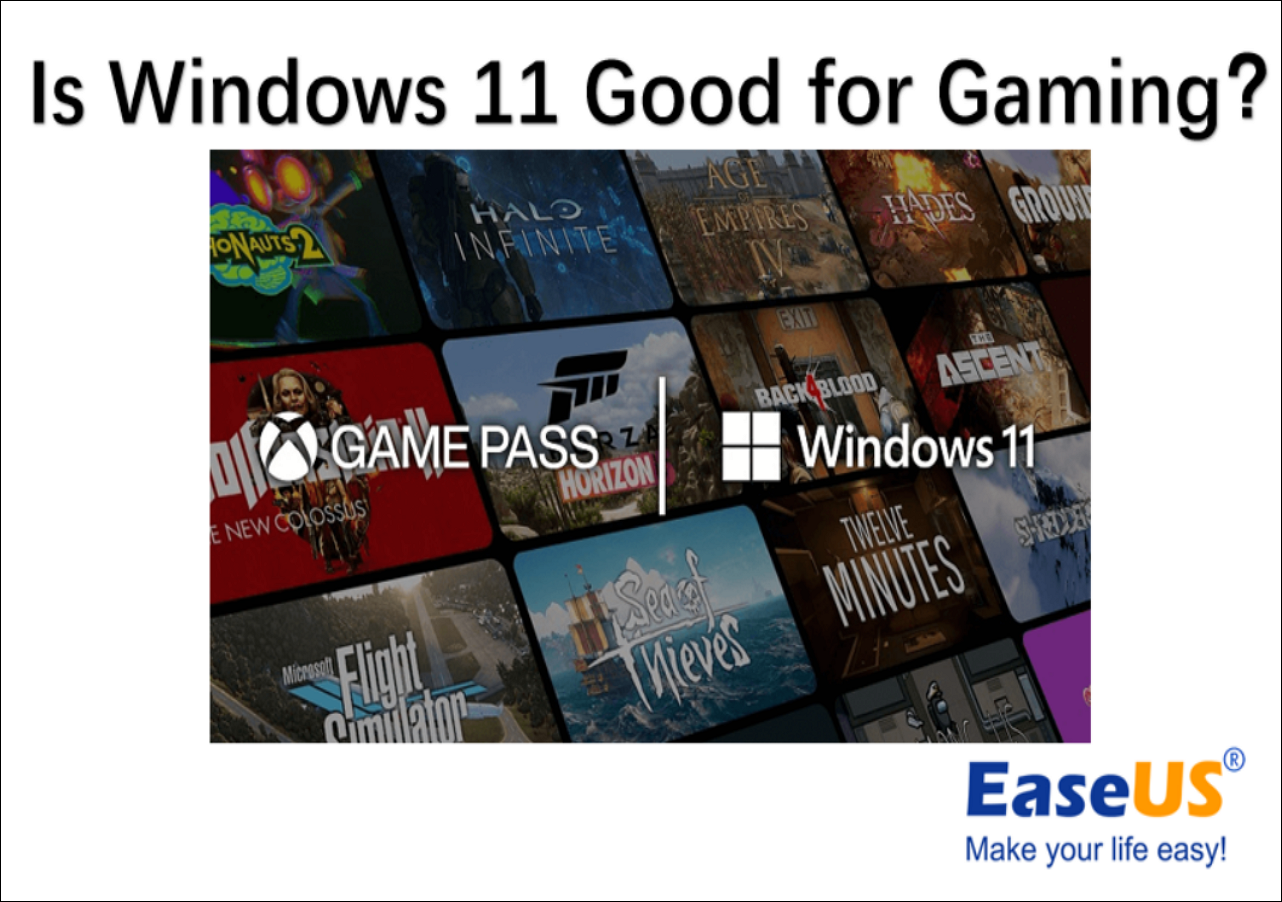
Baca terus dan mari kita lihat cara mengoptimalkan Windows 11 untuk bermain game menggunakan berbagai metode. Jika menurut Anda metode berikut bermanfaat, Anda dapat mengeklik tombol di bawah ini untuk membagikannya kepada orang lain yang membutuhkan!
Cara Mengoptimalkan Windows 11 untuk Gaming - 6 Cara
Seperti yang saya sebutkan di awal, Microsoft telah memberikan perhatian khusus pada game. Dengan demikian, Anda dapat mengoptimalkan kinerja game dengan fitur-fitur baru.
Metode 1. Aktifkan Mode Game di Windows 11
Ada tab Gaming khusus dengan aplikasi "Settings" yang baru di Windows 11. Windows 11 memiliki aplikasi Settings yang benar-benar baru dan berikut adalah cara menggunakan Game Mode di sistem baru ini.
Langkah 1. Klik ikon Windows dari bilah tugas lalu klik "Pengaturan".
Langkah 2. Dari bilah sisi kiri, buka "Permainan > Mode Permainan".
Langkah 3. Aktifkan opsi Mode Permainan.
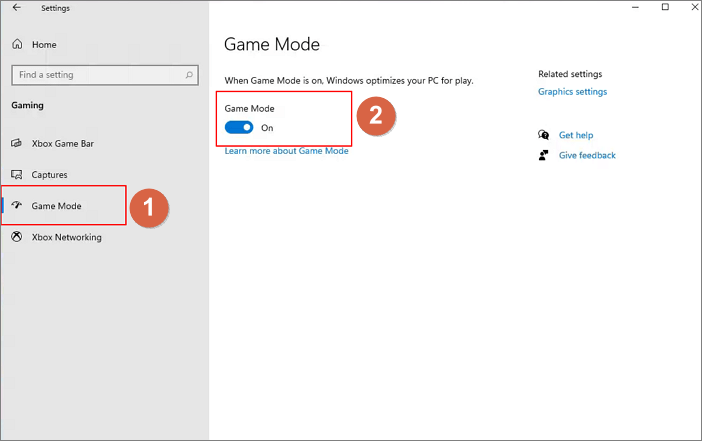
Metode 2. Gunakan HDR Otomatis
Seperti disebutkan di atas, buat warna permainan lebih hidup pada layar yang mendukung HDR. Anda dapat melihat perbedaan antara SDR dan HDR jika Anda memiliki monitor yang mendukung HDR. Jika Anda tidak memiliki monitor seperti itu, belilah satu.
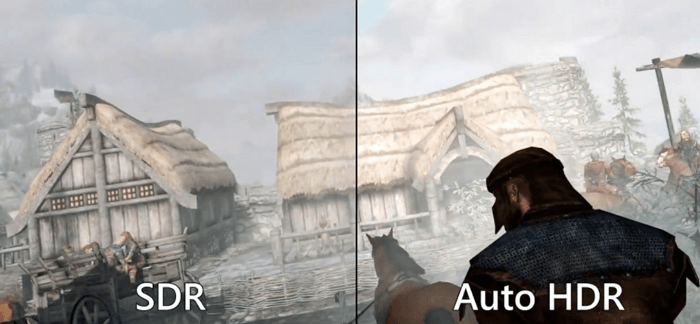
Metode 3. Gunakan Pengaturan Pemilihan GPU Per-Aplikasi
Jika perangkat Anda adalah laptop gaming, yang memiliki dua GPU – iGPU (integrated GPU) dan dGPU (dedicated GPU). Anda dapat memutuskan aplikasi mana yang menggunakan GPU yang mana. Untuk memilih CPU, ikuti langkah-langkah di bawah ini.
Langkah 1. Klik ikon Menu Mulai dan buka Pengaturan > Permainan > Mode Permainan.
Langkah 2. Di bawah Pengaturan Terkait, klik "Grafik".
Langkah 3. Pada halaman Kinerja Grafis, Anda dapat memilih GPU untuk aplikasi Anda dan menambahkan aplikasi baru ke dalam daftar.
Secara default, Windows secara otomatis menetapkan GPU untuk setiap aplikasi. Namun, Anda dapat mengubahnya secara manual.
Langkah 4. Opsi Hemat Daya harus dialokasikan untuk aplikasi yang tidak memerlukan kinerja grafis dan opsi Kinerja Tinggi untuk game dan aplikasi yang berpusat pada GPU.
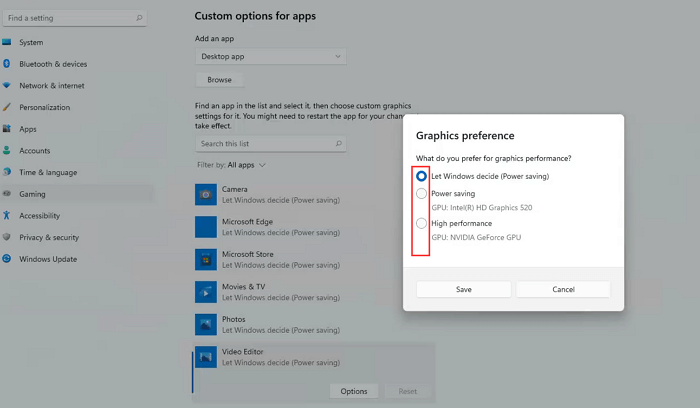
Metode 4. Gunakan Perangkat Lunak Khusus untuk GPU NVIDIA dan AMD
Jika Anda bermain gim di laptop dengan GPU NVIDIA atau AMD, Anda dapat mengunduh GeForce Experience dari NVIDIA dan Radeon Software dari AMD. Dengan perangkat lunak ini, Anda dapat mengubah pengaturan grafis per gim dan menyesuaikan kinerja GPU.
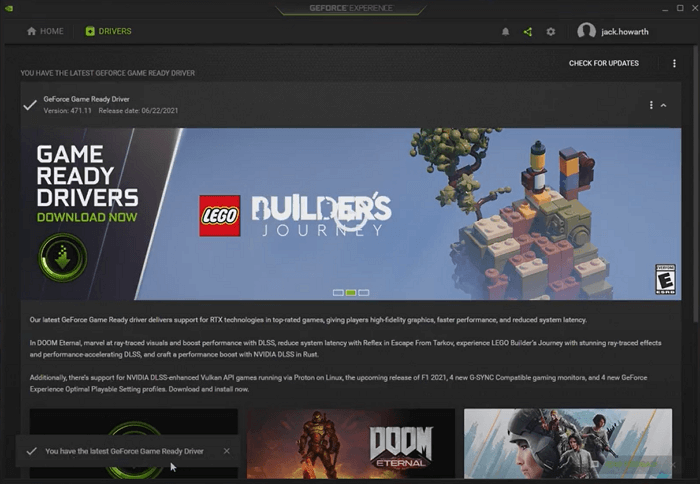
Metode 5. Mengaktifkan Kinerja Tinggi
Cara lain untuk mengoptimalkan Windows 11 untuk bermain game adalah dengan mengubah pengaturan daya ke mode Kinerja Tinggi.
Langkah 1. Buka bilah pencarian Anda dan ketik power plan .
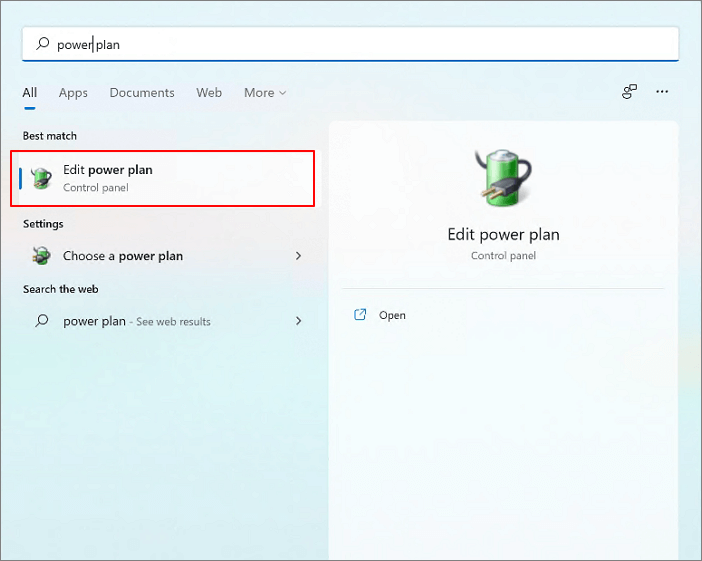
Langkah 2. Klik "Edit Pengaturan Paket", dan pilih "Opsi Daya" di bagian atas.
Langkah 3. Pilih "Kinerja tinggi" di jendela ini.
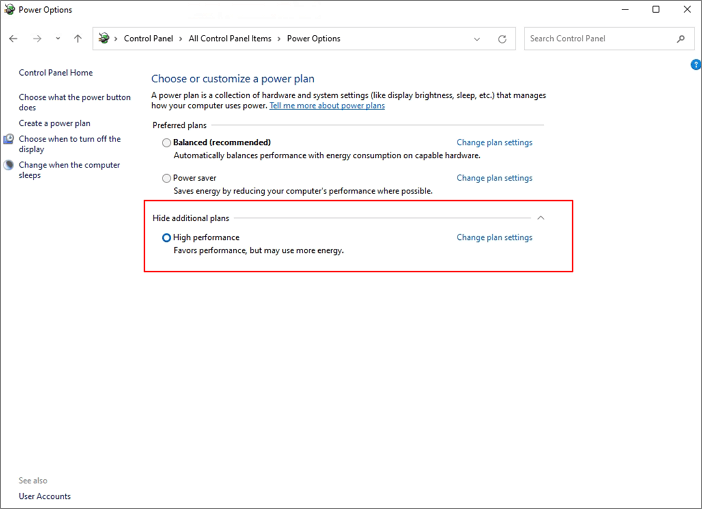
Metode 6. Menambah Ruang Drive C
Cara lain untuk mengoptimalkan Windows 11 untuk bermain game adalah dengan menambah drive C. Game Anda dapat berjalan lambat jika drive C Anda kehabisan ruang. Untuk memperluas drive C, Anda dapat menjalankan EaseUS Partition Master . Alat manajemen disk ini memudahkan Anda untuk mempartisi hard drive dan memanfaatkan sepenuhnya ruang disk Anda.
Opsi 1. Perluas drive Sistem C dengan ruang yang tidak terisi
- 1. Klik kanan pada drive Sistem C: dan pilih "Ubah Ukuran/Pindahkan".
- 2. Seret ujung partisi sistem ke ruang yang tidak terisi untuk menambahkannya ke drive C:. Lalu klik "OK".
- 3. Klik "Execute Task" dan "Apply" untuk menjalankan operasi dan memperluas drive C.
Opsi 2. Perluas drive Sistem C tanpa ruang yang tidak terisi
- 1. Klik kanan partisi besar dengan ruang kosong yang cukup pada disk sistem, pilih "Allocate Space".
- 2. Pilih drive sistem di bagian Allocate Space From (*) To, lalu seret ujung drive System C ke ruang yang tidak teralokasi. Klik "OK" untuk mengonfirmasi.
- 3. Klik "Execute Task", maka akan muncul daftar operasi yang tertunda, lalu klik "Apply" untuk menyimpan perubahan dan memperluas drive C.
0:00-0:26 Perluas Drive Sistem dengan Ruang yang Tidak Teralokasi; 0:27-0:58 Perluas Drive Sistem tanpa Ruang yang Tidak Teralokasi.
Kesimpulan
Apakah Anda mengharapkan skor game yang lebih baik pada Windows 11? Solusi pengoptimalan akan memberi Anda performa terbaik. Beri tahu kami jika Anda menikmati performa yang lebih baik. Selain meningkatkan performa game, EaseUS juga menyediakan solusi CPU tinggi , solusi kecepatan Windows lambat , dan banyak lagi.
Ingat juga, menyisakan cukup ruang kosong pada drive sistem c selalu penting untuk pengalaman bermain game yang cepat dan lancar. Dan ini dapat dilakukan sendiri dengan mudah menggunakan EaseUS Partition Master.
Artikel Terkait
-
Cara Memperbaiki Komputer yang Macet Saat Restart | Cara Jitu 2024🔥
![author icon]() Susanne/2024/12/15
Susanne/2024/12/15
-
Unduh Utilitas Format Samsung Gratis [Dengan Panduan] 🚩
![author icon]() Susanne/2024/12/15
Susanne/2024/12/15
-
Cara Memeriksa Apa Saja yang Menggunakan Ruang Drive C Saya [Tutorial 2024]
![author icon]() Susanne/2024/11/15
Susanne/2024/11/15
-
Bagaimana Cara Memperluas Drive C di Windows 10? [3 Cara Efisien]
![author icon]() Susanne/2024/09/30
Susanne/2024/09/30