Daftar isi
- Pertanyaan: Bisakah saya mengkloning OS dengan data dari HDD ke SSD?
- Jawaban: Ya.
Untuk Pemula: Halaman ini menjelaskan betapa mudahnya mengkloning hard drive ke SSD di Windows 11 tanpa kehilangan data apa pun. Jika itu adalah drive OS, Anda bahkan tidak perlu menginstal ulang sistem operasinya.
Ingin panduan cepat untuk mengkloning HDD ke SSD di Windows 11? Ikuti halaman ini dan mari kita mulai:
Cara Mengkloning HDD ke SSD di Windows 11
Berbicara tentang meng-upgrade hard drive komputer, apa yang pertama kali terlintas di pikiran Anda? Berikut ini adalah dua pertanyaan umum yang mungkin saat ini ada di benak Anda:
1. Bagaimana cara mengkloning hard drive saya saat ini ke SSD dan membuatnya dapat di-boot?
2. Alat apa yang saya perlukan untuk mengkloning HDD ke SSD di Windows 11?
Perlu diingat bahwa selama SSD memiliki kapasitas penyimpanan yang sama atau lebih besar daripada ruang yang digunakan pada hard drive asli, Anda dapat menyalin semua yang ada di hard drive Anda ke SSD baru.
Ikuti panduan di sini, Anda akan berhasil mengupgrade hard drive ke SSD di komputer Anda di Windows 11:
- #1. Unduh & Instal Perangkat Lunak Kloning Hard Drive
- #2. Instal & Inisialisasi SSD Baru
- #3. Kloning HDD ke SSD dan Jadikan Dapat Di-boot di Windows 11
PENTING: Harap cadangkan data ke lokasi lain terlebih dahulu jika SSD Anda adalah drive bekas.
Panduan 1: Unduh dan Instal Perangkat Lunak Kloning Hard Drive Windows 11
Alat: EaseUS Partition Master
Durasi: 1 Menit
Perlu diketahui bahwa ada banyak perangkat lunak kloning hard drive online, dan di sini, yang ingin kami rekomendasikan untuk Anda coba adalah EaseUS Partition Master . Perangkat lunak ini lebih dari sekadar perangkat lunak kloning disk; perangkat lunak ini merupakan perangkat lunak manajemen partisi hard drive yang komprehensif.
Anda dapat langsung mengklik dan mengunduh perangkat lunak ini secara gratis di sini:
Panduan 2: Instal dan Inisialisasi SSD Baru di Windows 11
Perlu diingat bahwa jika Anda berencana menyalin hard drive ke SSD bekas, Anda dapat melewati bagian ini dan langsung mengikuti Panduan 3 untuk memulai prosedur kloning disk.
Namun, jika Anda berencana menggunakan SSD baru, pastikan Anda memasangnya dengan benar ke komputer dan menginisialisasinya dengan langkah-langkah berikut:
Langkah 1. Buka casing komputer dengan obeng.
Penggunaan komputer No.2, penggunaan laptop No.1.
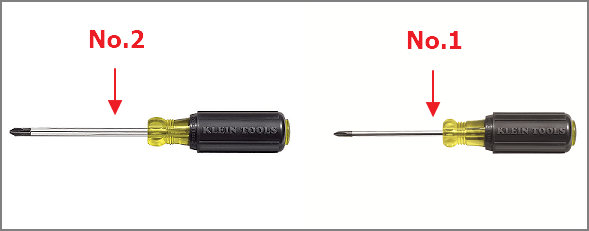
Langkah 2. Pasang SSD ke komputer Anda.
Untuk SSD SATA, hubungkan ke komputer melalui kabel daya dan kabel SATA.

Untuk SSD M.2/NVMe, masukkan ke dalam slot SSD dan kencangkan sekrupnya.
Berhati-hatilah saat Anda memasukkan SSD ke dalam slot. Atau SSD tidak dapat berfungsi dengan baik pada perangkat. Bagikan tutorial ini dengan gambar untuk membantu lebih banyak pengguna.
Langkah 3. Setelah selesai, tutup casing komputer dan nyalakan ulang komputer.
Langkah 4. Saat Windows 11 melakukan booting, tekan tombol Windows + R, ketik diskmgmt.msc , dan tekan Enter untuk membuka Manajemen Disk.
Langkah 5. Klik kanan pada SSD baru dan pilih Inisialisasi Disk dan pilih MBR atau GPT sebagai jenis disk.
Perhatikan bahwa tipe disk pada SSD harus sama dengan hard drive sumber Anda. Jika hard drive sumber diinstal dengan Windows 11, tetapkan tipe sebagai GPT .
Panduan 3: Kloning HDD ke SSD dan Jadikan Dapat Di-boot di Windows 11
Sekarang, Anda sudah siap untuk mengkloning hard drive ke SSD di Windows 11. Proses yang ditunjukkan dioperasikan dengan bantuan perangkat lunak kloning disk gratis - EaseUS Partition Master:
1. Kloning Hard Drive ke SSD
Langkah 1. Pilih disk sumber.
- Buka tab "Clone", klik "Clone OS Disk" atau "Click Data Disk". Lalu klik "Next" untuk melanjutkan.
- Pilih disk sumber yang ingin Anda salin atau kloning. Lalu, pilih "Berikutnya".

Langkah 2. Pilih disk target.
- Pilih HDD/SSD yang diinginkan sebagai tujuan Anda dan klik "Berikutnya" untuk melanjutkan.

- Periksa pesan peringatan dan klik "Ya" untuk mengonfirmasi.

Langkah 3. Pilih mode klon.
Anda dapat memilih "Sesuaikan otomatis disk", "Klon sebagai sumber" untuk menyesuaikan tata letak disk Anda.
Langkah 4. Klik "Mulai" untuk memulai proses kloning.

2. Jadikan SSD Kloning Dapat Di-boot di Windows 11
Jika hard drive lama berisi sistem operasi Anda - Windows 11, Anda harus mengikuti langkah-langkah di sini untuk membuat SSD yang baru dikloning dapat di-boot:
Langkah 1. Nyalakan ulang komputer dan tekan tombol F2/F10/Del untuk masuk ke BIOS.
Langkah 2. Buka Menu Boot, di bagian prioritas boot, dan atur SSD baru sebagai drive boot.

Langkah 3. Tekan F10 untuk menyimpan semua perubahan dan nyalakan ulang komputer.
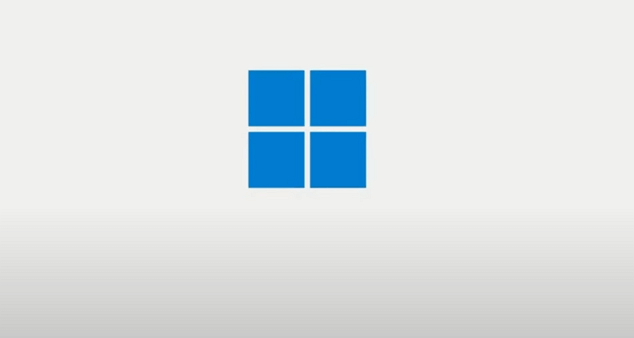
Setelah ini, Anda akan melihat Windows 11 Anda berhasil di-boot dari SSD baru. Jika Anda memerlukan bantuan, bantuan ahli tersedia melalui tautan yang disediakan di bawah ini.
Layanan Kloning Disk atau OS EaseUS Online
Klik di sini untuk menghubungi pakar EaseUS Partition Master secara gratis
Pakar EaseUS siap memberikan layanan manual personal (24*7) dan membantu memecahkan masalah startup kloning disk atau sistem. Pakar kami akan menawarkan layanan evaluasi gratis dan mendiagnosis serta menyelesaikan masalah kloning disk atau boot disk sistem secara efisien menggunakan pengalaman mereka selama puluhan tahun.
- 1. Disk target menjadi tidak bisa di-boot atau SSD tidak bisa di-boot setelah kloning.
- 2. Disk target tidak dapat di-boot setelah melakukan operasi partisi yang disesuaikan.
- 3. Untuk mengkloning disk OS ke drive baru dan mem-boot PC tanpa masalah apa pun.
Tips Memanfaatkan Hard Drive Lama di Windows 11
Setelah mengkloning hard drive ke SSD di Windows 11, pertanyaan baru yang muncul di benak Anda mungkin adalah bagaimana cara memanfaatkan drive lama.
Di sini, Anda memiliki dua pilihan:
Hapus dan Amankan Hard Drive Lama
Untuk menjual drive, Anda perlu menghapus dan membersihkan semua yang ada di drive. EaseUS Partition Master, dengan fitur penghapusannya, dapat membantu:
Kami telah menetapkan dua opsi bagi Anda untuk menghapus data. Pilih salah satu yang Anda perlukan.
Opsi 1. Hapus Partisi
- Klik kanan partisi yang datanya ingin Anda hapus, lalu pilih "Wipe".
- Pada jendela baru, atur waktu yang Anda inginkan untuk menghapus partisi, lalu klik "OK".
- Klik tombol "Jalankan 1 Tugas" di sudut kanan bawah, periksa perubahannya, lalu klik "Terapkan".
Opsi 2. Hapus Disk
- Pilih HDD/SSD. Lalu klik kanan untuk memilih "Wipe Disk".
- Atur berapa kali data akan dihapus. (Anda dapat mengaturnya hingga maksimal 10 kali.) Lalu klik "OK".
- Klik "Jalankan 1 Tugas" dan kemudian klik "Terapkan".
Bersihkan dan Manfaatkan HDD Lama
Untuk memanfaatkan drive lama sebagai disk data, Anda dapat menghapus semua partisi di dalamnya dan mempartisi ulang dengan menggunakan EaseUS Partition Master dengan panduan di sini:
Untuk menghapus semua partisi:
Langkah 1. Luncurkan EaseUS Partition Master, dan klik "Partition Manager".
Pastikan Anda telah mencadangkan data penting sebelum menghapus partisi apa pun pada disk Anda.
Langkah 2. Pilih untuk menghapus partisi atau menghapus semua partisi pada hard drive.
- Hapus partisi tunggal: klik kanan pada partisi yang ingin Anda hapus dan pilih " Hapus ".
- Hapus semua partisi: klik kanan hard drive yang ingin Anda hapus semua partisinya, lalu pilih " Hapus Semua ".
Langkah 3. Klik " Ya " untuk mengonfirmasi penghapusan.
Langkah 4. Klik " Jalankan Tugas xx " lalu klik " Terapkan " untuk menyimpan perubahan.
0:00 - 0:26 Hapus volume tunggal; 0:27 - 0:53 Hapus semua partisi.
Untuk mempartisi hard drive:
Kloning HDD ke SSD di Windows 11 Mudah, Anda Dapat Meng-upgrade Disk Anda Sekarang
Halaman ini menyediakan panduan lengkap dan sederhana untuk mengkloning HDD ke SSD tanpa masalah boot di Windows 11.
Jika Anda seorang pemula, tetaplah di sini, dan Anda dapat sepenuhnya meng-upgrade disk komputer Anda ke SSD baru dengan bantuan EaseUS Partition Master. Selain kloning disk, Anda juga dapat menggunakan perangkat lunak ini untuk membersihkan drive lama Anda untuk dijual atau digunakan baru.
Singkatnya, proses kloning HDD ke SSD di Windows 11 mudah dan mungkin dapat dilakukan sendiri. Ikuti saja langkah-langkah berikut untuk meng-upgrade drive komputer Anda sekarang. Jika Anda berencana untuk tetap menggunakan HDD dan SSD di PC, Anda juga dapat menggunakan perangkat lunak ini untuk mentransfer OS dari HDD ke SSD tanpa menginstal ulang Windows 11.
FAQ Tentang Kloning Disk Windows 11 ke SSD
Di sini kami mengumpulkan beberapa topik hangat, dan jika Anda tertarik, ikuti dan temukan jawabannya di sini:
1. Bisakah saya mengkloning Windows 11 ke SSD secara gratis?
Ya, tetapi untuk melakukannya, Anda perlu menggunakan perangkat lunak kloning disk pihak ketiga untuk mendapatkan bantuan. EaseUS Partition Master Free, dengan fitur salin partisinya, dapat memungkinkan Anda mengkloning Windows 11 ke SSD secara gratis . Dan Anda perlu mengonfigurasi ulang pengaturan boot BCD untuk memastikan OS dapat di-boot:
①. Jika komputer Anda menggunakan mode boot BIOS Legacy, ketik perintah berikut:
- bcdedit /store x:\boot\bcd /set {default} partisi perangkat=d:
- bcdedit /simpan x:\boot\bcd /atur {default} partisi osdevice=d:
②. Jika komputer Anda menggunakan mode boot UEFI, ketik perintah berikut:
- bcdedit /store x:\efi\microsoft\boot\bcd /atur partisi perangkat {default}=d:
- bcdedit /toko x:\efi\microsoft\boot\bcd /atur {default} partisi osdevice=d:
2. Apakah Windows 11 memiliki perangkat lunak kloning disk?
Tidak, Windows 11, seperti Windows 10/8/7, memiliki utilitas cadangan OS dan alat manajemen disk bawaan. Akan tetapi, Windows 11 tidak memiliki perangkat lunak kloning. Untuk mengkloning Windows 11 atau seluruh disk, Anda perlu menggunakan perangkat lunak kloning disk yang andal untuk mendapatkan bantuan. EaseUS Partition Master, dengan fitur Kloningnya, dapat membantu.
3. Bagaimana cara migrasi Windows 11 ke SSD secara gratis?
- Pasang SSD baru sebagai disk baru kedua di PC.
- Inisialisasi SSD sebagai jenis disk yang sama dengan disk OS Windows 11 - MBR atau GPT.
- Buat 2 partisi pada disk SSD.
- Luncurkan EaseUS Partition Master, klik "Klon" dan pilih "Klon Partisi".
- Pilih volume OS sebagai sumber dan pilih SSD sebagai target, lalu klik "Jalankan Tugas".
- Ulangi proses untuk menyalin volume sistem ke volume lain pada disk SSD.
- Ubah informasi pemuatan Windows 11 dan atur agar memuat informasi boot dari volume sistem baru pada SSD.
- Dan konfigurasikan komputer untuk boot dari drive baru.
4. Bisakah saya mengkloning Windows hanya ke SSD?
Ya, Anda bisa. Dengan beralih ke fitur Migrate OS to HDD/SSD atau Clone Partition di EaseUS Partition Master, Anda dapat mengkloning Windows hanya ke SSD dengan mudah. Anda dapat merujuk ke panduan ini untuk mendapatkan bantuan: migrasikan OS ke SSD .
Artikel Terkait
-
Cara Memperbaiki SSD yang Rusak dengan SSD Repair Tool
![author icon]() Susanne/2024/09/30
Susanne/2024/09/30
-
Unduh Gratis Alat Perbaikan Windows 10 | Panduan Praktis
![author icon]() Susanne/2024/10/21
Susanne/2024/10/21
-
[Telah Diperbaiki] Pemecahan Masalah Kesalahan Booting Windows 0xc0000098
![author icon]() Susanne/2024/12/15
Susanne/2024/12/15
-
Cara Memformat Kartu SD 64GB untuk 3Ds Secara Efisien
![author icon]() Susanne/2024/12/15
Susanne/2024/12/15

