Daftar isi
Perkenalan:
Mengkloning disk berarti menyalin semua yang ada di dalamnya, termasuk sistem operasi, pengaturan konfigurasi, aplikasi, dan data pribadi, ke hard drive lain. Bila Anda ingin meng-upgrade disk lama ke yang baru, mengganti hard drive kecil dengan yang lebih besar, memindahkan drive ke yang lebih kecil, atau membuat replika hard drive untuk keadaan darurat, Anda mungkin perlu mengkloningnya.
Tidak masalah apa motivasinya. Yang terpenting adalah memilih perangkat lunak kloning Western Digital gratis terbaik untuk SSD untuk mencapai tujuan dan merasa tenang. EaseUS Partition Master adalah program yang kami rekomendasikan. Program ini dapat membantu Anda dengan tugas-tugas berikut:
- Ubah Ukuran/Pindahkan Partisi
- Gabungkan Partisi
- Klon/Buat/Format/Hapus Partisi
- Salin Disk/Partisi
- Migrasikan OS ke SSD
- Manajemen Volume Dinamis
Apa itu Western Digital Drives (WD)
Western Digital (WD) adalah salah satu produsen hard drive terkemuka di dunia. Drive internal dan eksternalnya terdapat di banyak merek komputer terkenal, termasuk HP, Acer, dan lainnya, baik pada laptop maupun komputer desktop.
Pengguna menyukai hard drive Western Digital yang dikenal karena kapasitasnya, seperti drive WD Blue 4TB, dan drive WB Black 6TB, yang terkenal karena kecepatannya. Selain itu, jika anggaran Anda terbatas, drive WD Blue 1TB bisa menjadi pilihan terbaik.
Akibatnya, berbagai jenis orang sering membahas istilah-istilah yang sedang tren, seperti Western Digital clone. Banyak pelanggan juga akan membahas dan mengharapkan jawaban yang jelas untuk beberapa topik yang sering ditanyakan, seperti Apakah WD SSD dilengkapi dengan perangkat lunak kloning? Bagaimana prosedur untuk mengkloning hard drive WD? Semuanya tersedia dalam artikel ini.

Baca Juga: Klon SSD ke NVMe
Mengapa Mengkloning SSD WD
Apa saja keadaan atau alasan untuk mengkloning SSD WD? Bila Anda ingin meng-upgrade hard disk lama ke yang baru, mengganti HDD Western Digital yang kecil dengan SSD yang lebih besar untuk membantu PC Anda berjalan lebih cepat, atau membuat duplikasi hard drive Western Digital Anda jika terjadi kehilangan data, Anda mungkin perlu mengkloning HDD Western Digital. Singkatnya, ada dua alasan utama untuk mengkloning SSD WD:
Situasi 1 - Pencadangan Data Hard Drive.
HDD/SSD yang tidak berfungsi dengan baik atau menua akan menyebabkan banyak masalah, yang paling serius adalah hilangnya data. Jadi, jika Anda memiliki banyak data penting di HDD/SSD Western Digital, lakukan pencadangan data menyeluruh dengan memindahkannya ke lokasi lain yang aman dan terlindungi. Setelah Anda membuat pencadangan data yang menyeluruh, Anda tidak perlu khawatir kehilangan data lagi karena Anda akan dapat mengakses data cadangan kapan saja, bahkan jika hard disk asli hilang atau rusak. Selain itu, jika HDD/SSD Western Digital Anda menjadi usang, Anda dapat mengkloningnya ke drive baru untuk menyediakan pencadangan data yang menyeluruh.
Situasi 2 - Pemutakhiran Hard Drive.
Seperti yang kita ketahui, SSD mengungguli HDD dalam hal kecepatan dan kinerja. Agar komputer Anda berkinerja lebih baik, Anda mungkin ingin mengganti HDD Western Digital lama Anda dengan SSD baru atau meningkatkan HDD Western Digital kecil Anda ke SSD yang lebih besar. Dalam hal ini, Anda perlu mengkloning HDD Western Digital ke SSD untuk mentransfer semua data Anda dari HDD Western Digital asli ke SSD. Jika hard drive asli Anda hampir rusak atau sudah ketinggalan zaman, Anda perlu meningkatkannya.
Cara Melakukan Kloning Drive WD di Windows 10/11
Hard drive dari Western Digital (WD) memiliki reputasi yang kuat di antara pengguna Windows. Jadi, apakah Anda memiliki hard disk Western Digital di PC Windows Anda, atau apakah Anda pernah memiliki hard drive Western Digital? Anda mungkin perlu mentransfer data dari hard drive Western Digital ke hard drive lain karena berbagai alasan, seperti meningkatkan dari HDD Western Digital ke HDD/SSD baru. Setelah itu, operasi migrasi data Western Digital berlangsung. Anda harus segera mengkloning HDD Western Digital ke SSD di komputer Windows Anda untuk memastikan bahwa semua data (termasuk sistem operasi, pengaturan konfigurasi, aplikasi, file, dan data pribadi lainnya) sepenuhnya ditransfer dari HDD Western Digital ke HDD/SSD baru tersebut. Inilah yang akan kita bahas dalam artikel ini.
EaseUS Partisi Master
- Migrasikan Windows 11 ke SSD Baru dalam 1-Klik
- Berguna untuk Memperluas atau Mengelola Partisi di Windows 11
- Kloning dan Mutakhirkan Disk tanpa Kehilangan Data
Sebelum Anda mulai mengkloning, Anda perlu memastikan bahwa kapasitas disk baru Anda lebih besar daripada kapasitas yang digunakan pada disk asli. Berikut ini adalah langkah-langkah cara menggunakan EaseUS Partition Master untuk mengkloning WD SSD di Windows:
#1. Instal dan Inisialisasi HDD/SSD Baru di Windows 11
Pertama, pastikan Anda memasang disk baru dengan benar ke komputer Anda dan menginisialisasinya dengan langkah-langkah berikut:
Langkah 1. Buka casing komputer dengan obeng.
Penggunaan komputer No.2, penggunaan laptop No.1.
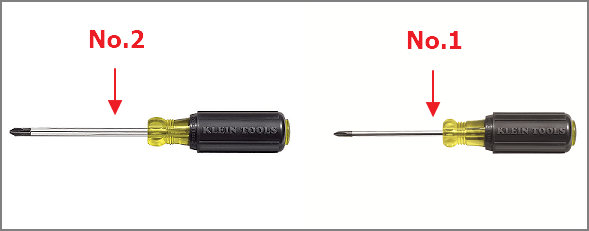
Langkah 2. Pasang HDD/SSD ke komputer Anda.
Untuk hard drive/SSD SATA, hubungkan ke komputer melalui kabel daya dan kabel SATA.

Untuk SSD M.2/NVMe, masukkan ke dalam slot HDD/SSD dan kencangkan sekrupnya.

Langkah 3. Setelah selesai, tutup casing komputer dan nyalakan ulang komputer.
Langkah 4. Saat Windows 11 melakukan booting, tekan tombol Windows + R, ketik diskmgmt.msc , dan tekan Enter untuk membuka Manajemen Disk.
Langkah 5. Klik kanan pada HDD/SSD baru dan pilih Inisialisasi Disk dan pilih MBR atau GPT sebagai jenis disk.
- Perhatian:
- Jenis disk pada HDD/SSD harus sama dengan hard drive sumber Anda. Jika hard drive sumber diinstal dengan Windows 11, tetapkan jenisnya sebagai GPT .

#2. Kloning SSD WD dan Jadikan Dapat Di-boot
Sekarang, Anda siap mengkloning hard drive ke disk WD pada Windows 10/11.
Langkah-langkah kloning dengan EaseUS Partition Master tercantum di bawah ini:
Langkah 1. Pilih disk sumber.
- Klik "Clone" dari menu sebelah kiri. Pilih "Clone OS Disk" atau "Clone Data Disk" dan klik "Next".
- Pilih disk sumber dan klik "Berikutnya".
Langkah 2. Pilih disk target.
- Pilih HDD/SSD yang diinginkan sebagai tujuan Anda dan klik "Berikutnya" untuk melanjutkan.
- Baca pesan Peringatan dan konfirmasi tombol "Ya".
Langkah 3. Lihat tata letak disk dan edit ukuran partisi disk target.
Kemudian klik "Lanjutkan" saat program memperingatkan bahwa ia akan menghapus semua data pada disk target. (Jika Anda memiliki data penting pada disk target, cadangkan terlebih dahulu.)
Anda dapat memilih "Sesuaikan disk secara otomatis", "Klon sebagai sumber", atau "Edit tata letak disk" untuk menyesuaikan tata letak disk Anda. (Pilih yang terakhir jika Anda ingin menyisakan lebih banyak ruang untuk drive C.)
Langkah 4. Klik "Mulai" untuk memulai proses kloning disk.
Masih belum yakin untuk melakukan langkah-langkah ini sendiri? Tim kami menawarkan layanan bantuan jarak jauh. Klik di bawah ini untuk mendapatkan panduan profesional.
Layanan Kloning Disk atau OS EaseUS Online
Klik di sini untuk menghubungi pakar EaseUS Partition Master secara gratis
Pakar EaseUS siap memberikan layanan manual personal (24*7) dan membantu memecahkan masalah startup kloning disk atau sistem. Pakar kami akan menawarkan layanan evaluasi gratis dan mendiagnosis serta menyelesaikan masalah kloning disk atau boot disk sistem secara efisien menggunakan pengalaman mereka selama puluhan tahun.
- 1. Disk target menjadi tidak bisa di-boot atau SSD tidak bisa di-boot setelah kloning.
- 2. Disk target tidak dapat di-boot setelah melakukan operasi partisi yang disesuaikan.
- 3. Untuk mengkloning disk OS ke drive baru dan mem-boot PC tanpa masalah apa pun.
Tips Bonus: Cara Membuat Disk Sistem Kloning Bisa Booting dengan Sukses
Jika disk Anda adalah disk data, maka tidak perlu melanjutkan dengan langkah-langkah berikut. Anda dapat berhenti di #2. Kloning SSD WD dan Jadikan Dapat Di-boot . Jika disk Anda adalah disk sistem, komputer Anda tidak akan melakukan booting dari HDD/SSD yang dikloning kecuali jika ditetapkan sebagai opsi booting pertama di BIOS. Akibatnya, Anda harus masuk ke BIOS dan mengubah urutan booting untuk menjadikan SSD sebagai drive booting utama. Langkah-langkahnya adalah sebagai berikut:
Langkah 1. Nyalakan ulang PC. Saat layar pengaktifan muncul, tekan F2/F12/DEL terus-menerus untuk masuk ke BIOS.
Langkah 2. Berikutnya, gunakan tombol panah untuk memilih ketuk Boot dan pilih disk yang dikloning sebagai opsi boot pertama.
Langkah 3. Tekan F10 untuk menyimpan dan keluar dari BIOS. Lalu nyalakan ulang komputer Anda.

Tunggu dengan sabar, dan jika komputer Anda menyala, berarti Anda berhasil. Masalah akhirnya teratasi.
Kesimpulan:
Artikel ini membahas tentang apa itu WD dan mengapa Anda harus mengkloning SSD WD ke disk baru. Kami telah menyertakan petunjuk tentang cara menggunakan EaseUS Partition Master untuk mengkloning SSD WD. Ini adalah perangkat lunak yang paling efektif untuk membantu Anda mengkloning. Semoga sukses dengan perjalanan kloning Anda!
Tanya Jawab tentang Solusi Kloning Hard Drive ke SSD dari Wester Digital
Berikut ini kami cantumkan beberapa pertanyaan utama yang sering ditanyakan oleh pengguna hard drive WD dan jika Anda memiliki keraguan yang sama, ikuti dan temukan jawabannya di bawah ini:
1. Bagaimana cara mengkloning hard drive WD saya ke SSD?
- Siapkan SSD baru yang sama atau bahkan lebih besar dari hard drive WD.
- Pasang atau hubungkan SSD ke komputer dengan hard drive WD Anda terpasang.
- Inisialisasi SSD baru ke gaya partisi yang sama dengan hard drive WD Anda - MBR atau GPT.
- Jalankan perangkat lunak kloning disk - EaseUS Partition Master untuk mengkloning hard drive WD ke SSD.
- Setelah proses kloning selesai, atur komputer untuk boot dari SSD baru.
2. Bisakah saya mengkloning HDD saya ke SSD?
Ya, jika kapasitas penyimpanan SSD baru Anda sama dengan atau lebih besar dari data yang digunakan pada hard drive sumber, Anda cukup mengkloning seluruh HDD ke SSD baru.
Namun, jika SSD baru lebih kecil dari data yang digunakan pada hard drive sumber, Anda tidak dapat langsung mengkloning HDD ke SSD. Jika hard drive sumber adalah disk OS, kami sarankan Anda memigrasikan OS ke SSD saja, yang akan menjaga sistem operasi dan data Anda tetap utuh pada dua disk.
3. Apakah Western Digital SSD memiliki perangkat lunak kloning?
Tidak, Western Digital SSD tidak memiliki perangkat lunak kloning untuk membantu pengguna mengganti disk dan mentransfer data ke drive baru. Untuk menjaga data Anda tetap utuh dan mengganti disk ke drive baru, Anda memerlukan perangkat lunak kloning disk pihak ketiga untuk mendapatkan bantuan. EaseUS Partition Master dengan fitur Kloningnya seperti yang direkomendasikan di atas pada halaman ini dapat membantu Anda dalam menyelesaikan pemutakhiran disk dengan klik sederhana.
Artikel Terkait
-
8 Alat Perbaikan Windows 11 Teratas | Pilihan Terbaik 2024
![author icon]() Susanne/2024/11/20
Susanne/2024/11/20
-
Cara Mengecilkan Drive C Tanpa Kehilangan Data [Panduan Lengkap]
![author icon]() Susanne/2024/11/15
Susanne/2024/11/15
-
Cara Memeriksa Performa SSD M.2 [3 Cara Efisien]
![author icon]() Susanne/2024/11/20
Susanne/2024/11/20
-
Cara Memperbaiki Media Dilindungi Penulisan | Panduan Terbaru
![author icon]() Susanne/2024/10/21
Susanne/2024/10/21