Daftar isi
Bagaimana cara mengecilkan drive C di Windows 10? Anda berada di tempat yang tepat jika Anda mencari jawaban terperinci tentang mengecilkan drive C. Di halaman ini, Anda bisa mendapatkan tiga alat gratis untuk mengecilkan drive C tanpa merusak data.
Sebelum memulai panduan langkah demi langkah, mari kita atasi kebingungan sebagian orang tentang mengecilkan drive C.
Cara Mengecilkan Drive C di Windows - 3 Alat Gratis
Di bagian ini, Anda dapat menggunakan dua alat bawaan yang disediakan oleh Windows dan alat pihak ketiga yang bagus: EaseUS Partition Master Free, untuk mengecilkan drive C Anda.
Ketiga alat ini memungkinkan Anda untuk menggunakannya secara gratis. Anda dapat menemukan alat yang paling sesuai menurut perbandingan berikut:
| Perbandingan | |||
|---|---|---|---|
| Untuk file yang tidak dapat dipindahkan | Dapat melewati file yang tidak dapat dihapus untuk mengecilkan drive C | Tidak dapat mengecilkan drive C | Tidak dapat mengecilkan drive C |
| Format yang didukung | Untuk semua format, seperti NTFS, FAT32, exFAT, dan format lainnya | Hanya NTFS | Hanya NTFS |
| Ukuran ruang yang dapat diperkecil | Dapat mengurangi ruang drive C lebih dari setengahnya | Hanya setengah dari total ruang yang dapat dikurangi | Hanya setengah dari total ruang yang dapat dikurangi |
| Kesulitan Operasi | Sederhana | Sedang | Sulit |
| Pengguna yang Cocok | Untuk semua orang | Untuk yang sudah berpengalaman | Untuk para ahli |
Berdasarkan tabel perbandingan, EaseUS Partition Master adalah yang paling serbaguna dan kompatibel. Apa pun sistem atau formatnya, EaseUS Partition Master dapat membantu Anda mengecilkan drive C dengan mudah.
Sebelum mengecilkan drive C hingga melewati batas, Anda dapat membersihkan beberapa file yang tidak berguna dan sampah di drive C untuk memperluas ruang yang diperlukan. Baca terus, dan kami akan memberikan panduan langkah demi langkah terperinci tentang ketiga metode tersebut. Anda dapat memilih metode mana pun yang Anda sukai.
Solusi 1. Kecilkan Drive C melalui EaseUS Partition Master - Tanpa Kehilangan Data
EaseUS Partition Master Free adalah aplikasi lengkap yang lengkap. Aplikasi ini menawarkan fitur hebat untuk mengecilkan partisi:
- Ia dapat menembus batasan bahkan jika ada sistem berkas yang rusak di drive C atau ada berkas yang tidak dapat dipindahkan.
- Alat ini dapat merelokasi berkas dan mengecilkan partisi tanpa merusak berkas apa pun.
- Algoritma pergerakan berkas khusus memungkinkan penyusutan cepat dan pemindahan partisi agar menyusut.
- Mendukung berbagai versi, termasuk Windows 7/10/11 dan Windows Vista/XP.
Catatan: Jika Anda ingin mengubah ukuran drive C pada Windows Server 2012/2016/2019, lihat EaseUS Partition Master Server untuk pengeditan.
Alat ini memberikan kinerja yang lebih hebat daripada alat bawaan Windows dan menyederhanakan langkah-langkahnya. Berikut ini adalah panduan langkah demi langkah untuk mengecilkan drive C menggunakan utilitas serbaguna ini:
Langkah 1: Temukan dan pilih partisi target untuk diperkecil
Buka bagian Partition Manager, klik kanan pada partisi yang ingin Anda kecilkan lalu pilih "Resize/Move".
Langkah 2: Sesuaikan untuk mengecilkan partisi
Gunakan mouse Anda untuk menyeret akhir partisi target untuk memperkecil ruang partisi.
Anda juga dapat menyesuaikan kotak ukuran partisi untuk mengecilkan partisi target. Setelah selesai, klik "OK" untuk melanjutkan.
Langkah 3: Jalankan operasi
Klik tombol "Jalankan Tugas" dan "Terapkan" untuk menyimpan semua perubahan.
Selain manajemen kapasitas partisi, alat ini menawarkan banyak fitur lain untuk mengelola partisi dengan mudah:
- Salin partisi
- Memperluas partisi
- Buat partisi pada ruang yang tidak teralokasi
- Hapus, gabungkan, dan pisahkan partisi
Jika Anda menemui kesalahan partisi , Anda juga dapat menggunakan EaseUS Partition Master!
Solusi 2. Kecilkan Drive C melalui Manajemen Disk
Dimulai dengan Windows 7, Manajemen Disk telah menambahkan fungsi "Shrink Volume" dan "Extend Volume." Manajemen Disk hanya dapat memperluas dan mengecilkan partisi NTFS. Namun, manajemen disk tidak memiliki masalah dengan drive C. Drive C berformat NTFS secara default. Berikut adalah langkah-langkah untuk mengecilkan drive C menggunakan Manajemen Disk:
Langkah 1. Klik kanan pada ikon Windows dan pilih Manajemen Disk.
Langkah 2. Klik kanan pada drive C dan pilih "Shrink Volume." Manajemen Disk akan memeriksa disk untuk mengetahui ruang penyusutan yang tersedia.

Langkah 3. Masukkan jumlah ruang yang ingin Anda perkecil dan klik "Perkecil". (Atau Anda dapat mengubah ukurannya dengan mengklik tombol atas dan bawah setelah kotak input. Namun, Anda tidak boleh memperkecil ruang hingga 37152 MB.)
Tunggu sebentar, dan Anda akan melihat ruang yang tidak teralokasi di sebelah drive C.
- Perhatian:
- Jika terdapat kesalahan sistem berkas pada drive C atau berkas yang tidak dapat dihapus, Anda tidak dapat mengecilkan volume di Windows . Silakan gunakan EaseUS Partition Master untuk memperbaikinya.
Solusi 3. Kecilkan Drive C melalui Diskpart
Diskpart adalah salah satu alat bawaan yang disediakan oleh Windows yang khusus mengelola disk dan partisi. Alat ini menawarkan banyak fitur, seperti memformat dan mengubah ukuran partisi. Namun, semua ini digunakan pada command prompt. Jika Anda tidak terbiasa dengan command line, harap pilih cara ini dengan hati-hati. Parameter perintah yang salah dapat menyebabkan hilangnya data.
Jika Anda memiliki pengalaman dengan Diskpart, silakan lihat langkah-langkah berikut untuk mengubah ukuran drive C:
Langkah 1. Tekan terus Windows+R untuk membuka jendela Run dan ketik cmd .

Langkah 2. Luncurkan command prompt dan masukkan perintah berikut dan tekan Enter setelah setiap perintah:
bagian cakram
daftar volume
pilih volume x (masukkan nomor volume yang ingin Anda kecilkan)
menyusutkan yang diinginkan= (masukkan ukuran yang ingin Anda ubah ukurannya)
KELUAR
Setelah ini, Anda akan melihat ruang yang tidak terisi. Selain itu, Anda dapat menggunakannya untuk mengakses manajemen lain, seperti memeriksa kesehatan hard disk menggunakan CMD . Jika Anda tidak familier dengan perintah tersebut, pilih EaseUS Partition Master. Ini adalah alat alternatif CMD terbaik.
Jika Anda merasa artikel ini bermanfaat untuk mengecilkan drive C, Anda juga dapat mengeklik tombol di bawah ini untuk membagikannya kepada orang lain yang membutuhkan. Kami akan terus membahas informasi lebih lanjut tentang mengecilkan drive C hingga melewati batas.
Kiat Bonus: Cara Mengecilkan Drive C di Windows 10 Tanpa Batas
Banyak pengguna mungkin bingung saat menggunakan alat bawaan Windows untuk mengecilkan partisi. Sistem menyediakan ukuran penyusutan maksimum yang memungkinkan, tetapi Anda tidak dapat mengecilkan volume melebihi titik tertentu. Misalnya, pengguna ingin mengecilkan partisi dengan ruang kosong lebih dari 130 GB, tetapi Manajemen Disk hanya menyediakan 1 GB sebagai ruang yang tersedia untuk menyusut. Mengapa kesalahan ini terjadi?
Karena berkas halaman memori virtual, hibernasi, dan folder informasi volume sistem membatasi ukuran ruang menyusut yang tersedia. Jika berkas-berkas ini berada di tengah-tengah total ruang, hanya satu sisi yang tersedia untuk partisi yang menyusut.
Untungnya, dengan EaseUS Partition Master , Anda dapat mengecilkan drive C pada Windows 10 hingga melebihi batas. Aplikasi ini dapat memindahkan file-file ini tanpa merusaknya dan membantu Anda mengecilkan drive C. Jika Anda menemui batasan lain yang mencegah Anda mengecilkan drive C, klik tutorial ini dan perbaiki.
Memperbaiki Tidak Dapat Mengecilkan Drive C di Windows
Dalam artikel ini, Anda bisa mendapatkan alasan mengapa Manajemen Disk tidak dapat mengecilkan drive C dan 4 solusi efisien berdasarkan alasan tersebut.
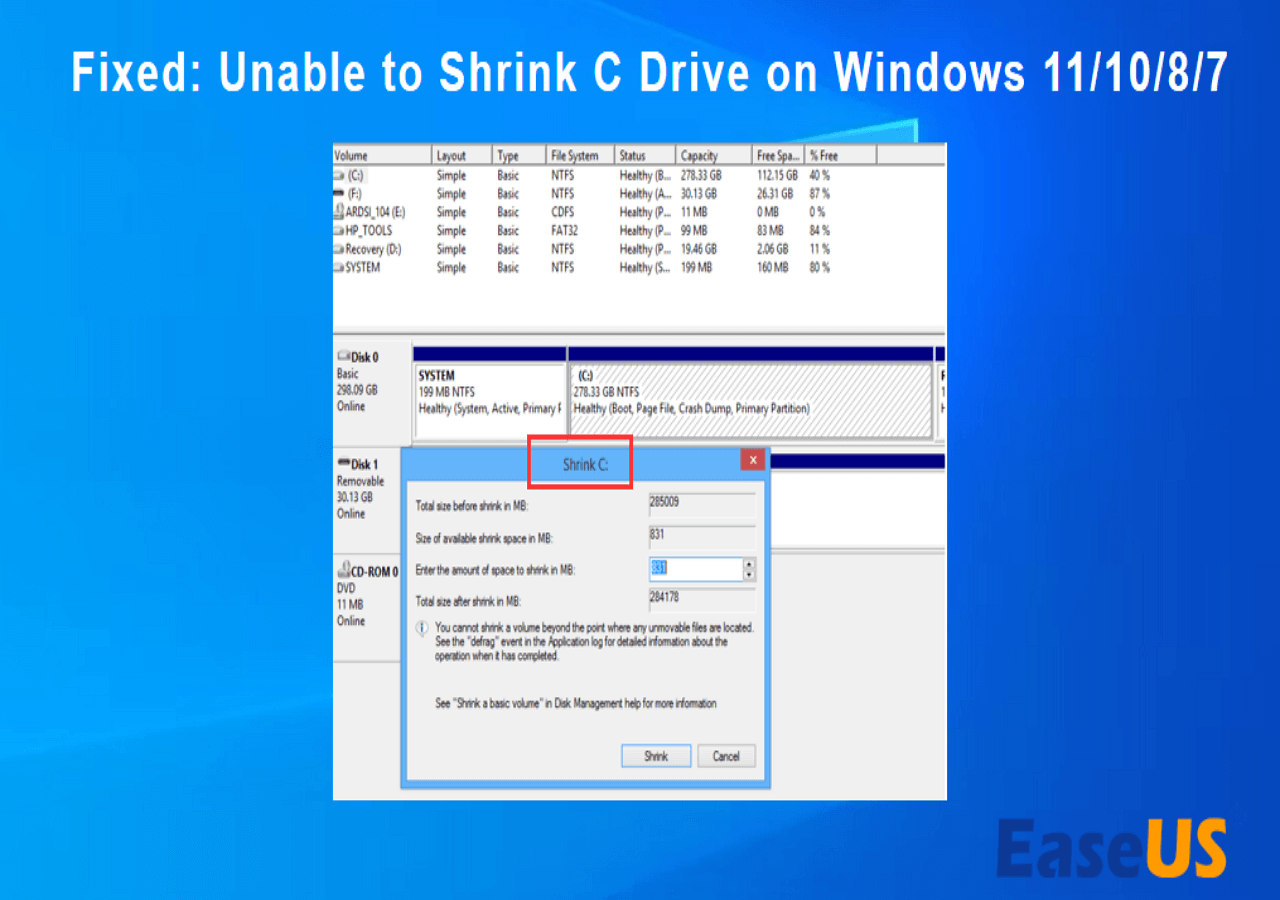
Bisakah Saya Mengecilkan Drive C di Windows?
Tentu saja, Anda dapat mengecilkan drive C di Windows. Mengecilkan drive C berarti mengurangi ukuran partisi target dan menciptakan ruang yang tidak teralokasi yang dapat Anda gunakan. Biasanya, Anda dapat mengecilkan drive C dalam dua situasi untuk melindungi dan mengelola hard drive Anda dengan lebih baik:
- Jika drive sistem hanya drive C, lebih baik mengecilkan partisi. Karena untuk meningkatkan kinerja komputer, Anda harus menghindari kesalahan drive C penuh .
- Memisahkan data dari sistem akan membantu meningkatkan keamanan data. Mengecilkan drive C memungkinkan Anda membuat partisi baru untuk menyimpan program lainnya.
Memperkecil drive C aman dilakukan dan Anda dapat dengan mudah mengurangi ukuran drive C tanpa kehilangan data. Namun, berhati-hatilah. Jangan mengecilkan terlalu banyak ruang. Biasanya, drive C harus berukuran setidaknya 1/3 dari total ruang.
Kesimpulan
Mengecilkan volume dari drive C memanfaatkan sepenuhnya disk yang tidak menggunakan seluruh ruangnya. Dan Anda dapat melindungi data Anda dengan lebih baik sekaligus meningkatkan kinerja. Apa pun alasan Anda ingin mengecilkan drive C, artikel ini dapat sangat membantu Anda. Halaman ini menyediakan tiga cara berbeda untuk mengecilkan drive C di Windows.
Disk Management dan Diskpart dapat memenuhi kebutuhan dasar. Namun, EaseUS Partition Master merupakan pilihan yang lebih baik, terutama jika Anda menemukan file yang tidak dapat dipindahkan atau kesalahan format sistem file.
Bahkan jika Anda baru mengenal komputer, Anda dapat berhasil mengurangi ukuran drive C Anda. Selain mengecilkan ruang pada drive C Anda, alat ini juga dapat membuat dan menggabungkan partisi. Beberapa fitur canggih lainnya, seperti mengonversi MBR ke GPT , juga didukung sepenuhnya oleh alat ini!
FAQ Tentang Cara Mengecilkan Drive C
Di atas memberikan tiga solusi untuk mengecilkan drive C. Saat mengecilkan partisi, banyak orang mungkin juga memiliki beberapa keraguan tentang keamanan data. Berikut ini adalah beberapa pertanyaan dan jawaban umum.
1. Seberapa besar saya harus mengecilkan drive C?
Hal ini sangat bergantung pada kapasitas hard drive Anda. Drive C biasanya membutuhkan antara 10% dan 30 % dari ruang hard drive Anda. Menetapkan drive C ke 120-200GB adalah hal yang wajar. Setelah Anda menetapkan ukuran drive C, Anda dapat mengurangi ruang pada drive C dan membuat ruang lain yang tidak terisi.
2. Apakah aman untuk mengecilkan drive C?
Ya , mengecilkan drive C aman dilakukan. Mengecilkan drive C berarti memindahkan ruang yang tidak digunakan. Proses ini tidak akan menghilangkan data pada drive C dan tidak akan berdampak negatif pada drive C. Selain itu, menjaga data dan sistem tetap terpisah dapat melindungi data dengan lebih baik.
3. Mengapa saya tidak bisa mengecilkan drive C?
Terkadang Windows tidak mengizinkan Anda menggunakan fitur menyusutkan volume. Hal ini terutama disebabkan oleh beberapa alasan berikut:
- Beberapa file sistem yang tidak dapat dihapus berada di akhir volume, seperti file halaman dan file hibernasi.
- Drive C memiliki format sistem berkas yang salah. Drive tersebut tidak berformat NTFS.
- Ada banyak fragmentasi atau ruang tidak cukup pada drive C.
4. Bagaimana cara menambah drive C pada Windows 10?
Jika ada ruang yang tidak teralokasi di belakang drive C, Anda dapat menambah ruang drive C pada Windows 10 dengan memperluas partisi C. Jika ruang yang tidak teralokasi berdekatan dengan drive C, Anda dapat menggunakan Manajemen Disk untuk memperluas drive C :
Langkah 1. Ketik diskmgmt.msc di jendela run dan buka Manajemen Disk.
Langkah 2. Klik kanan pada partisi C dan pilih Perluas Volume.
Artikel Terkait
-
Memperbaiki Disk Read Only: Cara Mengubah Drive dari Read Only menjadi Read Write (5 Cara)
![author icon]() Susanne/2024/09/30
Susanne/2024/09/30
-
5 Software Pemformat USB Gratis Terbaik untuk Windows yang Direkomendasikan 2024
![author icon]() Susanne/2024/11/15
Susanne/2024/11/15
-
Periksa & Perbaiki Kesalahan Partisi Hard Disk di Windows 10 Secara Gratis
![author icon]() Susanne/2024/12/15
Susanne/2024/12/15
-
Panduan Pemula: Kloning Windows 11 Gratis dengan Panduan Langkah demi Langkah
![author icon]() Susanne/2024/11/14
Susanne/2024/11/14