Daftar isi
Media dilindungi dari penulisan, yang berarti bahwa media (biasanya disk) tidak dapat ditulis. Beberapa hal dapat menyebabkan kesalahan ini, termasuk sakelar perlindungan penulisan fisik atau perlindungan perangkat lunak. Untuk memperbaiki masalah ini, perlindungan penulisan harus dinonaktifkan. EaseUS telah mengumpulkan lima solusi praktis untuk memperbaiki masalah perlindungan penulisan ini dalam posting ini. Terus ikuti dan pelajari apa yang Anda butuhkan.
Cara Memperbaiki "Media Dilindungi Penulisan" di Windows - 5 Cara
Kesalahan "media dilindungi dari penulisan" ini dapat terjadi karena beberapa alasan berbeda. Hal ini dapat disebabkan oleh sistem berkas yang rusak, izin yang salah, atau kerusakan fisik pada perangkat penyimpanan. Apa pun penyebabnya, jangan khawatir; dalam artikel ini, kami akan menunjukkan beberapa perbaikan cepat dan mudah yang akan membantu Anda menghapus perlindungan penulisan dan membuat perangkat penyimpanan Anda berfungsi kembali dalam waktu singkat. Jangan lupa untuk membagikan panduan ini dengan teman-teman Anda atau pengguna lain yang membutuhkan:
#1. Gunakan Perangkat Lunak untuk Menghapus Proteksi Penulisan
Cara mudah untuk menghapus proteksi penulisan adalah dengan menggunakan EaseUS Partition Master . Pengelola partisi ini dirancang untuk mengelola dan melindungi partisi drive Anda. Perangkat lunak ini dapat menonaktifkan proteksi penulisan pada hard drive eksternal Anda hanya dengan satu klik. Selain itu, perangkat lunak ini tidak akan merusak data Anda selama proses penghapusan.
EaseUS Partition Master memiliki banyak keunggulan, seperti mengubah ukuran, memindahkan, menyalin, menggabungkan, membagi, dan mengonversi partisi tanpa kehilangan data. Aplikasi ini juga kompatibel dengan Windows 10/8.1/8/7 dan XP.
Langkah 1. Unduh dan instal EaseUS Partition Master, buka bagian Toolkit, dan klik "Write Protection".

Langkah 2. Pilih USB yang dilindungi penulisan, disk eksternal USB, atau kartu SD, lalu klik "Nonaktifkan".

#2. Periksa Sakelar Fisik saat Media Dilindungi Penulisan
Sakelar proteksi penulisan fisik pada perangkat dapat menyebabkan pesan kesalahan ini. Jika sakelar proteksi penulisan fisik aktif, penulisan ke media tidak akan dapat dilakukan. Untuk memeriksa sakelar proteksi penulisan fisik, ikuti petunjuk di bawah ini:
Langkah 1: Temukan sakelar proteksi tulis fisik pada perangkat. Lokasi sakelar akan bervariasi tergantung pada merek dan model perangkat. Sakelar terletak di bagian samping atau bawah banyak perangkat.

Langkah 2: Periksa posisi sakelar. Jika sakelar dalam posisi "on", Anda perlu memindahkannya ke posisi "off" untuk menulis ke media.
Langkah 3: Setelah sakelar dipindahkan ke posisi "off", coba tulis ke media lagi. Hubungi produsen perangkat Anda jika Anda tidak dapat menulis ke media. Anda juga dapat mencoba perbaikan berikut dalam artikel kami.
#3. Hapus centang Read-only di Properties ketika Media dilindungi Write-protected
Kesalahan "Media dilindungi dari penulisan" biasanya terjadi karena file atau drive diatur ke hanya-baca, yang berarti file atau drive tersebut hanya dapat dibaca dan tidak dapat diubah. Pengaturan hanya-baca dapat dinonaktifkan di menu properti untuk file atau drive tersebut. Setelah dinonaktifkan, pengguna seharusnya dapat menyalin, menghapus, atau memindahkan file tanpa masalah.
Langkah 1: Buka "File Explorer" dan pilih file yang dilindungi penulisan.
Langkah 2: Klik kanan berkas tersebut dan klik "Properties".
Langkah 3: Anda dapat menghapus tanda centang pada opsi "Hanya Baca" di bawah tab "Umum".

#4. Jalankan CMD untuk Menghapus Proteksi Penulisan
File sistem yang rusak juga dapat menyebabkan "media dilindungi dari penulisan." Jika demikian, coba jalankan pemindaian System File Checker (SFC) dan Deployment Image & Servicing Management (DISM). SFC memeriksa dan memperbaiki file sistem yang rusak, sementara pemindaian DISM akan memperbaiki citra Windows. Bagikan tutorial terperinci dengan mengeklik tombol di bawah ini karena perintah CMD sulit dipahami oleh pengguna yang belum berpengalaman.
Untuk menjalankan pemindaian SFC dan DISM, ikuti langkah-langkah yang diberikan di bawah ini:
Langkah 1: Tekan tombol Windows + R secara bersamaan dan ketik "cmd."
Langkah 2: Ketik "sfc /scannow" dan tekan Enter. Pemindaian mungkin memerlukan waktu 20-30 menit. Jangan tutup Command Prompt selama proses ini.

Langkah 3: Nyalakan ulang komputer Anda dan ulangi langkah 1 untuk membuka prompt perintah.
Langkah 4: Ketik perintah berikut dan tekan Enter setelah mengetik setiap perintah.
- Dism /Online /Pembersihan-Gambar /PeriksaKesehatan

- Dism /Online /Pembersihan-Gambar /ScanHealth

- Dism /Online /Pembersihan-Gambar /PulihkanKesehatan

#5. Pindai Virus untuk Menghapus Proteksi Penulisan
Dalam beberapa kasus, kesalahan "media dilindungi dari penulisan" mungkin disebabkan oleh malware yang telah menginfeksi komputer Anda. Malware dapat menyebabkan berbagai masalah pada komputer Anda, termasuk kesalahan. Beberapa malware dapat melindungi drive dari penulisan untuk mencegah penghapusannya. Jika Anda menduga bahwa malware adalah penyebab kesalahan tersebut, Anda harus memindai sistem Anda dengan program antivirus. Anda dapat memilih antivirus Windows Defender bawaan Windows untuk memindai.
Langkah 1: Klik "Perbarui & Keamanan" di Pengaturan Windows.
Langkah 2: Klik "Keamanan Windows".
Langkah 3: Klik "Perlindungan virus & ancaman" di bawah "Area perlindungan."

Langkah 4: Klik "Opsi pemindaian." Kami sarankan Anda memilih "Microsoft Defender Offline" di sini.
Langkah 5: Klik "Pindai sekarang."
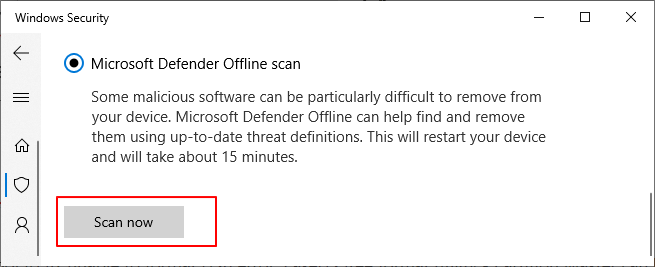
Selain mencoba Microsoft Defender, Anda juga dapat menggunakan utilitas anti-malware pihak ketiga seperti TotalAV untuk mendapatkan bantuan. Perangkat lunak ini memberi Anda perlindungan waktu yang andal untuk melawan virus, malware, dan bahkan ancaman daring:
 JUMLAH TOTAL
JUMLAH TOTALTotalAV adalah Perangkat Lunak Antivirus dan Keamanan Pemenang Penghargaan. Perangkat lunak ini menyediakan perlindungan real-time dari virus, malware, dan ancaman daring.
Perlindungan Antivirus Diaktifkan
Kiat Bonus: Format Perangkat setelah Menghapus Proteksi Penulisan
Media dilindungi dari penulisan. Kesalahan dapat diperbaiki dengan mengikuti metode di atas. Setelah perlindungan penulisan dihapus, pengguna dapat memformat perangkat mereka dengan EaseUS Partition Master Professional .
- Klik kanan drive eksternal atau USB yang ingin Anda format dan pilih "Format".
- Tetapkan label Partisi, Sistem File (NTFS/FAT32/EXT2/EXT3/EXT4/exFAT), dan Ukuran Cluster, lalu klik "OK".
- Klik "Ya" untuk melanjutkan.
- Klik tombol "Jalankan 1 Tugas" dan klik "Terapkan" untuk memformat partisi hard drive.
Artikel terkait tentang penghapusan proteksi penulisan:
Kesimpulan
Bila media dilindungi dari penulisan, data pada media tersebut tidak dapat diubah. Hal ini dapat sangat mengganggu bagi pengguna, terutama jika mereka tidak tahu cara memperbaiki masalah tersebut. Dalam artikel kami, kami telah menunjukkan beberapa solusi untuk menghapus perlindungan penulisan. Metode apa pun yang Anda pilih, pastikan untuk mengikuti petunjuk dengan saksama agar tidak menimbulkan kerusakan pada komputer Anda. Dengan sedikit usaha, Anda seharusnya dapat menghapus perlindungan penulisan dan mengakses kembali berkas Anda.
Artikel Terkait
-
Unduh Gratis Alat Format USB yang Dilindungi Tulis / Perangkat Lunak Penghapusan
![author icon]() Susanne/2024/09/30
Susanne/2024/09/30
-
Unduhan Gratis Partition Magic untuk Windows 11 & 10
![author icon]() Susanne/2024/09/30
Susanne/2024/09/30
-
4 Cara Melewati Layar Login Windows Tanpa Kata Sandi
![author icon]() Susanne/2024/11/20
Susanne/2024/11/20
-
Volume Terlalu Besar untuk FAT32 Windows 11/10, Diperbaiki di Sini!
![author icon]() Susanne/2024/11/20
Susanne/2024/11/20