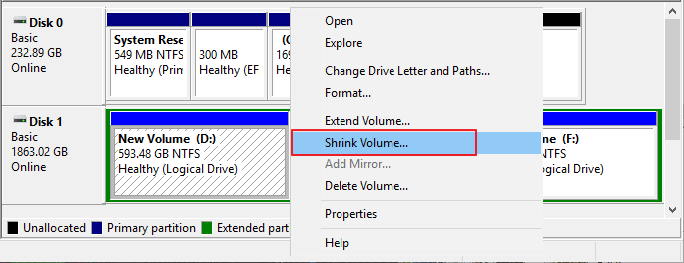Daftar isi
Dalam artikel ini, kami terutama mengumpulkan informasi berikut yang ingin Anda pelajari tentang Manajemen Disk Windows 10 yang meliputi:
- # Apa itu Manajemen Disk Windows 10 dan Manfaatnya
- # Cara Membuka Manajemen Disk di Windows 10
- # Cara Menggunakan Manajemen Disk di Windows 10 (Buat Partisi Baru, Perluas Partisi)
- # Rekomendasi Alternatif Manajemen Disk Windows 10 Gratis
Ikuti lebih lanjut dan dapatkan semua pertanyaan Anda tentang penggunaan Manajemen Disk di sini.
Tinjauan Umum Manajemen Disk Windows 10 dan Manfaatnya
Apa itu Manajemen Disk , dan apa fungsinya?
Dengan demikian, jelas bahwa Manajemen Disk Windows 10 adalah alat yang dapat digunakan pengguna Windows untuk mengubah huruf drive, memformat drive, mengecilkan partisi, dan melakukan tugas disk lainnya secara gratis.
Jadi mengapa menggunakan Manajemen Disk ? Periksa daftarnya di sini, dan Anda akan mengetahui mengapa begitu banyak orang suka menggunakan Manajemen Disk di Windows 10 dan bahkan sistem operasi yang lebih baru:
Manfaat Manajemen Disk:👍🏻
|
Apa saja manfaat Manajemen Disk di Windows 10 :🔖
|
Perlu diingat, jika Anda memiliki beberapa tuntutan partisi disk tingkat lanjut dan tidak tersedia dalam daftar fitur Manajemen Disk, Anda dapat menggunakan pengelola partisi gratis pihak ketiga untuk mendapatkan bantuan.
Cara Membuka Manajemen Disk di Windows 10
Jadi, bagaimana cara membuka Manajemen Disk dan memanfaatkan fitur partisi disk gratisnya? Anda dapat membuka dan menjalankan Manajemen Disk dengan 3 cara berikut:
1. Akses Manajemen Disk melalui Run
Gunakan Windows+R untuk membuka Run, ketik diskmgmt.msc di kotak kosong, lalu ketuk "OK." Kemudian, tunggu hingga jendela Disk Management muncul.

2. Buka Manajemen Disk di Manajemen Komputer
Klik kanan ikon Start atau Windows pada bilah menu dan klik "Manajemen Disk" di sebelah kiri.

3. Buka Manajemen Disk melalui Kotak Pencarian
Anda tidak akan menemukan pintasan ke Manajemen Disk di menu Start Windows atau layar Aplikasi karena ini bukan program dalam pengertian yang sama dengan sebagian besar perangkat lunak lain di komputer Anda. Untuk membuka Manajemen Disk melalui bilah pencarian:
- Ketik manajemen disk di kotak pencarian pada bilah tugas dan pilih "Buat dan format partisi hard disk" pada hasilnya.

Lebih lanjut: Jika Anda menggunakan Windows 11, lihat tautan ini dan pelajari cara membuka manajemen disk di Windows 11 .
Cara Menggunakan Manajemen Disk di Windows 10
Setelah mengakses dan membuka Manajemen Disk Windows 10, bagaimana Anda menerapkan alat utilitas disk bawaan Windows ini untuk mengelola ruang partisi disk Anda?
Ikuti panduan cara melakukannya di sini, kami akan menunjukkan kepada Anda dua operasi dasar tentang cara menggunakan Manajemen Disk di Windows 10:
Panduan 1. Membuat Partisi Baru di Manajemen Disk
Bila Anda mempunyai disk drive baru, dan belum teralokasi, Anda dapat menggunakan Manajemen Disk untuk membuat volume sederhana baru sehingga Anda dapat memanfaatkan ruang disk tersebut untuk menyimpan data atau menginstal aplikasi di dalamnya.
Langkah 1. Klik kanan pada ikon Windows atau menu Start, lalu pilih "Disk Management" dari daftar.
Langkah 2. Setelah Anda membuka Manajemen Disk, klik kanan pada ruang yang tidak teralokasi pada disk target dan pilih "Volume Sederhana Baru".

- Perhatian:
- Jika disk Anda saat ini tidak memiliki ruang yang tidak teralokasi dan terdapat ruang kosong yang tidak digunakan pada partisi yang ada, Anda perlu mengklik kanan partisi tersebut dan memilih "Shrink Volume..." untuk menjadikan sebagian ruang kosong tidak teralokasi, lalu ulangi Langkah 2 untuk membuat partisi.
![Kecilkan volume jika disk target tidak memiliki ruang yang tidak teralokasi untuk membuat volume sederhana baru]()
Langkah 3. Pada jendela New Simple Volume Wizard, atur ukuran partisi baru, huruf drive atau path-nya, dan sistem berkasnya (NTFS secara default), lalu klik "Next" untuk melanjutkan.

Langkah 4. Klik "Selesai" untuk menyelesaikan pembuatan partisi baru di Manajemen Disk Windows 10.
Panduan 2. Memperluas Partisi Menggunakan Manajemen Disk dengan Ruang yang Tidak Teralokasi
Bila Anda memiliki ruang yang tidak teralokasi di samping partisi yang sudah ada, Anda dapat meningkatkan kinerja partisi secara efisien dengan menambahkan ruang yang tidak teralokasi ke partisi tetangga. Di sini, kami akan menunjukkan cara memperluas drive C dengan ruang yang tidak teralokasi di sebelahnya dalam Manajemen Disk:
Langkah 1. Buka Manajemen Disk dengan menekan tombol Windows + R, ketik diskmgmt.msc, dan tekan Enter.
Langkah 2. Klik kanan pada drive sistem C dan pilih "Extend Volume...".

Langkah 3. Atur seberapa banyak ruang yang ingin Anda tambahkan ke drive C, lalu klik "Berikutnya".
Langkah 4. Klik "Selesai" untuk menyelesaikan perluasan C dengan ruang yang tidak teralokasi.

Perlu diketahui bahwa jika opsi Extend Volume berwarna abu-abu saat Anda mencoba mengklik kanan drive C atau partisi target karena ruang yang tidak teralokasi tidak tertinggal, Anda dapat mencoba tips berikut atau menggunakan perangkat lunak alternatif gratis Manajemen Disk yang andal seperti yang direkomendasikan di bagian berikutnya untuk mendapatkan bantuan:
7 Alat Alternatif Manajemen Disk Gratis Terbaik untuk Windows 10 [Rekomendasi]
Mengapa saya masih memerlukan alat alternatif Manajemen Disk? Berikut adalah daftar alasan yang akan menjelaskan mengapa pengguna Windows perlu beralih ke perangkat lunak alternatif Manajemen Disk untuk mengelola partisi disk mereka dengan cerdas. Jika Anda mengalami salah satu masalah yang tercantum, ikuti langkah-langkah berikut untuk mendapatkan alat yang andal:
- Windows tiba-tiba menjadi lambat
- Alasan mengapa drive C penuh untuk saat ini
- Untuk menambah ruang drive C dan memanfaatkan sepenuhnya drive disk
- Temukan pengelola partisi gratis pihak ketiga untuk Windows 11 atau 10 untuk menjalankan tugas partisi disk dengan lebih mudah, dll.
7 Alternatif Manajemen Disk Gratis Terbaik di Windows 10
Saat ini, ada banyak pengelola partisi yang dapat diperoleh di pasaran. Akan tetapi, tidak semua pilihan cocok untuk pengguna pemula atau mudah digunakan. Berdasarkan hal ini, berikut ini kami kumpulkan 7 alat manajemen disk Windows 10 gratis yang praktis dengan kualitas tinggi untuk dipilih oleh Anda semua:
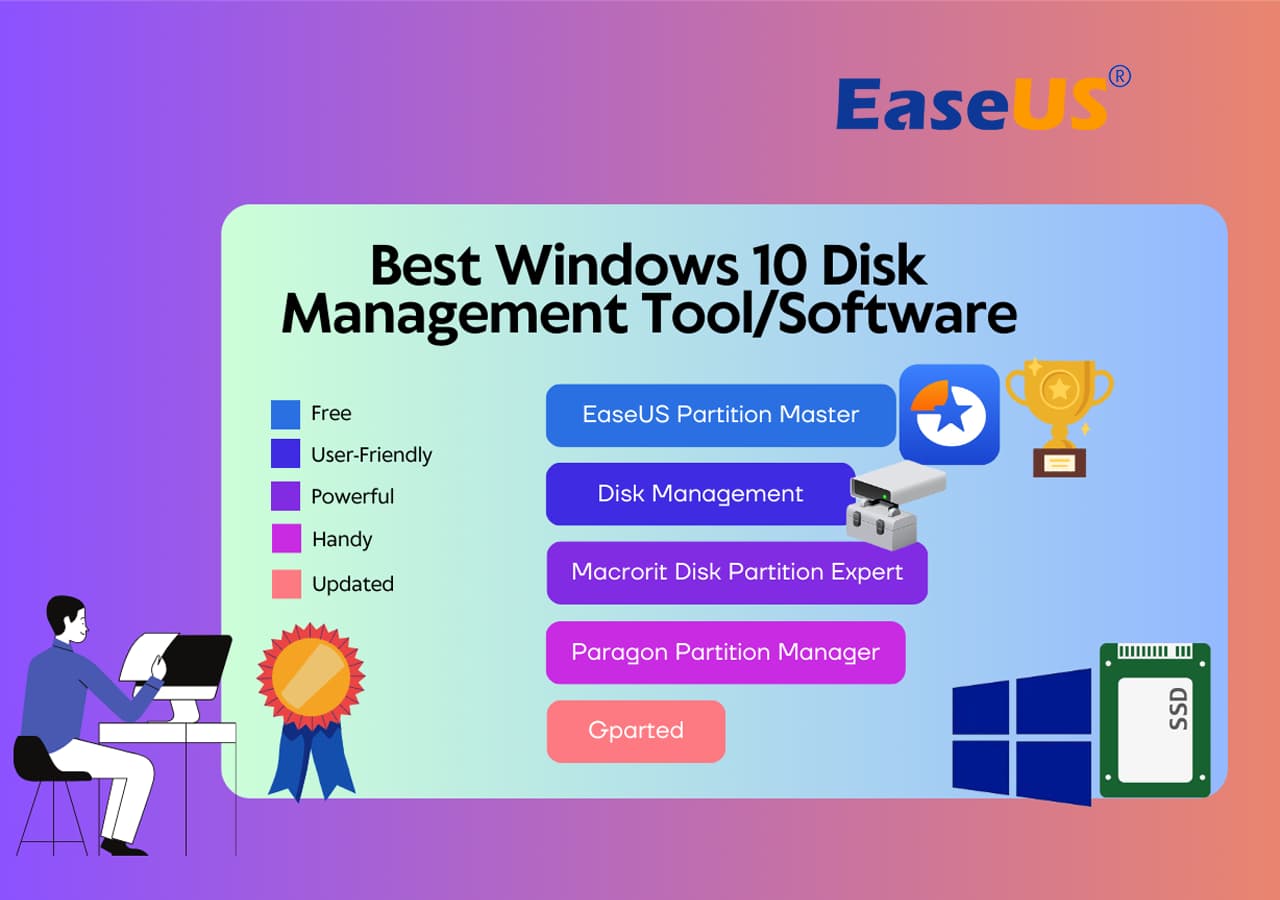
- EaseUS Partition Master Gratis 🏆
- Pakar Partisi Disk Macrorit
- Manajer Partisi Paragon
- Gparted
- Manajer Partisi Lucu
- Partisi Disk Aktif
- Direktur Disk Acronis
Memungkinkan Anda membuat, menghapus, mengecilkan, memperluas, memformat, atau menggabungkan partisi pada HDD, SSD, atau perangkat penyimpanan lainnya.
Sebagian besar sistem operasi modern memiliki alat bawaan untuk membuat, menghapus, atau mengubah ukuran partisi.
Teratas 1. EaseUS Partition Master Edisi Gratis
EaseUS Partition Master adalah pengelola partisi gratis dengan fitur paling lengkap yang dirancang untuk Windows 11/10/8.1/8/7. Dengan mekanisme konfirmasi keamanannya, pengguna di seluruh dunia dapat mengelola partisi mereka tanpa kehilangan data. Untuk perangkat lunak manajemen disk Windows 10 gratis yang serbaguna dan aman, EaseUS Partition Master harus menjadi pilihan terbaik Anda.

Daftar Fitur:
- Utilitas manajemen disk gratis lengkap
- Antarmuka yang sederhana dan ramah pengguna
- Mendukung manajemen partisi dasar, termasuk mengubah ukuran, memindahkan, memformat, membuat, dan memeriksa partisi.
- Memperbaiki kesalahan disk, mengoptimalkan kinerja disk, pemulihan partisi dan kloning partisi, dll.
Pro dan Kontra:
| Kelebihan | Kontra |
|---|---|
|
|
Spesifikasi Perangkat Lunak:
- Harga: Gratis. ($19,95 untuk EaseUS Partition Master Professional )
- Ukuran Unduhan: 1,87MB (untuk Penginstal)
#Manajer Disk Gratis #Alat Manajemen Disk Gratis #Manajer Disk untuk Windows #Gratis
Mengapa Memilih EaseUS Partition Master Dibandingkan Manajemen Disk?
Anda telah mempelajari tentang perangkat lunak partisi gratis EaseUS dan Manajemen Disk Windows 10. Lihatlah tabel Manajemen Disk Windows 10 vs. EaseUS Partition Master, dan Anda akan mempelajari perbedaan antara kedua alat Manajemen Disk Windows 10 ini:
| Fitur | Manajemen Disk Windows 10 | EaseUS Partisi Master |
|---|---|---|
| Buat/Hapus/Perluas/Kecilkan/Format partisi | ✔ | ✔ |
| Inisialisasi disk baru - HDD, SSD | ✔ | ✔ |
| Ubah huruf drive dan jalur | ✔ | ✔ |
| Konversi MBR ke GPT atau GPT ke MBR tanpa Kehilangan Data | ✘ | ✔ |
| Gabungkan partisi | ✘ | ✔ |
| Migrasikan OS ke SSD/HDD | ✘ | ✔ |
| Konversi disk dinamis ke disk dasar | ✘ | ✔ |
| Pulihkan partisi yang hilang | ✘ | ✔ |
| Salin disk/partisi | ✘ | ✔ |
| Membangun kembali MBR | ✘ | ✔ |
| Setel Ulang Kata Sandi Windows, Perbaiki Masalah Booting, dll. | ✘ | ✔ |
Jika Anda sudah memahami perbedaannya, Anda dapat menentukan alat mana yang lebih cocok untuk Anda. Jangan lupa untuk membagikan tabel ini secara daring agar lebih banyak teman Anda yang dapat mengidentifikasi pengelola disk yang keren berdasarkan kebutuhan mereka:
2 Teratas. Macrorit Disk Partition Expert
Antarmuka pengguna Macrorit Disk Partition yang bersih menjadikannya salah satu perangkat lunak manajemen disk terbaik. Ini adalah program partisi gratis yang hebat yang memungkinkan Anda untuk memperluas, membuat, dan memformat partisi, memperbaiki masalah ruang disk yang rendah, dan mengelola ruang disk dengan mudah pada disk MBR dan GPT (tabel partisi GUID).
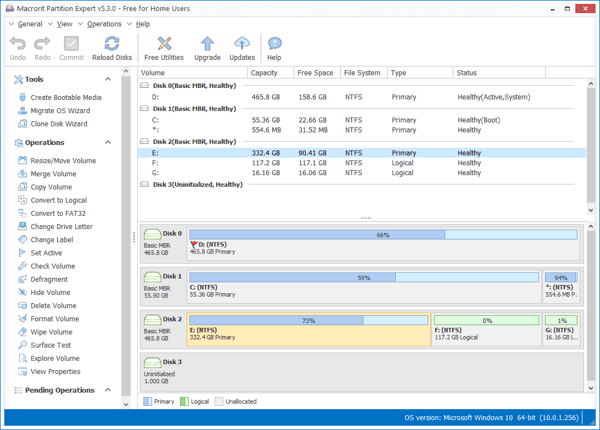
Daftar Fitur:
- 65% fiturnya gratis (migrasi OS dan manajemen partisi).
- Ia juga memiliki versi komersial, tetapi masih tidak dapat mendukung disk dinamis.
- Ia menawarkan versi portabel, sehingga Anda benar-benar dapat menggunakannya tanpa harus menginstalnya di PC Anda.
Jika Anda mencari versi portabel dari alat manajemen Windows 10, Macrorit Disk Partition harus diperhitungkan.
Pro dan Kontra:
| Kelebihan | Kontra |
|---|---|
|
|
Spesifikasi Perangkat Lunak:
- Harga: Gratis. ($39,99 untuk versi pro)
- Ukuran Unduhan: 23.6MB
#Perangkat Lunak Manajemen Disk #Manajer Disk Pihak Ketiga #Windows
3 Teratas. Paragon Partition Manager
Paragon Partition Manager Free adalah utilitas manajemen disk hebat lainnya yang mendukung Windows 10. Utilitas ini dilengkapi dengan berbagai alat yang memudahkan pengelolaan partisi.
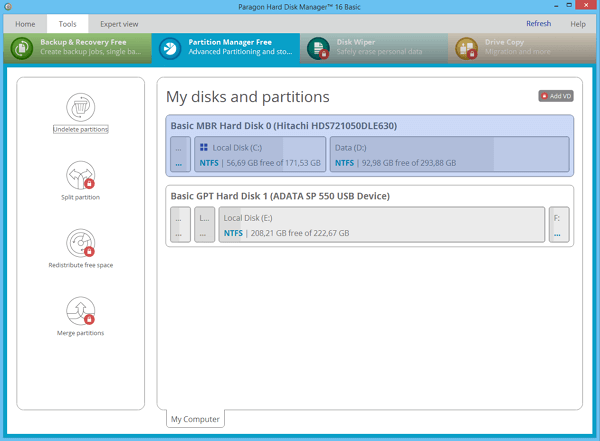
Daftar Fitur:
- 50% fiturnya gratis (Partisi dasar, pencadangan, dan pemulihan).
- Telah melayani jutaan orang selama 25 tahun dengan reputasi yang baik.
Jika Anda mencari perangkat lunak merek lama, Paragon Partition Manager adalah pilihan terbaik Anda.
Pro dan Kontra:
| Kelebihan | Kontra |
|---|---|
|
|
Spesifikasi Perangkat Lunak:
- Harga: Gratis. ($49,95 untuk versi pro)
- Ukuran Unduhan : 41,59 MB
#Perangkat Lunak Manajemen Disk #Paragon Disk Manager #Manajemen Disk dari Paragon
4 Teratas. Gparted - Perangkat Lunak Pengelola Disk Sumber Terbuka
Pengelola partisi gratis lainnya yang dapat diandalkan adalah Gparted . Ini adalah perangkat lunak manajemen disk yang tidak hanya mendukung Windows tetapi juga Mac. Perangkat lunak ini dianggap sebagai editor GNOME (lingkungan desktop yang terdiri dari perangkat lunak bebas dan sumber terbuka yang berjalan di Linux dan sebagian besar turunan BSD).
Perangkat lunak ini sepenuhnya gratis, tetapi merupakan pilihan terbaik bagi pengguna tingkat lanjut.

Daftar Fitur:
- Memperpanjang atau mengecilkan drive C:
- Ciptakan ruang untuk sistem operasi baru
- Pemulihan partisi
Pro dan Kontra:
| Kelebihan | Kontra |
|---|---|
|
|
Spesifikasi Perangkat Lunak:
- Harga: Gratis.
- Ukuran unduhan: Sekitar 300MB
#Manajemen Disk GParted #Pihak ketiga #Gratis
5 Teratas. Cute Partition Manager Windows 10
Sama seperti GParted, Cute Partition Manager juga memerlukan perangkat yang dapat di-boot untuk menggunakannya. Disarankan bagi pengguna tingkat lanjut. Penggunaannya tidak semudah itu karena antarmuka perangkat lunak ini cukup lama dan tidak begitu aman. Namun, ukuran berkasnya kecil dibandingkan dengan Gparted. Namun, Anda perlu menggunakan keyboard selama seluruh operasi karena ini adalah aplikasi berbasis teks.
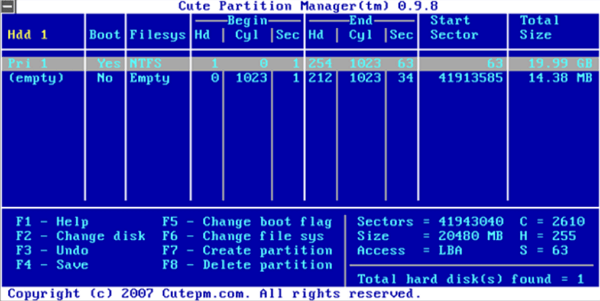
Daftar Fitur:
- Ini memungkinkan Anda untuk mengubah sistem file disk
- Membuat, mengelola, dan menghapus partisi disk
Pro dan Kontra:
| Kelebihan | Kontra |
|---|---|
|
|
Spesifikasi Perangkat Lunak:
- Harga: Gratis.
- Ukuran Unduhan: 232KB
#Alat Manajemen Disk Lama #Manajer Disk Windows #Gratis
Baca juga: 10 Software Pemulihan Kartu SD Terbaik Tahun 2024
6 Teratas. Partisi Disk Aktif
Active Partition Manager adalah aplikasi gratis yang memungkinkan Anda mengelola perangkat penyimpanan dan drive logis atau partisi. Alat pemartisian disk gratis untuk Windows ini mendukung semua fitur manajemen partisi.

Daftar Fitur:
- Membuat, menghapus, memformat volume
- Ganti nama partisi di komputer tanpa mematikan sistem
Pro dan Kontra:
| Kelebihan | Kontra |
|---|---|
|
|
Spesifikasi Perangkat Lunak:
- Harga: Gratis (Tidak ada batasan)
- Ukuran Unduhan: 19,46 MB
#Perangkat Lunak Manajemen Disk Windows #Jadul #Gratis
7 Teratas. Acronis Disk Director
Dilengkapi dengan alat pemartisian dasar, Acronis Disk Director merupakan panduan pemartisian yang cocok bagi mereka yang baru mulai terjun ke dunia teknologi. Alat ini menyimpan berbagai sistem berkas atau sistem operasi pada satu disk dengan membuat dan mengelola partisi disk.

Daftar Fitur:
- Kloning disk
- Pemulihan volume
- Manajemen partisi
Pro dan Kontra:
| Kelebihan | Kontra |
|---|---|
|
|
Spesifikasi Perangkat Lunak:
- Harga: Uji Coba Gratis 30 hari (Tanpa batasan)
- Ukuran Unduhan: 150MB
#Acronis Disk Manager #Manajemen Disk #Tidak Ada Pembaruan Lebih Lanjut
Jika Anda merasa artikel ini bermanfaat bagi Anda dalam memilih alat manajemen disk Windows 11 terbaik, Anda dapat mengeklik tombol di bawah ini untuk membagikannya kepada seseorang yang membutuhkannya!
Tips yang Perlu Dipertimbangkan Saat Memilih Perangkat Lunak Manajemen Disk Gratis [BONUS]
Jadi, bagaimana kami memilih 7 alat manajemen disk ini untuk Windows 10? Periksa daftarnya di sini dan pelajari faktor apa yang paling dinilai oleh perangkat lunak EaseUS dalam mengidentifikasi dan memilih perangkat lunak alternatif Manajemen Disk gratis yang andal:
- 💵Harga : alat atau perangkat lunak manajemen disk yang populer seharusnya memiliki harga yang wajar.
- 🎈Fitur : Pengelola partisi Windows 11/10 gratis yang andal dapat memenuhi kebutuhan dasar Anda: membuat, menghapus, atau mengubah ukuran partisi.
- 💻Kompatibilitas : perangkat lunak pengelola disk yang andal harus mendukung Windows 7/8/10 dan sistem Windows yang lebih baru.
- 🧰Faktor Lainnya: Fleksibilitas, keamanan data, dan kemudahan penggunaan alat juga penting bagi pemula Windows.
Menyelesaikan
Pengelola partisi yang diperkenalkan pada halaman ini adalah delapan program manajemen disk Windows 10 teratas yang memungkinkan Anda mengatur hard drive dan mengoptimalkan partisi disk secara efisien.
Di antara semuanya, yang pertama - EaseUS Partition Master sangat direkomendasikan. Untuk menggunakan pengelola disk ini, jangan khawatir jika Anda belum berpengalaman.
Alat ini memiliki antarmuka yang sangat mudah digunakan dan fitur manajemen partisi yang canggih. Alat ini memungkinkan Anda untuk meningkatkan kinerja hard drive guna memperbaiki masalah seperti kehabisan ruang disk, partisi tidak dapat diakses, mengubah gaya disk/sistem file, memigrasikan OS ke HDD/SSD, atau mengubah ukuran partisi disk, dsb. Jangan ragu lagi. Unduh dan gunakan pengelola partisi EaseUS Windows 10 SEKARANG!
Pertanyaan Umum tentang Partition Manager Windows 10
Ada beberapa pertanyaan dan jawaban terkait. Jika Anda ingin mendapatkan bantuan tambahan, Anda dapat terus membaca.
1. Berapa ukuran partisi terbaik untuk Windows 10?
Tergantung pada perangkat Anda. Jika Anda menginstal Windows 10 versi 32-bit, Anda memerlukan setidaknya 16 GB, sedangkan versi 64-bit akan memerlukan ruang kosong sebesar 20 GB. Pada hard drive 700 GB, Anda dapat mengalokasikan 100 GB untuk Windows 10, yang seharusnya memberi saya lebih dari cukup ruang untuk bermain-main dengan sistem operasi tersebut.
2. Apa yang terjadi jika kita menghapus volume di Manajemen Disk?
Bila Anda menghapus volume atau partisi pada disk, maka volume atau partisi tersebut akan menjadi ruang yang tidak teralokasi pada disk. Anda kemudian dapat memperluas partisi lain pada disk yang sama ke dalam ruang yang tidak teralokasi ini untuk menambahkan ruang yang tidak teralokasi ke partisi tersebut.
3. Dapatkah saya mengonversi ke dasar atau mengonversi ke dinamis tanpa menghapus partisi di Manajemen Disk?
Tidak, Anda tidak dapat mengonversi disk secara langsung dari Basic ke Dynamic atau dari Dynamic ke Basic di Disk Management tanpa menghapus semua partisi yang ada di disk. Alasannya adalah Disk Management tidak dilengkapi dengan kemampuan ini.
Untuk mengonversi disk antara Dinamis dan Dasar tanpa kehilangan data apa pun dan tanpa menghapus partisi, Anda harus menggunakan perangkat lunak alternatif Manajemen Disk pihak ketiga seperti EaseUS Partition Master untuk mendapatkan bantuan. Untuk panduan singkat, Anda dapat merujuk ke Mengonversi Disk Dasar ke Dinamis tanpa Kehilangan Data .
Artikel Terkait
-
Unduhan Gratis Alat Format Penyimpanan Disk USB HP Portabel 🔎
![author icon]() Susanne/2024/11/20
Susanne/2024/11/20
-
Cara Memperbaiki Partisi Hard Disk (GPT) yang Tidak Dikenali di Windows 11/10
![author icon]() Susanne/2024/11/20
Susanne/2024/11/20
-
Unduhan Gratis Konverter FAT32 Terbaik [Diperbarui 2024] 🔥
![author icon]() Susanne/2024/11/15
Susanne/2024/11/15
-
Bagaimana Cara Memformat SSD ke FAT32 di Windows 10/8/7? Panduan Singkat Ada di Sini
![author icon]() Susanne/2024/11/14
Susanne/2024/11/14