Daftar isi
| 🚩Aspek | 📃Detail |
|---|---|
| 🧩Berlaku untuk | Mempercepat kinerja komputer di Windows 11, 10, 8, 7 |
| 🔨Perbaikan |
|
| 🔦Tingkat Kompleks | Panduan langkah demi langkah yang ringkas |
Artikel ini berfokus pada cara mempercepat kinerja komputer dan mendapatkan pengalaman komputer yang lebih cepat dan lebih baik tanpa harus memutakhirkan komputer Anda. Mari kita mulai belajar.
Artikel ini menyediakan sembilan perbaikan cepat bagi Anda untuk menghilangkan masalah " komputer berjalan lambat ":
Semua komputer pasti mengalami kecepatan yang lebih lambat di beberapa titik. Karena persyaratan perangkat lunak menjadi lebih menuntut, bagaimana PC Anda bereaksi terhadap perubahan dapat berdampak besar pada kinerjanya. Sekarang, mari kita mulai mempelajari solusinya satu per satu. Mohon bagikan artikel ini dengan teman-teman Anda.
Solusi 1. Perbarui Driver
Menggunakan driver perangkat terbaru juga dapat membantu meningkatkan kinerja PC Anda. EaseUS DriverHandy adalah alat andal yang membantu memperbarui semua driver Anda secara otomatis. Ikuti panduan di bawah ini untuk mencobanya:
Langkah 1. Unduh dan luncurkan EaseUS DriverHandy dan buka alat ini.
Langkah 2. Klik "Pindai" untuk mengetahui semua driver yang perlu diperbarui secara efisien.
Langkah 3. Pilih semua yang ingin Anda perbarui dan klik "Perbarui semua".
Solusi 2. Nonaktifkan Program Startup yang Tidak Diperlukan
Saat Anda menyalakan komputer, program tertentu akan mulai secara otomatis dan berjalan di latar belakang. Anda dapat menonaktifkan program target, sehingga program tersebut tidak berjalan saat PC dinyalakan. Ini juga dapat mempercepat komputer Anda. Berikut caranya:
Langkah 1. Untuk membuka Pengelola Tugas, tekan Shift + Ctrl + Esc.
Langkah 2. Ini akan mencantumkan semua program yang diinstal dan menunjukkan berapa banyak RAM yang digunakan untuk masing-masing program.
Langkah 3. Klik "Startup", klik kanan pada program target, lalu pilih "Disable".

Jika Anda bertanya-tanya bagaimana cara menambahkan RAM ke perangkat Anda, berikut tautan yang dapat membantu Anda.
Bisakah Saya Menggunakan Kartu SD sebagai RAM di Android dan Windows?
Artikel ini akan membahas lebih dalam tentang cara menggunakan kartu SD sebagai RAM di Windows dan Android.

Solusi 3. Jeda Sinkronisasi OneDrive
File harus disinkronkan antara PC dan OneDrive; sinkronisasi akan memperlambat PC. Anda dapat menghentikan sementara sinkronisasi OneDrive untuk mencoba dan meningkatkan kinerja PC.
Langkah 1. Temukan OneDrive di dekat area notifikasi pada bilah tugas.
Langkah 2. Klik OneDrive > Lainnya > Jeda sinkronisasi.
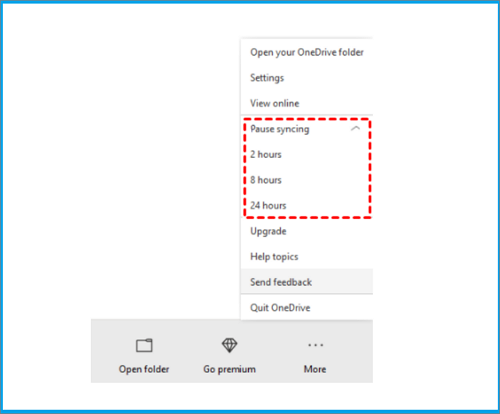
Langkah 3. Anda dapat memilih untuk menghentikan sinkronisasi selama 2, 4, atau 12 jam.
Solusi 4. Pastikan Sistem Mengelola Ukuran File Halaman
File paging adalah area pada hard disk yang digunakan Windows sebagai memori. Ada opsi di Windows 10 yang secara otomatis mengelola ukuran file paging, yang meningkatkan kinerja PC. Ikuti langkah-langkah berikut untuk mencobanya:
Langkah 1. Ketik advanced system di kotak pencarian. Lalu pilih View advanced system settings.
Langkah 2. Pada System Properties, pilih tab Advanced, lalu pilih Settings di area Performance.
Langkah 3. Klik tab Lanjutan, lalu klik Ubah di area Memori Virtual.

Langkah 4. Pastikan opsi "Kelola ukuran file paging secara otomatis untuk semua drive" dipilih. Kemudian, mulai ulang PC Anda untuk melihat apakah berhasil.
Solusi 5. Periksa Ruang Disk dan Kosongkan Lebih Banyak
Mengalokasikan lebih banyak ruang pada drive C merupakan cara yang efisien untuk meningkatkan kinerja komputer. EaseUS Partition Master merupakan pengelola disk profesional yang memungkinkan Anda memperluas drive C untuk mendapatkan lebih banyak ruang. Aplikasi ini dapat langsung menggabungkan ruang yang tidak teralokasi, di mana pun lokasinya pada hard disk, ke drive C. Selain itu, Anda juga dapat memindahkan partisi sehingga ruang yang tidak teralokasi berdekatan dengan partisi yang akan diperluas.
Anda dapat mengunduhnya dan mengikuti panduan di bawah ini untuk memperluas drive C.
Opsi 1. Perluas drive Sistem C dengan ruang yang tidak teralokasi
- 1. Klik kanan pada drive Sistem C: dan pilih "Ubah Ukuran/Pindahkan".
- 2. Seret ujung partisi sistem ke ruang yang tidak terisi untuk menambahkannya ke drive C:. Lalu klik "OK".
- 3. Klik "Execute Task" dan "Apply" untuk menjalankan operasi dan memperluas drive C.
Opsi 2. Perluas drive Sistem C tanpa ruang yang tidak terisi
- 1. Klik kanan partisi besar dengan ruang kosong yang cukup pada disk sistem, pilih "Allocate Space".
- 2. Pilih drive sistem di bagian Allocate Space From (*) To, lalu seret ujung drive System C ke ruang yang tidak teralokasi. Klik "OK" untuk mengonfirmasi.
- 3. Klik "Execute Task", maka akan muncul daftar operasi yang tertunda, lalu klik "Apply" untuk menyimpan perubahan dan memperluas drive C.
0:00-0:26 Perluas Drive Sistem dengan Ruang yang Tidak Teralokasi; 0:27-0:58 Perluas Drive Sistem tanpa Ruang yang Tidak Teralokasi.
Alat ini juga dapat membantu memperluas drive lain untuk memperbaiki kesalahan " ruang disk rendah " atau membantu Anda mengelola partisi disk dengan baik. Mari kita lihat lebih banyak fiturnya.
Fitur utama EaseUS Partition Master:
- Periksa disk untuk kesalahan
- Kosongkan ruang pada drive C
- Pindahkan Ruang yang Tidak Teralokasi ke drive C
- Hapus/format hard drive untuk mendapatkan lebih banyak ruang
- Partisi hard drive untuk mempercepat hard drive
- Ubah ukuran/buat/hapus/gabungkan/bagi partisi
Dengan menggunakan alat ini, Anda dapat dengan mudah menjaga partisi disk tetap teratur. Unduh alat ini untuk mempercepat kinerja komputer Anda sekarang.
Solusi 6. Pulihkan PC dari Titik Pemulihan Sistem
Memulihkan PC Anda akan membatalkan perubahan terkini yang mungkin menyebabkan masalah. Jika aplikasi atau driver Windows yang baru diinstal menyebabkan masalah pada PC Anda, Anda dapat mengoptimalkan kinerja PC dengan memulihkan PC ke titik sebelumnya ( Titik pemulihan ).
Langkah 1. Ketik restore point di kotak pencarian. Lalu pilih opsi "Buat restore point" dari hasil pencarian.

Langkah 2. Pilih Pemulihan Sistem di bagian Perlindungan Sistem.
Langkah 3. Klik Berikutnya untuk melanjutkan, lalu pilih titik pemulihan yang terkait dengan aplikasi, driver, atau pembaruan yang dapat menyebabkan masalah. Lalu pilih Berikutnya > Selesai.
Jika Anda tidak dapat membuat titik pemulihan , klik tautan untuk mendapatkan bantuan.
Solusi 7. Sesuaikan Performa dan Tampilan Windows
Windows 10 menyediakan banyak efek visual, seperti animasi dan efek bayangan, yang tampak hebat. Akan tetapi, efek visual ini juga menggunakan sumber daya sistem tambahan dan memperlambat PC.
Untuk menyesuaikannya, ikuti langkah-langkah berikut:
Langkah 1. Ketik " Kinerja " di kotak pencarian dan pilih "Sesuaikan tampilan dan kinerja Windows."
Langkah 2. Pilih Sesuaikan untuk kinerja terbaik > Terapkan.

Solusi 8. Periksa dan Hapus Virus dan Malware
Virus atau malware dapat memperlambat PC Anda atau menyebabkan gejala lainnya. Memindai virus dan malware penting untuk menjaga kesehatan perangkat Anda. Berikut langkah-langkahnya:
Langkah 1. Temukan kotak pencarian di bilah tugas, ketik " Keamanan Windows " di kotak tersebut, dan klik untuk membukanya.
Langkah 2. Pilih Perlindungan virus & ancaman dan temukan Ancaman terkini. Klik Opsi pemindaian > Pemindaian Windows Defender Offline > Pindai sekarang.
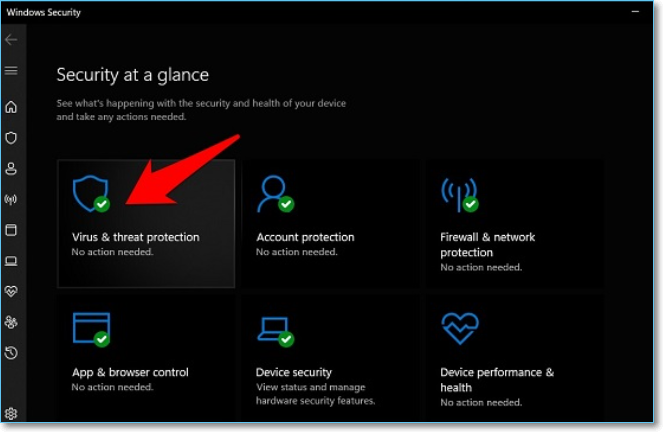
Langkah 3. Windows Defender Offline akan memindai virus dan malware, memakan waktu sekitar 15 menit. Setelah itu, PC Anda akan restart lagi.
Kesimpulan
Ingin membuat Windows berjalan lebih cepat? Kami menyediakan sembilan cara efisien untuk mengatasi masalah ini bagi Anda. Cobalah kiat-kiat ini; komputer Anda akan lebih responsif dan tidak mudah mengalami masalah kinerja dan sistem.
Selain itu, kami telah menyebutkan alat profesional, EaseUS Partition Master, bagi Anda untuk mengelola hard drive Anda. Alat ini dapat menguji kinerja disk Anda dan memantau suhunya, sehingga meningkatkan kesehatan hard drive dan PC. Unduh alat ini untuk mengatasi masalah Anda.
Tanya Jawab Mempercepat Kinerja Komputer
Performa PC yang lebih baik memberikan pengalaman yang lebih baik bagi pengguna. Di sini, kami mencantumkan beberapa pertanyaan dan jawaban lain yang terkait dengan performa komputer. Periksa pertanyaan dan jawaban tersebut jika Anda memerlukan bantuan.
1. Bagaimana cara mempercepat kinerja PC saya secara gratis?
Anda dapat mencoba banyak cara untuk mempercepat kinerja PC secara gratis, seperti:
- Jeda sinkronisasi OneDrive
- Perbarui driver lama
- Tambahkan lebih banyak RAM ke PC
- Kosongkan ruang pada hard drive
- Nonaktifkan beberapa program startup yang tidak diperlukan
Dan Anda dapat menggunakan program yang dapat diandalkan, EaseUS Partition Master, untuk mengelola hard drive Anda dengan baik guna mempercepat PC Anda.
2. Mengapa PC saya berjalan sangat lambat?
Membuka banyak aplikasi dan peramban web secara bersamaan dapat memperlambat PC Anda. Di sisi lain, memori Anda mungkin terisi oleh aplikasi yang dimulai secara otomatis dan berjalan di latar belakang atau yang Anda buka tetapi lupa ditutup.
3. Peningkatan apa yang meningkatkan kecepatan komputer?
Anda dapat meningkatkan komputer Anda dengan menambahkan lebih banyak dan lebih cepat RAM, meningkatkan penyimpanan SSD Anda, atau melakukan overclocking CPU Anda.
Artikel Terkait
-
Cara Memformat USB/Pen Drive yang Dilindungi Penulisan [7 Cara]
![author icon]() Susanne/2024/09/14
Susanne/2024/09/14
-
Memperbaiki Masalah Penggunaan Memori RAM Tinggi pada Windows 11/10 [10 Perbaikan Praktis]
![author icon]() Susanne/2024/10/21
Susanne/2024/10/21
-
Cara Menginstal Windows 10 di Hard Drive Kedua | 2 Cara🔥
![author icon]() Susanne/2024/12/15
Susanne/2024/12/15
-
Cara Memformat Flashdisk Menggunakan CMD [Panduan Langkah demi Langkah]
![author icon]() Susanne/2024/09/30
Susanne/2024/09/30