Daftar isi
| Solusi yang Bisa Diterapkan | Pemecahan Masalah Langkah demi Langkah |
|---|---|
| Solusi 1. Jalankan Manajemen Komputer untuk Memindai Ulang Disk | Langkah 1: Buka Manajemen Disk dan buka; Langkah 2: Sekarang klik "Opsi tindakan" dari bilah menu dan pilih... Langkah lengkap |
| Solusi 2. Gunakan EaseUS Partition Master untuk Memulihkan Partisi | Langkah 1. Buka EaseUS Partition Master dan klik "Partition Recovery" pada menu atas. Jendela baru akan muncul... Langkah lengkap |
| Solusi 3. Kembalikan Sistem | Langkah 1: Buka opsi Start dan ketik "System Restore". Klik tab "System Properties"; Langkah 2: Sekarang, pilih... Langkah lengkap |
| Solusi 4. Perbarui Driver Perangkat | Langkah 1: Di bilah pencarian Windows, ketik "Device Manager" dan buka; Langkah 2: Temukan Disk Drives dan klik kanan... Langkah lengkap |
Perkenalan
"Setelah meng-upgrade ke Windows 10, drive d saya tidak muncul di Windows 10. Saya mencoba mencari di File Explorer tetapi gagal. Apakah ada cara untuk menentukan masalah tersebut dan cara memperbaikinya?"
Banyak pengguna Windows terkadang mengalami masalah saat drive d mereka tidak muncul di Windows 10/11. Mereka mencoba mencari setiap bagian dari pengelola perangkat, tetapi tidak dapat menemukannya.
Jika Anda juga menghadapi masalah yang sama, artikel ini akan membantu Anda menemukan drive D yang hilang dan memperbaiki masalah tersebut tanpa kesulitan. Mari kita lanjutkan dan temukan drive D Anda dengan mengikuti panduan langkah demi langkah.
Mengapa Drive D Tidak Muncul?
Biasanya, orang menggunakan drive d sebagai hard drive sekunder untuk menyimpan file pribadi. Namun, sangat menyebalkan jika Anda mengalami masalah dengan hilangnya hard drive atau hilangnya drive d Windows 11/10 saat memperbarui sistem operasi. Jika ini terjadi, Anda tidak dapat menjalankan program atau file lokal apa pun.
Mari kita temukan jawaban mengapa ini terjadi dan bagaimana cara memperbaikinya dengan cepat?
Mungkin, ada tiga alasan umum mengapa drive D menghilang.
- 1) Biasanya, hal ini terjadi saat Anda memperbarui Windows. Setelah menginstal pembaruan, sistem menggunakan drive CD atau DVD untuk menginstal pembaruan. Setelah di-boot ulang, drive tersebut memiliki inisial yang sama dengan huruf drive. Akibatnya, Anda mungkin melihat drive D hilang di sistem. Metode cepat untuk mengatasi masalah ini adalah dengan masuk ke manajemen disk Windows dan ganti nama drive DVD.
- 2) Anda mungkin memperhatikan bahwa beberapa pengaturan dan konfigurasi dapat berubah saat Anda menginstal pembaruan. Saat Anda mencoba melakukan booting lagi, Anda mungkin melihat pesan "Drive D hilang". Hal ini terjadi karena pengoperasian yang tidak tepat atau faktor lain yang tidak diketahui.
- 3) Jika dilakukan kesalahan, partisi dan hard drive dapat hilang saat kita melakukan beberapa operasi pada partisi dan hard drive tersebut, seperti menyesuaikan ukuran partisi atau memformat ulang hard drive. Anda juga dapat menggunakan perangkat lunak kami untuk memformat ulang Windows 10 dengan benar.
Bagaimana Cara Memperbaiki Drive D yang Hilang?
Saya harap Anda memahami alasan di balik masalah mengapa drive tidak muncul di Windows 10. Sekarang, saatnya untuk memperbaiki masalah ini dengan solusi cepat dan efektif berikut.
Solusi 1. Jalankan Manajemen Komputer untuk Memindai Ulang Disk
Langkah 1: Buka Manajemen Disk dan buka.
Catatan* Anda dapat mencari "Manajemen Disk" di kotak pencarian.
Langkah 2: Sekarang klik "Action" opsi" dari bilah menu dan pilih "Pindai Ulang Disk".
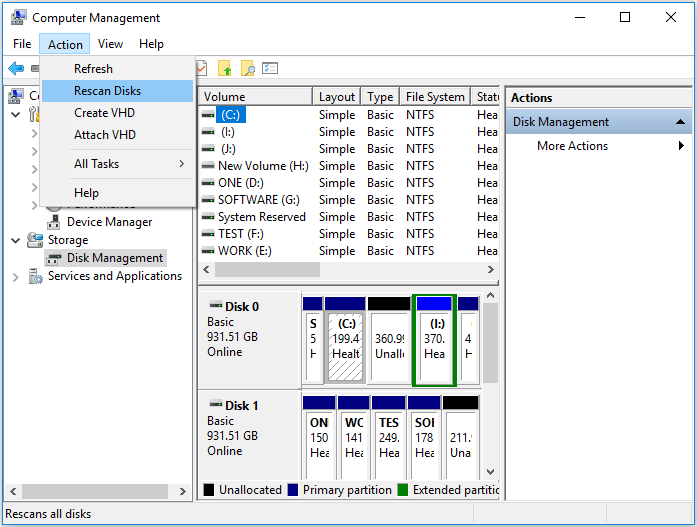
Proses pemindaian ulang akan memungkinkan sistem mengidentifikasi ulang semua koneksi. Sekarang, periksa apakah drive D muncul di File Explorer.
Solusi 2. Gunakan EaseUS Partition Master untuk Memulihkan Partisi
Ada banyak sekali alat yang tersedia di internet untuk membantu Anda memulihkan partisi atau drive yang hilang di Windows. Akan tetapi, kita memerlukan alat yang ampuh untuk pemulihan data yang cepat dan untuk membuat partisi baru pada ruang yang hilang. Untuk melakukannya, Anda dapat memilih EaseUS Partition Master . Ini adalah pilihan terbaik untuk membantu Anda dengan cara apa pun. Selain itu, ini juga merupakan perangkat lunak penghapus disk terbaik . Alat ini tidak hanya akan membantu Anda memulihkan drive yang hilang tetapi juga akan secara otomatis memperbaiki file yang rusak.
Langkah 1. Buka EaseUS Partition Master dan klik "Partition Recovery". Pilih disk target dengan partisi yang hilang dan klik "New Scan".

Langkah 2. Tunggu dengan sabar hingga perangkat lunak menjalankan operasi "Pemindaian Cepat" dan "Pemindaian Penuh". Perangkat lunak akan menandai partisi yang dihapus sebagai "hilang" di bagian Status. Pilih partisi yang hilang, lalu klik "Pulihkan".

Anda juga dapat mengklik dua kali pada partisi yang Anda cari untuk melihat pratinjau isinya, lalu klik "OK" untuk mengonfirmasi.

Langkah 3. Tunggu dengan sabar dan klik "Selesai" ketika proses pemulihan partisi selesai.

Solusi 3. Kembalikan Sistem
Membuat titik pemulihan rutin pada sistem merupakan praktik yang sangat berguna. Hal ini akan selalu membantu kita untuk mengembalikan fungsionalitas komputer ke keadaan normalnya. Dengan memulihkan sistem, Anda dapat dengan mudah menginstal ulang PC tempat Anda dapat menemukan drive D yang hilang.
Ikuti langkah-langkah berikut untuk membuat titik pemulihan sistem:
Langkah 1: Buka opsi Start dan ketik "System Restore " . Klik tab "System Properties " .
Langkah 2: Sekarang, pilih opsi "Perlindungan Sistem" dari bilah menu, dan pilih opsi "Pemulihan Sistem" untuk memulai proses.

Langkah 3: Setelah memilih titik pemulihan yang benar. Klik "Berikutnya > Selesai" untuk memulihkan perubahan yang dibuat.
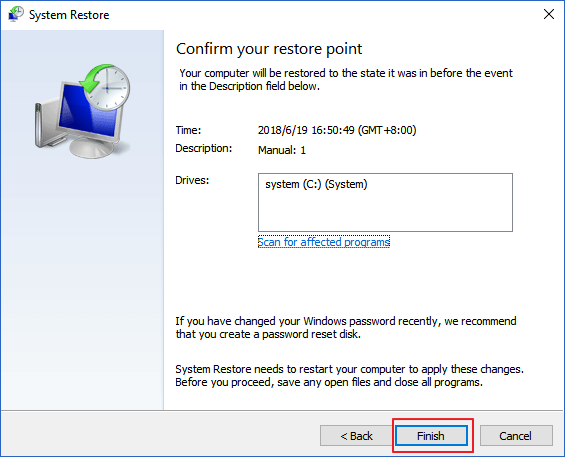
Catatan* Setelah proses dimulai, Anda tidak dapat menghentikannya. Proses ini mungkin memerlukan waktu 10 – 30 menit, dan perangkat Anda akan memulai ulang setelah proses selesai. Sebelum memulai ulang, pastikan semua program ditutup dengan benar.
Anda dapat memeriksa drive d yang hilang. Jika masih tidak ditemukan, Anda perlu menggunakan alat pemulihan partisi pihak ketiga - EaseUS Partition Master .
Solusi 4. Perbarui Driver Perangkat
Memperbarui driver merupakan metode yang efektif untuk mengatasi masalah drive D yang tidak muncul di Windows 10/11. Mari kita mulai proses memperbarui driver perangkat:
Langkah 1: Di bilah pencarian Windows, ketik "Device Manager" dan buka.
Langkah 2: Temukan Disk Drives dan klik kanan untuk memperluas daftar. Sekarang pilih opsi "update driver".
Langkah 3: Pilih opsi "Cari secara otomatis perangkat lunak driver yang diperbarui" dari jendela berikutnya. Komputer Anda akan secara otomatis mulai mencari driver untuk diperbarui.

Bagaimana jika sistem gagal menemukan perangkat lunak driver secara otomatis? Jangan khawatir, Anda dapat mengunduh driver secara manual dari situs web asli produsen driver.
Langkah 1: Anda dapat menghapus driver dengan mengklik kanan namanya di jendela pengelola perangkat. Sekarang pilih opsi uninstall.
Langkah 2: Untuk menginstal ulang driver, mulai ulang perangkat Anda.
Kesimpulan
Tidak perlu khawatir jika Anda mengalami situasi drive d tidak muncul di Windows 10/11. Dengan menggunakan solusi yang diberikan, Anda dapat memperbaikinya dengan cepat dan efektif.
Oleh karena itu, dalam artikel ini, kami telah menyediakan solusi paling efektif dan jelas untuk memperbaiki masalah ini. Dengan menggunakan empat metode paling andal ini, Anda dapat memulihkan drive D yang hilang tanpa kesulitan apa pun.
Dalam situasi yang rumit, jika Anda masih tidak dapat memulihkan drive D, satu-satunya cara untuk mendapatkan kembali data adalah dengan memulihkan partisi yang hilang. Untuk melakukan ini, EaseUS Partition Master adalah alat yang paling dapat diandalkan untuk memulihkan partisi yang hilang dan datanya.
Artikel Terkait
-
Cara Mengkloning Windows ke Drive Baru [Panduan Lengkap 2024]
![author icon]() Susanne/2024/10/21
Susanne/2024/10/21
-
Cara Membakar ISO ke DVD di Windows 10/11 (Tutorial Langkah demi Langkah)
![author icon]() Susanne/2024/10/21
Susanne/2024/10/21
-
Bagaimana Cara Membuka/Mengakses Manajemen Disk di Windows 11? Semua Metode yang Dapat Anda Dapatkan
![author icon]() Daisy/2025/03/17
Daisy/2025/03/17
-
5 Penganalisis Ruang Disk Terbaik untuk Windows 11 [Ulasan 2024]
![author icon]() Susanne/2024/10/22
Susanne/2024/10/22