Daftar isi
| Solusi yang Bisa Diterapkan | Pemecahan Masalah Langkah demi Langkah |
|---|---|
| Partisi Disk CMD | Langkah 1: Anda dapat menggunakan dua metode yang disebutkan di atas untuk membuka command prompt atau jendela Run... Langkah-langkah lengkapnya |
| EaseUS Partisi Master |
1. Migrasi dan kloning disk... Langkah-langkah lengkap 2. Pemulihan Partisi... Langkah-langkah lengkap |
"Tidak dapat memilih drive, karena drive tersebut menunjukkan 0 MB saat menginstal Windows 10, saya mencoba melakukan check-in cmd, tetapi saya tidak tahu petunjuknya. Bisakah saya mendapatkan panduan cmd atau perangkat lunak lainnya?"
Bingung cara menggunakan cmd untuk partisi disk? Jangan khawatir. Kami tahu apa yang ingin Anda ketahui. Berikut ini, halaman ini mencantumkan banyak kiat praktis tentang cmd. Dan kami merekomendasikan perangkat lunak pihak ketiga - EaseUS Partition Master Professional yang dapat menggantikan fungsi cmd.
Tinjauan umum partisi disk cmd
Cmd, singkatan dari perintah, adalah perintah Microsoft Windows yang membuka jendela baris perintah Windows.
Catatan: Pengguna Windows 95 & 98 hanya dapat memasuki baris perintah dengan memasukkan command; pengguna Windows lainnya dapat memasukkan command atau cmd untuk menggunakannya.
Cara membuka cmd di windows
Metode 1: Anda dapat memasukkan cmd di bilah pencarian Menu Mulai untuk membuka Prompt Perintah Windows.
Metode 2: Anda dapat menekan Win+R untuk membuka kotak Run, ketik cmd, dan tekan Enter.
Apa itu Diskpart
Setelah membuka cmd, Anda perlu mengetik 'diskpart' untuk membuat partisi disk. Diskpart adalah utilitas baris perintah di Windows 10, yang memungkinkan Anda mengoperasikan partisi disk dengan menggunakan prompt perintah Diskpart, termasuk membuat, menggabungkan, memperluas, mengecilkan, memformat, menghapus, menghapus partisi disk, dan fitur lainnya.
Selanjutnya, kami akan memberikan informasi lebih lanjut tentang cara menggunakan partisi disk cmd di Windows 11/10. Jika Anda menyukai halaman ini, jangan ragu untuk mengklik tombol di bawah ini untuk membagikannya kepada lebih banyak orang!
Cara menggunakan partisi disk cmd di Windows 11/10
Langkah-langkah untuk membuat partisi di Windows 11/10 menggunakan command prompt.
Peringatan: Jangan gunakan Diskpart hingga pencadangan penuh.
Langkah 1: Anda dapat menggunakan dua metode yang disebutkan di atas untuk membuka command prompt atau jendela Run.
Langkah 2: Masuk ke Diskpart
Langkah-langkah tentang fungsi partisi penting adalah sebagai berikut:
- Buat partisi menggunakan Diskpart
1. Pada prompt Diskpart, ketik: Daftar Disk
2. Input: Pilih Disk * (* mewakili nomor disk)
3. Ketik: Buat partisi ukuran utama=*(* berarti ukuran partisi.)
4. Input: Tetapkan huruf=* (* melambangkan Pilih huruf drive yang belum digunakan.)
5. Ketik: Exit (Exit adalah tombol Esc di kiri atas keyboard.)

- Memperluas partisi menggunakan Diskpart
Catatan: Jika Anda mencobanya atau metode lainnya, pastikan Anda memiliki cadangan lengkap.
1. Pastikan ruang kosong yang bersebelahan tersedia pada drive yang sama dan ruang kosong tersebut berada di sebelah partisi yang ingin Anda perluas, tanpa ada partisi di antaranya.
2. Jenis: Pilih Disk * (Memilih disk.)
3. Jenis: Pilih Volume *(Memilih volume.)
4. Jenis: Perpanjang Ukuran=*
5. Tipe: Keluar
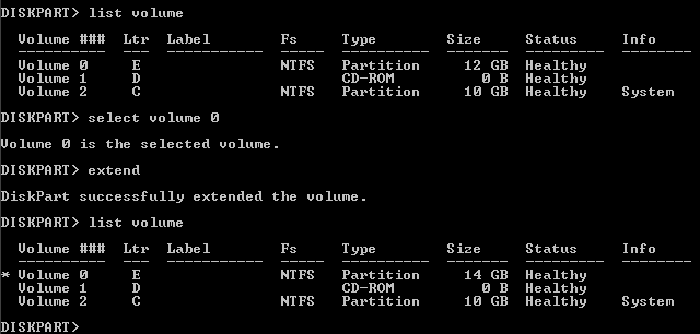
- Menghapus partisi menggunakan Diskpart
Catatan: Anda tidak dapat menghapus sistem aktif atau partisi boot atau partisi dengan berkas halaman dinamis.
1. Masukan: Diskpart.exe
2. Pilih disk*
3. Pilih Partisi *
4. Hapus partisi
5. Keluar
- Menghapus disk menggunakan Diskpart
Operasi ini menghapus semua data pada disk.
1. Tipe: Pilih disk *
2. Ketik: Bersihkan semua (Perintah CLEAN ALL menghapus semua informasi partisi dan volume dari hard drive yang sedang difokuskan.)
3. Keluar
Diskpart juga memiliki fitur lain, seperti menetapkan huruf drive, mengecilkan partisi, menandai partisi sebagai aktif, mengonversi MBR/GPT. Jika Anda ingin mempelajari bagian ini, FAQ di akhir artikel akan memberikan jawaban yang tepat.
Setelah membaca panduan di atas, saya yakin Anda memiliki pemahaman khusus tentang cara menggunakan cmd melalui Diskpart di Windows 11/10. Cmd adalah alat yang hebat, tetapi tidak cocok untuk pemula. Kesalahan pengoperasian dapat dengan mudah menyebabkan masalah partisi. Ada perangkat lunak yang lebih baik -- EaseUS Partition Master.
Cara mengelola partisi dengan EaseUS Partition Master
EaseUS Partition Master adalah pengelola partisi lengkap yang membantu Anda membuat, mengubah ukuran, mengkloning, memindahkan, menggabungkan, dan memformat partisi. Tutorial video berikut menunjukkan cara membuat, menghapus, mengecilkan, dan mengubah ukuran partisi dengan program manajemen disk yang canggih ini.
Disukai oleh jutaan pengguna. Berisi semua fitur yang dimiliki Diskpart dan banyak fungsi unggulan lainnya seperti dua fungsi yang ditunjukkan di bawah ini.
1. Migrasi dan kloning disk
Saat ini, untuk kinerja disk komputer yang lebih baik, Anda mungkin ingin memindahkan sistem operasi dan mengkloning disk ke disk target. Ini menghemat waktu pengguna untuk mengunduh program. Hanya perlu beberapa langkah untuk mendapatkan hasil yang luar biasa. Misalnya, ada panduan tentang mentransfer Windows 10 ke drive lain .
Langkah-langkah untuk migrasi OS ke HDD/SSD:
- Jalankan EaseUS Partition Master, dan pilih "Clone" dari menu sebelah kiri.
- Centang "Migrate OS" dan klik "Next".
- Pilih SSD atau HDD sebagai disk tujuan dan klik "Berikutnya".
- Periksa Peringatan: data dan partisi pada disk target akan dihapus. Pastikan Anda telah mencadangkan data penting terlebih dahulu. Jika belum, lakukan sekarang.
- Lalu klik "Ya".
- Pratinjau tata letak disk target Anda. Kemudian klik "Mulai" untuk mulai memindahkan OS Anda ke disk baru.
- Setelah ini, klik "Reboot Sekarang" atau "Selesai" untuk menentukan apakah Anda ingin segera mem-boot ulang komputer dari disk baru.
"Reboot Sekarang" berarti Anda ingin perubahan tersebut langsung disimpan, sedangkan "Selesai" berarti Anda perlu me-restart komputer nanti secara manual.

Catatan: Operasi migrasi OS ke SSD atau HDD akan menghapus dan membuang partisi dan data yang ada pada disk target Anda jika tidak ada cukup ruang yang tidak terisi pada disk target. Jika Anda menyimpan data penting di sana, cadangkan data tersebut ke hard drive eksternal terlebih dahulu.
2. Pemulihan Partisi
Pemulihan Partisi adalah fitur praktis yang menargetkan partisi Anda yang hilang.
Sebaiknya Anda mencoba memindai disk yang Anda pilih. Waktu yang dibutuhkan untuk pemindaian mendalam mungkin sesuai dengan volume disk Anda.
Anda dapat memeriksa artikel terkait tentang " memulihkan ruang yang tidak teralokasi di Windows 10 " untuk mendapatkan pembelajaran lebih lanjut.
Langkah 1. Buka EaseUS Partition Master dan klik "Partition Recovery". Pilih disk target dengan partisi yang hilang dan klik "New Scan".

Langkah 2. Tunggu dengan sabar hingga perangkat lunak menjalankan operasi "Pemindaian Cepat" dan "Pemindaian Penuh". Perangkat lunak akan menandai partisi yang dihapus sebagai "hilang" di bagian Status. Pilih partisi yang hilang, lalu klik "Pulihkan".

Anda juga dapat mengklik dua kali pada partisi yang Anda cari untuk melihat pratinjau isinya, lalu klik "OK" untuk mengonfirmasi.

Langkah 3. Tunggu dengan sabar dan klik "Selesai" ketika proses pemulihan partisi selesai.

Tanya Jawab Umum
1. Bagaimana cara menggunakan perintah diskpart di Windows 11/10?
-Boot ke Windows 10
-Tekan tombol Windows dan C untuk membuka bilah pesona.
-Ketik cmd
-Klik Command Prompt
-Saat Command Prompt terbuka, ketik diskpart
-Tekan Enter
2. Bagaimana cara menetapkan huruf drive melalui Diskpart?
--Ketik "assign letter=F" (F dapat diganti dengan huruf lain yang belum digunakan).
--Kemudian Anda akan menerima pesan yang mengatakan: DiskPart berhasil menetapkan huruf drive atau titik pemasangan.
3. Cara mengecilkan partisi melalui Diskpart
Ketik shrink secara langsung akan secara otomatis mengecilkan partisi oleh Windows, dan Anda juga dapat mengetik shrink desirable=*** untuk menentukan ukuran partisi Anda.
(Misalnya: Ketik "shrink wanted=10240". Lalu, Anda akan menerima pesan yang berbunyi: DiskPart berhasil mengecilkan volume sebesar 10GB.)
Catatan: Anda dapat mengurangi ukuran volume hanya jika diformat menggunakan sistem file NTFS.
4. Bagaimana cara menandai partisi sebagai aktif melalui Diskpart?
--Ketik aktif.
--Kemudian Anda akan menerima pesan yang mengatakan: DiskPart menandai pemisahan saat ini sebagai aktif.
5. Bagaimana cara membersihkan Disk/mengubah disk ke GPT/mengubah disk ke MBR?
-Jenis: daftar disk.
-Jenis: pilih disk 1.
-Jenis: bersih.
-Jenis: konversi gpt atau konversi mbr.
Artikel Terkait
-
Unduh HDD Regenerator Crack + Serial Key Gratis (Alternatif Aman)
![author icon]() Susanne/2024/12/15
Susanne/2024/12/15
-
6 Cara Reset Password Windows 10 yang Terlupakan 🥇
![author icon]() Susanne/2024/11/15
Susanne/2024/11/15
-
Bagaimana Cara Membuka/Mengakses Manajemen Disk di Windows 11? Semua Metode yang Dapat Anda Dapatkan
![author icon]() Daisy/2025/03/17
Daisy/2025/03/17
-
Cara Mempercepat Hard Drive di Windows 11/10/8/7 [Solusi yang 100% Berhasil]
![author icon]() Daisy/2025/03/17
Daisy/2025/03/17