Daftar isi
Hard drive sangat penting bagi sistem komputer. Namun, hard drive juga dapat melambat seiring berjalannya waktu. Namun, Anda tidak perlu khawatir karena Anda dapat dengan mudah mengatasi masalah tersebut dengan mempercepat hard drive Anda melalui perawatan yang tepat. Artikel ini menyediakan panduan terperinci tentang cara mempercepat hard drive di Windows. Pertama, mari kita pelajari mengapa hard drive berjalan lambat.
Apa Penyebab Hard Drive Berjalan Lambat?
Performa hard disk lama pasti akan semakin lambat karena frekuensi baca dan tulis yang tinggi berarti kerugiannya berupa kerugian yang tinggi. Setelah hard disk rusak, Anda akan menghadapi masalah " komputer berjalan lambat ", dan PC dapat mogok secara acak. Berikut ini beberapa masalah yang dapat memperlambat hard drive Anda.
- Sektor buruk: Semakin banyak sektor buruk yang dimiliki hard drive Anda, semakin lambat kinerjanya.
- Banyak file sementara: File-file tersebut dapat terakumulasi dan terus memenuhi ruang hard drive.
- Virus dan malware pada hard drive: Aplikasi berbahaya dapat menyerang komputer Anda dengan misi ilegal atau memasukkan virus untuk menimbulkan kerusakan.
- Fragmentasi file: Fragmen file individual tersebar di seluruh hard drive dan tidak dapat diakses dengan cepat.
Tentu saja, ada banyak alasan lain mengapa hard drive kita menjadi lambat, tetapi apa pun alasannya, mengetahui cara mengatasi masalah " HDD lambat " sangat penting untuk meningkatkan penggunaan sehari-hari kita. Teruslah belajar.
Ngomong-ngomong, ada beberapa tautan lain yang terkait dengan hard drive. Klik tautan tersebut untuk mempelajarinya.
Cara Mempercepat Hard Drive di Windows 11/10/8/7 - 8 Cara Efisien
Semua alasan di atas dapat memperlambat hard drive Anda, tetapi kita tetap dapat melindungi hard drive kita dalam penggunaan sehari-hari. Di bagian ini, Anda dapat melihat dan mempelajari delapan cara efektif untuk mempercepat hard drive Anda:
- Cara 1. Partisi Hard Drive Anda
- Cara 2. Periksa Sektor Buruk
- Cara 3. Hapus File Sementara
- Cara 4. Aktifkan Write Caching
- Cara 5. Defrag Hard Drive Anda
- Cara 6. Jalankan Perintah CHKDSK
- Cara 7. Jalankan Disk Cleanup
- Cara 8. Hapus Aplikasi yang Tidak Diinginkan
Sekarang, mari kita mulai dengan cara pertama dan mempartisi hard drive Anda untuk mempercepat hard drive Anda.
Cara 1. Partisi Hard Drive Anda
Mempartisi hard drive dengan benar dapat mempercepat hard drive Anda. Semakin terorganisasi hard disk Anda, semakin cepat hard drive Anda bekerja. Ada alat yang andal bagi Anda untuk mempartisi hard drive secara efisien, EaseUS Partition Master . Alat ini mendukung semua versi Windows, dan Anda dapat menggunakannya untuk mengelola partisi ini, seperti mengubah ukuran/menggabungkan/membagi/menghapus/membuat partisi. Sekarang, unduh alat ini dan partisi hard drive Anda.
Langkah 1. Luncurkan EaseUS Partition Master untuk memeriksa ruang kosong di bagian Partition Manager.
- Jika hard drive Anda memiliki ruang yang tidak teralokasi, lanjutkan ke Langkah 3 untuk membuat partisi.
- Jika hard drive tidak memiliki ruang yang tidak teralokasi, lanjutkan ke Langkah 2.
Langkah 2. Kecilkan partisi disk untuk menciptakan ruang yang tidak teralokasi.
Klik kanan pada partisi drive target dengan banyak ruang kosong dan pilih "Ubah Ukuran/Pindahkan".

Seret salah satu ujung partisi ke kanan atau ke kiri untuk mengecilkan ukuran partisi agar mendapatkan cukup ruang yang tidak teralokasi. Anda dapat mengetahui secara visual berapa banyak ruang yang telah Anda kurangi di area "Ukuran partisi". Klik "OK".

Klik "Jalankan Tugas xx" dan kemudian "Terapkan" untuk menyimpan semua perubahan.

Kembali ke Partition Manager, seharusnya ada ruang yang tidak teralokasi muncul pada disk yang sama dan Anda dapat melanjutkan ke langkah berikutnya untuk membuat partisi baru pada hard drive Anda.
Langkah 3. Buat partisi baru dengan ruang yang tidak teralokasi pada hard drive target.
Klik kanan pada ruang yang tidak teralokasi dan pilih "Buat".

Sesuaikan ukuran partisi, huruf drive partisi, label partisi, sistem berkas (NTFS, FAT32, EXT2/3/4, exFAT) dan lainnya di Pengaturan Lanjutan. Klik "OK".

Terakhir, klik "Execute * Task" dan "Apply" untuk menyelesaikan pembuatan partisi dengan ruang yang tidak terisi pada disk Anda. Ulangi langkah-langkah untuk mempartisi hard drive dan dapatkan lebih banyak partisi.

Cara 2. Periksa Sektor Buruk
Semakin banyak sektor buruk yang terdapat pada hard drive Anda, semakin lambat kinerjanya. EaseUS Partition Master dapat membantu melakukan uji permukaan disk dan memindai hard drive Anda untuk menemukan sektor buruk. Berikut adalah langkah-langkah untuk menggunakan EaseUS Partition Master untuk memindai sektor buruk:
Langkah 1. Buka EaseUS Partition Master. Buka Toolkit dan pilih "Bad Sector Scan."
Langkah 2. Centang "Pindai Disk" dan pilih disk target dari menu tarik-turun.
Langkah 3. Klik "Pindai" untuk menerapkan proses pemindaian sektor buruk.
Setelah pengujian permukaan disk, Anda dapat menemukan semua sektor buruk pada hard drive Anda.
Cara 3. Hapus File Sementara
Haruskah Anda menghapus berkas temporer? Ya, peramban seperti Chrome dan Firefox akan menyimpan banyak berkas temporer yang menghabiskan ruang dan memperlambat hard drive Anda. Ikuti panduan di bawah ini untuk mengosongkan ruang hard drive. Berikut langkah-langkahnya:
Langkah 1. Klik ikon Windows dan pilih "Pengaturan".
Langkah 2. Klik Penyimpanan > PC Ini > File sementara. Windows akan mencantumkan semua file sementara di PC ini.
Langkah 3. Pilih apa yang ingin Anda hapus dan klik "Hapus".

Cara 4. Aktifkan Write Caching
Mengaktifkan write caching juga dapat meningkatkan kecepatan hard drive karena data disimpan dalam chip NAND pada hard drive sebelum direkam. Berikut langkah-langkahnya:
Langkah 1. Tekan tombol "Windows" + "R" untuk membuka jendela "Run". Lalu ketik devmgmt.msc untuk membuka "Device Manager."
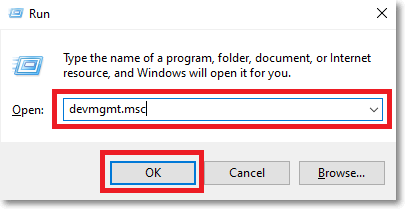
Langkah 2. Pilih hard drive target di bagian "Disk Drives".
Langkah 3. Klik kanan padanya dan pilih "Properties."
Langkah 4. Klik "Kebijakan" di jendela "Properti".

Langkah 5. Centang "Kinerja lebih baik (default)" dan "Aktifkan write caching pada perangkat", lalu ketuk OK.
Cara 5. Defrag Hard Drive Anda
Fragmen terbentuk seiring waktu, yang menyebabkan hard drive berjalan lambat. Setelah Anda menghapus atau mengakses file, file tersebut mungkin terbagi menjadi beberapa bagian, yang akan tersebar di mana-mana. Oleh karena itu, kita perlu mendefrag hard drive.
Langkah 1. Ketik optimize di kotak pencarian di Windows dan klik ikon Defragment and Optimize Drives untuk meluncurkannya.
Langkah 2. Pilih hard drive target dan optimalkan.

Cara 6. Jalankan Perintah CHKDSK
Anda dapat menjalankan perintah chkdsk, yang memeriksa perangkat penyimpanan Anda untuk mengetahui adanya sektor yang rusak dan mencoba memperbaikinya. Berikut panduannya:
Langkah 1. Tekan Windows + R untuk membuka jendela Run. Ketik cmd untuk membuka Command Prompt.
Langkah 2. Ketik chkdsk e: /f /r/x di jendela baru. (Ganti huruf e dengan huruf drive yang benar)

Namun, berhati-hatilah saat mengetik perintah. Perintah yang salah dapat menyebabkan hilangnya data, jadi jika Anda tidak memiliki banyak pengalaman komputer, EaseUS Partition Master adalah pilihan yang lebih baik.
Ngomong-ngomong, ada beberapa tautan lain yang terkait dengan perintah CHKDSK. Klik tautan tersebut jika Anda ingin mempelajari lebih lanjut tentangnya:
Cara 7. Jalankan Disk Cleanup
Disk Cleanup memindai perangkat penyimpanan Anda untuk mencari file sementara yang tidak diinginkan dan menghapusnya, yang akan meningkatkan kinerja hard drive. Berikut langkah-langkahnya:
Langkah 1. Klik "PC Ini", klik kanan drive target, lalu pilih "Pembersihan Disk".

Langkah 2. Akan muncul daftar banyak file dan ukuran file yang diambil. Lalu pilih file yang ingin dihapus. Lalu, klik "OK."
Cara 8. Hapus Aplikasi yang Tidak Diinginkan
Untuk program yang tidak lagi Anda perlukan saat ini, Anda dapat menghapusnya untuk mengosongkan ruang disk dan mempercepat kinerja disk. Berikut caranya:
Langkah 1. Klik kanan pada Menu Start Windows dan klik opsi "Apps and Features".
Langkah 2. Kemudian cari program yang tidak lagi Anda perlukan dan klik kanan pada program tersebut. Pilih "Uninstall."
Langkah 3. Anda dapat mengulangi proses ini untuk menghapus semua aplikasi yang tidak diinginkan.
Kesimpulan
Artikel ini membahas delapan cara untuk mempercepat hard drive, dan kami harap cara-cara tersebut dapat membantu. EaseUS Partition Master adalah alat partisi disk yang dapat dipercaya. Alat ini dapat memperluas drive C untuk memperbaiki kesalahan " ruang disk rendah " dan mengalokasikan ruang ke drive target. Selain itu, alat ini dapat mengonversi MBR ke GPT tanpa kehilangan data apa pun. Jangan ragu untuk mengunduhnya untuk membantu mengatasi masalah partisi disk Anda.
Tanya Jawab tentang Mempercepat Hard Drive
Kami telah mempelajari delapan cara untuk mempercepat hard drive. Bagian ini mencantumkan tiga pertanyaan populer lainnya yang terkait dengan topik kami. Periksa jawaban di bawah ini jika Anda membutuhkannya.
1. Bagaimana cara memperbaiki hard drive yang lambat?
Hard drive yang lambat dapat diperbaiki. Anda dapat mencoba solusi berikut:
- Jalankan pembersihan disk
- Periksa sektor buruk
- Partisi hard drive
- Aktifkan penulisan cache
- Jalankan perintah CHKDSK
- Hapus aplikasi dan file temp yang tidak diinginkan
2. Mengapa HDD begitu lambat?
Ada beberapa alasan mengapa HDD menjadi lambat, seperti:
- Virus
- Sektor buruk
- Fragmentasi berkas
- Terlalu banyak file sementara
3. Mengapa HDD lebih lambat dari SSD?
Karena SSD menggunakan sirkuit dan tidak memiliki komponen bergerak secara fisik. Hal ini mengurangi waktu tunggu saat Anda memulai dan mengurangi penundaan saat membuka aplikasi atau melakukan tugas komputasi yang berat.
Artikel Terkait
-
Manajemen Partisi Linux EXT2/EXT3/EXT4 | Linux Partition Master untuk Windows
![author icon]() Susanne/2024/11/20
Susanne/2024/11/20
-
Cara Memformat Kartu SD ke NTFS di Android dan PC [Panduan Langkah demi Langkah 2025]
![author icon]() Daisy/2025/03/17
Daisy/2025/03/17
-
Menyiapkan SSD/HDD dan Mengubah Disk Sistem/OS untuk Windows 11/10
![author icon]() Susanne/2024/12/15
Susanne/2024/12/15
-
Terpecahkan: PS5 Tidak Mengenali Hard Drive Eksternal - 2025
![author icon]() Daisy/2025/03/17
Daisy/2025/03/17