Daftar isi
"Saya punya laptop HP dengan drive CD. Dan sekarang saya perlu memformat cakram agar bisa membakarnya. Mudah untuk melakukan tugas ini di versi Windows sebelumnya yang pernah saya gunakan. Namun, bagaimana cara memformat DVD RW di Windows 10? Saya tidak dapat menemukan petunjuk apa pun saat mencari di web."
Ikuti tutorial video singkat yang telah MENYELESAIKAN 'cara memformat cakram (CD/DVD) dan cara menghapus CD'. Untuk langkah-langkah terperinci, kunjungi:
Mengapa Anda Perlu Memformat atau Menghapus CD/DVD
Panduan 1: Cara Memformat CD/DVD di Windows 10/11
Panduan 2: Cara Menghapus Disk CD/DVD di Windows 10/11
Kiat Bonus 1: Cara Memformat atau Menghapus Disk Selain CD/DVD
Tips Bonus 2: Cara Menghapus Drive DVD Windows 11
Mengapa Anda Perlu Memformat atau Menghapus CD/DVD
Seiring berjalannya waktu, CD dan DVD nampaknya semakin ditinggalkan ketika muncul perangkat penyimpanan yang lebih portabel seperti kartu SD, flash drive USB, dan hard drive eksternal portabel.
Namun, masih ada beberapa orang yang lebih suka menggunakan media penyimpanan bergaya "Old Schell" untuk menyimpan berkas dan file media mereka. Mengapa orang-orang ini ingin memformat CD atau DVD? Berikut ini beberapa kemungkinan alasannya:
- Format untuk membakar sistem operasi ke CD atau DVD.
- Hapus data pada CD atau DVD agar cakram tersebut dapat digunakan kembali.
- Bersihkan CD atau DVD lama untuk dikumpulkan.
- Bersihkan data, bakar acara TV, drama, atau serial ke DVD untuk orang lanjut usia.
- DIY dengan CD atau DVD yang sudah dibersihkan.
Ada banyak alasan mengapa Anda perlu memformat atau menghapus CD/DVD; bagikan artikel ini agar lebih banyak pengguna mengetahuinya.

Proses memformat DVD atau CD Anda cukup mudah. Berikut ini kami akan menunjukkan cara melakukannya langkah demi langkah. (Disk di sini harus berupa CD atau DVD yang dapat ditulis ulang yang memungkinkan Anda memformat dan menulis ulang data.)
Cara Memformat CD/DVD di Windows 10/11
Bagaimana cara memformat CD atau DVD? Anda dapat memformat CD/DVD dari "PC Ini".
Untuk memformat DVD atau CD:
Langkah 1: Masukkan CD-RW atau DVD-RW ke komputer Anda. (Jika komputer Anda tidak memiliki drive CD, belilah drive eksternal.)
Langkah 2: Klik "PC Ini" di komputer Anda.
Langkah 3: Temukan dan klik kanan pada ikon drive CD/DVD, lalu klik "Format."
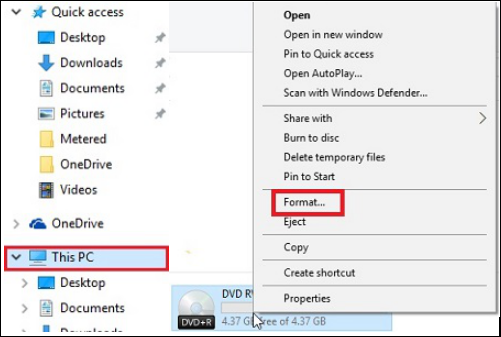
Langkah 4: Klik kotak drop-down "Sistem berkas", lalu klik salah satu sistem berkas berikut:
- UDF 1.50 - Untuk digunakan pada XP dan yang lebih lama.
- UDF 2.00 - Untuk digunakan pada XP dan yang lebih lama.
- UDF 2.01 (default) - Dapat digunakan pada sebagian besar sistem operasi terkini.
- UDF 2.50 - Dapat digunakan dengan sebagian besar sistem operasi terkini. Mendukung Blu-ray.
- UDF 2.60 (Disarankan) - Dapat digunakan dengan sebagian besar sistem operasi terkini. Mendukung Blu-ray.
Langkah 5: Klik "Mulai", Anda akan melihat pesan peringatan tentang penghapusan semua data pada drive.
Langkah 6: Klik "OK" untuk melanjutkan proses. CD/DVD akan mulai diformat.
Setelah memformat CD/DVD, Anda dapat mengeklik tautan untuk mempelajari lima pembakar ISO terbaik untuk Windows 10/11 pada tahun 2023.
Cara Menghapus Disk CD/DVD di Windows 10/11
Seperti yang disebutkan sebelumnya, jika Anda ingin memformat CD-RW/DVD-RW bekas, Anda perlu menghapus data yang sudah ada di cakram tersebut terlebih dahulu. Untuk menyelesaikan pekerjaan ini, Anda dapat menggunakan alat pemformatan sistem operasi Windows 10.
Jika beberapa pengguna tidak tahu cara menghapus DVD disk, berikut ini kami cantumkan langkah-langkah detailnya:
Langkah 1: Masukkan cakram yang dapat ditulis ulang ke komputer Anda.
Langkah 2: Buka Windows Explorer, klik "PC Ini".
Langkah 3: Di Windows Explorer, klik ikon drive DVD.
Langkah 4: Pada bilah alat, klik "Hapus cakram ini", lalu ikuti langkah-langkah dalam panduan untuk berhasil menghapus, membersihkan, atau mengelap CD atau DVD.
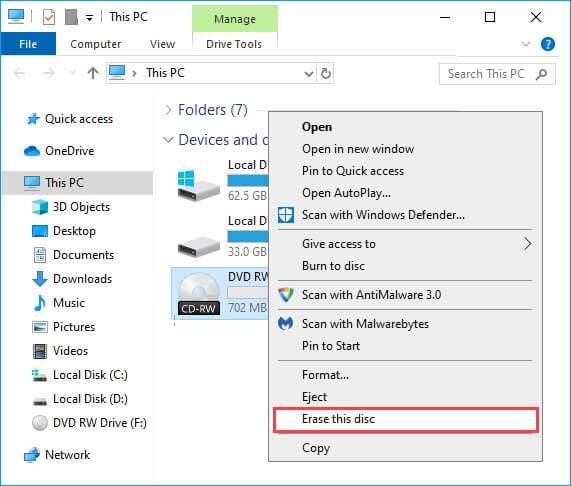
Jika fitur "Hapus" tidak muncul saat menggunakan salah satu metode yang dijelaskan, kemungkinan Anda memiliki CD atau DVD (hanya dapat ditulis satu kali) dan bukan CD-RW atau DVD-RW (dapat ditulis ulang).
Kiat Bonus 1: Cara Memformat atau Menghapus Disk dengan Aman di Windows 10/11
Di samping CD dan DVD, disk seperti hard drive internal atau eksternal, flash drive USB, kartu SD, dll., menjadi perangkat penyimpanan yang sedang tren untuk membakar OS, menyimpan, mentransfer file, dan mencadangkan data di kalangan pengguna biasa di seluruh dunia.
Memformat atau menghapus hard drive merupakan suatu keharusan untuk beberapa penggunaan tertentu. Di sini, kami sarankan Anda mencoba EaseUS Partition Master . Alat ini memungkinkan Anda untuk memformat disk dengan langkah-langkah sederhana.
#1. Format Hard Drive:
Langkah 1. Luncurkan EaseUS Partition Master, klik kanan partisi pada hard drive eksternal/USB/kartu SD yang ingin Anda format, lalu pilih opsi "Format".

Langkah 2. Tetapkan label partisi baru, sistem file (NTFS/FAT32/EXT2/EXT3/EXT4/exFAT), dan ukuran kluster ke partisi yang dipilih, lalu klik "OK".

Langkah 3. Di jendela Peringatan, klik "Ya" untuk melanjutkan.

Langkah 4. Klik tombol "Execute 1 Task(s)" di sudut kiri atas untuk meninjau perubahan, lalu klik "Apply" untuk mulai memformat hard drive eksternal/USB/kartu SD Anda.

Dibandingkan dengan alat pemformatan disk lainnya, EaseUS Partition Master akan menghemat banyak langkah dan waktu Anda dalam memformat berbagai jenis perangkat penyimpanan di komputer:
#2. Membersihkan atau Menghapus Disk:
Untuk menghapus dan membersihkan seluruh disk, Anda dapat menggunakan EaseUS BitWiper untuk mendapatkan bantuan. Disk ini memungkinkan Anda untuk membersihkan seluruh disk hanya dengan beberapa klik saja.
Langkah 1. Jalankan EaseUS BitWiper. Klik tab "Wipe Disk".

Langkah 2. Pilih HDD atau SSD yang menjadi target untuk dihapus.
Perhatian: Pastikan Anda telah memilih HDD atau SSD yang benar. Setelah penghapusan dimulai, data Anda tidak dapat dipulihkan .

Langkah 3. Pilih Metode Penghapusan dan klik "Berikutnya".
Pilih metode penghapusan yang sesuai. Rekomendasikan EaseUS Secure Erase!

Langkah 4. Periksa pesan peringatan dan klik "Hapus" untuk mengonfirmasi.

Langkah 5. Tunggu hingga penghapusan selesai dan klik "Selesai".

Selain itu, ia juga menyediakan fitur berguna lainnya untuk membantu Anda mengelola disk dan partisi secara fleksibel.
Tips Bonus 2: Cara Menghapus Drive DVD Windows 11
Windows Device Manager memungkinkan Anda memperbarui dan menginstal ulang driver, tentunya Anda dapat menghapus drive di Windows 11/10.
Langkah 1. Tekan "Windows + R" untuk mengakses kotak dialog Run.
Langkah 2. Ketik devmgmt.msc untuk membuka Device Manager.
Langkah 3. Perluas drive CD Anda, klik kanan drive yang dituju dan pilih "Uninstall".
Langkah 4. Konfirmasikan informasi yang diminta.
FAQ - Cara Memformat CD
Jika Anda memiliki pertanyaan lebih lanjut tentang memformat CD di Windows, lihat pertanyaan yang tercantum dan temukan jawabannya di bawah ini:
1. Bagaimana cara memformat cakram DVD/CD?
- Masukkan DVD ke dalam drive disk dan buka File Explorer.
- Klik kanan drive DVD dan pilih Format dari daftar.
- Centang kotak Sistem Berkas.
- Klik Mulai, lalu klik OK.
2. Mengapa saya tidak dapat memformat cakram saya?
Jika Anda memutuskan untuk memformat disk dan Anda mengalami pesan kesalahan "Tidak dapat memformat...", perangkat Anda mungkin akan menjadi drive mentah . Dalam kasus ini, Anda dapat menjalankan CHKDSK terlebih dahulu untuk memeriksa dan melaporkan kesalahan sistem berkas. Kemudian, gunakan alat pemformatan yang andal seperti EaseUS Partition Master untuk memformat hard disk drive dengan sukses.
3. Dapatkah saya memformat cakram yang dibakar?
Ya, tentu. Anda dapat memformat Cakram yang telah dibakar. Sebelum melakukannya, pastikan Anda tidak peduli dengan berkas di dalamnya, Anda dapat memformat cakram yang telah dibakar.
Atau, Anda dapat membuat cadangan konten pada disk ke drive lain yang aman terlebih dahulu sebelum memformatnya.
Artikel Terkait
-
Memperbaiki: Volume Booting yang Tidak Dapat Dipasang di Windows 11
![author icon]() Susanne/2024/12/15
Susanne/2024/12/15
-
8 Alat Uji Kecepatan Kartu SD Gratis Teratas 2024 Daftar Periksa Baru
![author icon]() Susanne/2024/10/22
Susanne/2024/10/22
-
Alat Konversi MBR ke GPT Mana yang Terbaik? Daftar Periksa Anda di Sini
![author icon]() Susanne/2024/11/15
Susanne/2024/11/15
-
Panduan Pemula: Kloning Windows 11 Gratis dengan Panduan Langkah demi Langkah
![author icon]() Susanne/2024/11/14
Susanne/2024/11/14