Daftar isi
Pernahkah Anda menerima peringatan ruang disk hampir habis saat Anda menyalakan komputer atau menggunakan hard drive? Saat pesan kesalahan ini muncul, hard drive Anda kehabisan ruang.

Ruang disk yang tidak mencukupi akan memengaruhi penggunaan normal komputer, dan kekurangan ruang disk sistem sangatlah serius. Bila drive C Anda penuh dan kehabisan ruang, Anda akan mengalami efisiensi kerja yang rendah, sistem akan berjalan tidak stabil, dan Anda mungkin tidak dapat mengunduh dan menginstal perangkat lunak baru atau menggunakan program yang diinstal.
Jika Anda mengalami situasi ini, jangan khawatir. Salah satu cara untuk mengatasi masalah ini adalah dengan memperluas partisi sistem untuk meningkatkan kinerja komputer. Bagaimana cara memperluas drive C di Windows 10/8/7? Pengelola partisi EaseUS menawarkan cara paling mudah untuk menambah drive C.
Cara Memperluas Drive C dengan EaseUS Partition Master
EaseUS Partition Master Professional adalah alat partisi lengkap yang sepenuhnya kompatibel dengan Windows 10/8.1/8/7/Vista/XP. Dengan program ini, Anda dapat memperluas drive C dengan mudah dengan atau tanpa ruang yang tidak terisi.
Bila ada ruang yang tidak teralokasi pada disk sistem Anda, Anda cukup mengubah ukuran drive C untuk mendapatkan lebih banyak ruang. Bila tidak ada ruang yang tidak teralokasi pada hard disk Anda, Anda dapat menerapkan EaseUS partition manager untuk menambah drive C dengan ruang kosong pada partisi lain.
Anda dapat melakukan manajemen hard drive berikut tanpa kehilangan data dan upaya apa pun dengan alat manajemen disk EaseUS.
Pengguna Windows 11 dapat mengikuti metode yang disediakan di halaman ini untuk mendapatkan bantuan. Anda juga dapat merujuk ke tautan ini untuk mendapatkan ide lebih lanjut untuk memperluas drive c di Windows 11 .
1. Perluas Drive C Secara Otomatis dalam 1-Klik dengan Fitur Penyesuaian Ruang Cerdas
EaseUS Partition Master memiliki fungsi "Sesuaikan dengan 1-Klik" untuk memperluas drive yang kehabisan ruang secara otomatis. Saat drive C Anda kehabisan ruang, Anda akan melihat peringatan ruang disk rendah pada antarmuka perangkat lunak. Kemudian, hanya dengan beberapa klik, Anda dapat mengubah ukuran dan memperluas drive C Anda tanpa kehilangan data.
Langkah 1. Klik "Sesuaikan dengan 1-Klik" untuk memperluas drive C.
Jika drive C Anda kehabisan ruang, arahkan kursor ke drive C, Anda akan melihat peringatan Low Disk Space di EaseUS Partition Master. Klik "Adjust with 1-Click" untuk memperpanjangnya.

Langkah 2. Klik "OK" untuk memperluas drive C secara otomatis.
Dengan mengeklik "OK", EaseUS Partition Master akan secara otomatis mengalokasikan ruang ke drive C Anda untuk mengatasi masalah ruang rendah.

Opsi Tambahan: Anda juga dapat mengeklik "Penyesuaian Manual" untuk memperluas drive C secara manual.
Saat beralih ke Penyesuaian Manual, pilih drive C, lalu seret titik ke kanan untuk menambah ruang pada drive C. Klik "OK" untuk mengonfirmasi.

Langkah 3. Konfirmasi untuk mengatasi ruang disk rendah di drive C
Klik tombol "Jalankan Tugas" di sudut atas dan mulai semua operasi yang tertunda dengan mengklik "Terapkan".

Jika Anda ingin memperluas drive C secara manual, Anda dapat menggunakan opsi Alokasikan Ruang dari EaseUS Partition Master untuk memindahkan ruang dari drive D ke drive C atau mentransfer ruang kosong dari drive lain yang tersedia ke drive sistem. Dan jangan lupa untuk membagikan tutorial ini jika menurut Anda bermanfaat.
2. Perluas Drive C Tanpa Memformat Menggunakan Opsi Ubah Ukuran/Pindahkan Partisi
Jika tidak ada ruang yang tidak teralokasi pada disk Anda, dan Anda tidak ingin menghapus atau memformat hard drive, Anda dapat menggunakan perangkat lunak manajemen partisi EaseUS untuk memperluas drive C dan fitur "Ubah Ukuran/Pindahkan partisi".
Opsi 1. Perluas drive Sistem C dengan ruang yang tidak terisi
- 1. Klik kanan pada drive Sistem C: dan pilih "Ubah Ukuran/Pindahkan".
- 2. Seret ujung partisi sistem ke ruang yang tidak terisi untuk menambahkannya ke drive C:. Lalu klik "OK".
- 3. Klik "Execute Task" dan "Apply" untuk menjalankan operasi dan memperluas drive C.
Opsi 2. Perluas drive Sistem C tanpa ruang yang tidak terisi
- 1. Klik kanan partisi besar dengan ruang kosong yang cukup pada disk sistem, pilih "Allocate Space".
- 2. Pilih drive sistem di bagian Allocate Space From (*) To, lalu seret ujung drive System C ke ruang yang tidak teralokasi. Klik "OK" untuk mengonfirmasi.
- 3. Klik "Execute Task", maka akan muncul daftar operasi yang tertunda, lalu klik "Apply" untuk menyimpan perubahan dan memperluas drive C.
0:00-0:26 Perluas Drive Sistem dengan Ruang yang Tidak Teralokasi; 0:27-0:58 Perluas Drive Sistem tanpa Ruang yang Tidak Teralokasi.
Butuh bantuan untuk langkah-langkah ini? Tim layanan pelanggan kami siap menawarkan dukungan langsung dan personal untuk membantu Anda.
Layanan Partisi Volume Sistem atau Disk EaseUS
Klik di sini untuk menghubungi pakar EaseUS Partition Master secara gratis
Pakar EaseUS siap memberikan layanan manual 1-on-1 (24*7) dan membantu mengatasi masalah partisi drive C atau disk. Pakar kami akan menawarkan layanan evaluasi GRATIS dan mendiagnosis serta mengatasi masalah ruang disk yang rendah di drive C atau masalah partisi lainnya secara efisien menggunakan pengalaman mereka selama puluhan tahun.
- 1. Drive C penuh tetapi tidak dapat memperluasnya dengan ruang yang tidak teralokasi.
- 2. Perpanjang volume berwarna abu-abu dan tidak dapat menambah ruang drive C.
- 3. Untuk memperluas drive C dengan disk kedua tanpa kehilangan data apa pun.
Cara Memperluas Drive C Ketika Ada Ruang yang Tidak Terisi di Sekitarnya
Seperti yang disebutkan, Anda dapat menggunakan EaseUS Partition Master untuk menambah ruang pada drive C dalam situasi yang rumit. Misalnya, tidak ada ruang yang tidak teralokasi pada disk Anda, atau ruang yang tidak teralokasi tidak berdekatan dengan drive C.
Namun, jika Anda berada dalam kasus sederhana ini, drive C memiliki ruang yang tidak teralokasi di sebelahnya, Anda memiliki dua cara untuk memperluas drive C.
1. Perluas Drive C dengan Menggunakan Manajemen Disk
Manajemen Disk Windows 10 dapat menyelesaikan manajemen disk dasar, seperti menghapus/memformat/membuat/mengecilkan partisi. Berikut langkah-langkah terperinci untuk memperluas drive C.
- Perhatian:
- Jika ruang yang tidak teralokasi tidak berdekatan dengan drive C di sisi kanannya, Extend Volume akan berwarna abu-abu. Anda perlu menerapkan EaseUS Partition Master untuk memperluas drive C.
Langkah 1. Klik kanan tombol Windows dan pilih "Manajemen Disk".

Langkah 2. Klik kanan drive C dan pilih "Extend Volume...".
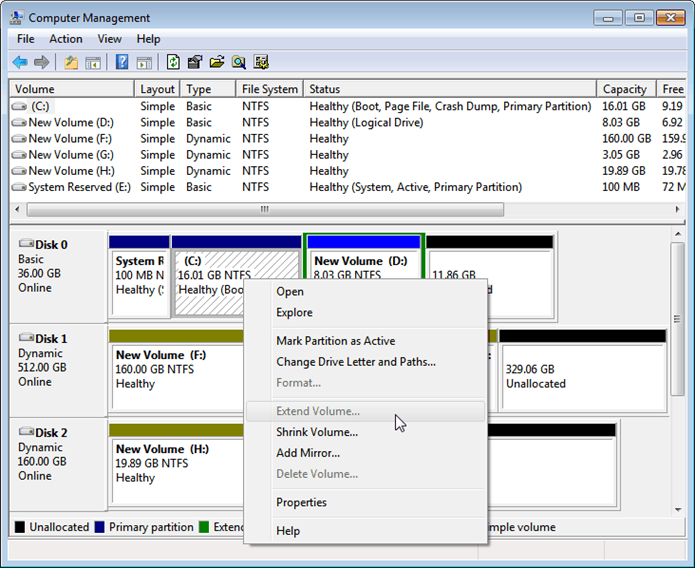
Langkah 3. Ikuti petunjuk di layar untuk menyelesaikan perluasan drive C.

Manajemen Disk dan Diskpart berikut ini merupakan utilitas disk yang andal. Klik tombol di bawah ini untuk memberi tahu lebih banyak pengguna tentang keduanya.
2. Tambah Drive C dengan Diskaprt Utility
Bila terdapat ruang kosong bersebelahan yang tidak teralokasi di belakang drive C, Anda juga dapat menambah drive C menggunakan alat Diskpart di CMD.
Langkah 1. Tekan tombol Win+R untuk membuka dialog Run. Kemudian, ketik diskpart dan tekan Enter.
Langkah 2. Ketik baris perintah berikut secara berurutan dan tekan Enter setelah setiap baris.
daftar disk
pilih disk x (x adalah nomor disk sistem)
daftar partisi
pilih partisi x (x adalah nomor drive C)
extend size=x disk=N (x merupakan ukuran dalam MB yang ingin Anda tambahkan ke partisi sistem, dan N merupakan nomor disk sistem Anda.)

Jangan lupa bagikan artikel ini kepada orang lain yang membutuhkan!
EaseUS Partition Master - Ekstender Partisi Drive C Sederhana
Setelah membaca panduan ini, kami yakin Anda telah mempelajari cara memperluas drive C dengan segala cara. Jika ada ruang kosong yang berdekatan tepat di belakang drive C, Anda dapat menggunakan alat bawaan Windows - Manajemen Disk dan Diskpart untuk memperluas drive C dengan mudah.
Jika keadaan menjadi sedikit lebih rumit, maka EaseUS Partition Master adalah pilihan terbaik Anda. Ia dapat dengan mudah memperluas drive C dengan berbagai solusi, seperti:
- Perluas drive C secara otomatis dengan fitur "Sesuaikan dengan 1-Klik" ketika ruang disk hampir habis.
- Alokasikan ruang dari partisi lain ke drive C tanpa menghapus.
- Perluas drive C dengan cepat meskipun ruang yang tidak teralokasi tidak berdekatan dengan drive sistem.
Artikel Terkait
-
Telah diperbaiki: WD My Passport Ultra tidak muncul di Windows 11/10
![author icon]() Susanne/2024/10/21
Susanne/2024/10/21
-
Cara Memformat Hard Drive Eksternal untuk PS3 [Panduan Lengkap 2024]
![author icon]() Susanne/2024/12/15
Susanne/2024/12/15
-
7 Perangkat Lunak Pemulihan Partisi Terbaik untuk Windows 11/10/8/7 pada tahun 2024
![author icon]() Susanne/2024/11/15
Susanne/2024/11/15
-
10 Alat Uji Kecepatan USB Gratis yang Direkomendasikan dan Diunduh
![author icon]() Susanne/2024/10/21
Susanne/2024/10/21