Daftar isi
Jika Anda memiliki PC atau laptop yang menjalankan Windows 11, Anda mungkin akan diberi peringatan ruang disk rendah saat Anda tidak memiliki cukup ruang untuk menyimpan file dan program baru. Dalam skenario seperti itu, Anda dapat mempertimbangkan untuk memperluas partisi guna mengelola data Anda. Untuk ini, Microsoft telah menambahkan fitur "Extend Volume" dalam utilitas Manajemen Disk bawaan.
Artinya, Anda dapat menggunakan opsi Manajemen Disk untuk memperbesar partisi di PC atau laptop Windows 11 Anda. Alat ini banyak digunakan untuk mengelola partisi disk. Namun, banyak pengguna yang merasa sedikit kecewa saat mendapati opsi untuk memperbesar volume berwarna abu-abu di Windows 11.
Jika Anda termasuk di antara mereka, Anda tidak perlu khawatir lagi. Dalam postingan ini, Anda akan mempelajari mengapa opsi Extend Volume berubah menjadi abu-abu di komputer Windows 11 Anda dan metode alternatif untuk memperbaiki masalah yang sama serta mempelajari cara memperluas drive C Windows 11. Jadi, mari kita mulai sekarang!
Mengapa Memperpanjang Volume Berwarna Abu-abu
Ketika drive sistem Windows 11 sudah penuh, Anda dapat menggeser atau mentransfer file dan program untuk mengosongkan sebagian ruang disk. Anda dapat memperluasnya dengan unallocated pada hard drive. Namun, begini masalahnya. Opsi "Extend Volume" di bawah alat Manajemen Disk hanya aktif ketika ada ruang unallocated yang tersedia di volume yang ingin Anda perluas. Dengan demikian, opsi extend volume berwarna abu-abu pada Windows 11 karena alasan berikut:
- Partisi hard drive yang ingin Anda perbesar bukanlah partisi sistem file NTFS. Hal ini dikarenakan Microsoft mengaktifkan fitur Extend Volume di Disk Management Utility ketika terdapat partisi RAW atau NTFS.
- Tidak ada ruang yang tidak teralokasi bersebelahan di belakang partisi primer yang ingin Anda perluas
- Ketika tidak ada ruang yang tidak teralokasi tersedia pada disk dinamis
Selanjutnya, kita akan membahas beberapa solusi yang berguna untuk memperbaiki masalah volume yang tidak berfungsi. Jika menurut Anda bagian ini bermanfaat, klik tombol sosial di bawah ini untuk membagikannya dengan orang lain.
Cara Memperbaiki Extend Volume yang Berwarna Abu-abu
Untuk memperbaiki masalah volume yang tidak bisa dibuka di Windows 11, Anda dapat menggunakan dua metode. Sekarang, mari kita bahas satu per satu.
Opsi 1: Memperbaiki Extend Volume yang Berwarna Abu-abu di Windows 11 tanpa Ruang yang Tidak Teralokasi di Sekitarnya
Opsi 2: Kosongkan Ruang di Sebelah Drive
Opsi 3: Memperbaiki Extend Volume yang Berwarna Abu-abu di Windows 11 dengan "Shrink Volume"
Opsi 1: Memperbaiki Extend Volume yang Berwarna Abu-abu di Windows 11 tanpa Ruang yang Tidak Teralokasi di Sekitarnya
Jika Anda tidak memiliki ruang yang tidak teralokasi tepat di sebelah volume utama, maka Anda dapat mengatasi masalah volume yang diperluas berwarna abu-abu di Windows 11 dengan EaseUS Partition Master . Ini adalah salah satu cara terbaik, paling andal, dan tercepat untuk memperluas partisi. Anda dapat menggunakan fitur "Ubah Ukuran/Pindahkan" untuk menambahkan ruang kosong atau tidak teralokasi. Langkah-langkah untuk menggunakan alat profesional ini mudah dilakukan. Dengan demikian, Anda tidak memerlukan keterampilan apa pun untuk menggunakan EaseUS Partition Master. Berikut adalah petunjuk yang harus Anda ikuti:
Langkah 1. Klik kanan pada partisi D: dengan ruang kosong yang cukup dan pilih "Allocate Space".

Langkah 2. Pilih partisi target - drive C: dan seret panel partisi ke kanan untuk menambahkan ruang kosong dari drive D: ke drive C:. Kemudian klik "OK" untuk mengonfirmasi.

Langkah 3. Klik tombol "Execute Task" dan klik "Apply" untuk memulai proses pemindahan ruang kosong dari drive D: ke drive C:.

Bukankah mudah untuk mengatasi masalah extended volume berwarna abu-abu di Windows 11 dengan EaseUS Partition Master? Memang mudah! Tenang saja jika Anda tidak dapat memperluas drive C dengan kesalahan yang sama di komputer Windows 11, gunakan perangkat lunak pengelola partisi EaseUS dan ikuti halaman tutorial ini untuk memperbaiki tidak dapat memperluas drive C dengan sukses.
Opsi 2: Kosongkan Ruang di Sebelah Drive
Jika Anda ingin memperluas volume drive C tetapi mendapati bahwa opsi perluasan volume berwarna abu-abu di Windows 11, itu karena tidak ada ruang kosong atau tidak teralokasi setelah partisi drive C. Jadi, Anda perlu menghapus partisi kosong atau tidak berguna. Ini akan menyisakan ruang kosong atau ruang yang tidak teralokasi di samping volume utama. Jadi, untuk mengatasi masalah perluasan volume berwarna abu-abu di Windows 11 dengan Disk Management Utility, ikuti petunjuk yang disebutkan di bawah ini:
Langkah 1: Tekan kombinasi tombol "Windows + X" dan klik opsi "Manajemen Disk".
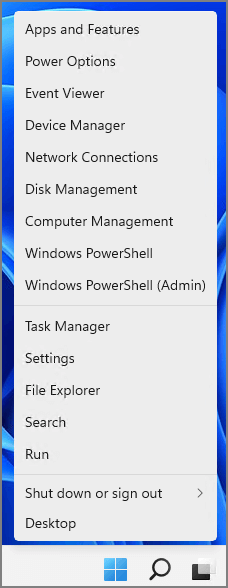
Langkah 2: Klik kanan pada partisi kosong atau tidak berguna di samping volume utama. Klik opsi "Delete Volume".

Catatan: Gunakan opsi hapus hanya jika tidak berisi data Anda, atau Anda dapat memindahkan file partisi ke partisi lain sebelum menghapusnya.
Langkah 3: Klik opsi "Ya" pada pesan peringatan. Anda akan melihat bahwa partisi tersebut memiliki ruang kosong.
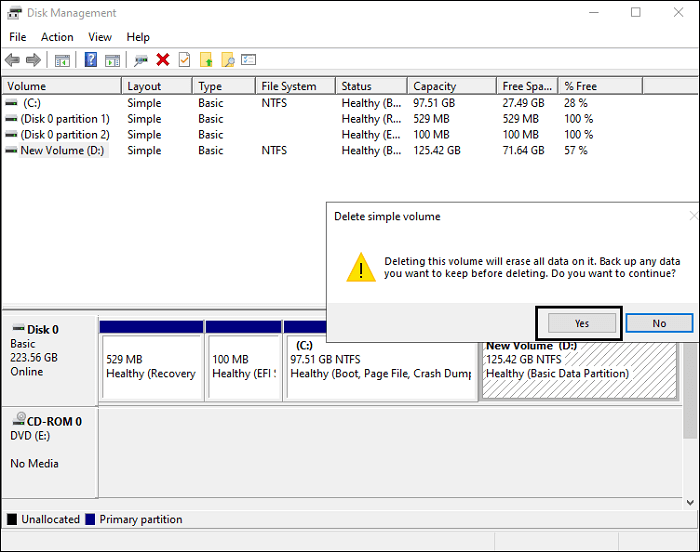
Langkah 4: Klik opsi "Hapus Partisi" sekali lagi.
Dengan ini, Anda akan dapat memperluas volume partisi primer. Selain itu, Anda tidak akan menghadapi masalah volume yang tidak dapat diperluas pada Windows 11.
Opsi 3: Memperbaiki Extend Volume yang Berwarna Abu-abu di Windows 11 dengan "Shrink Volume"
Jika Anda tidak ingin menggunakan opsi "Hapus Volume" di bawah utilitas Manajemen Disk, maka Anda dapat mengecilkan volume partisi untuk mendapatkan ruang kosong atau yang dialokasikan. Ini akan menyelesaikan masalah Anda tentang cara memperbaiki ekstensi volume yang berwarna abu-abu di Windows 11. Berikut ini adalah hal-hal yang harus Anda ikuti:
Langkah 1: Dengan tombol "Windows + X", klik opsi "Manajemen Disk".
Langkah 2: Klik kanan pada partisi tetangga yang memiliki ruang cukup dan klik opsi "Shrink Volume".

Langkah 3: Tulis jumlah ruang yang ingin Anda perkecil. Klik opsi "Perkecil" dan tekan "Ok" untuk mengonfirmasi.

Sekarang, Anda dapat memperluas volume partisi target tanpa menghadapi kesalahan "perpanjang volume berwarna abu-abu" di Windows 11.
Kesimpulan
Itulah semua tentang cara mengatasi masalah Extend Volume Greyed Out Windows 11. Semua opsi yang disebutkan di atas akan membantu Anda dalam memperbaiki kesalahan Extend Volume Greyed Out. Namun, jika Anda mencari alat yang andal dan efektif, maka tidak perlu mencari yang lain selain alat EaseUS Partition Master. Dengan ini, Anda tidak perlu menghapus partisi apa pun meskipun Anda tidak memiliki cukup ruang yang dialokasikan. Selain itu, saat menggunakan master partisi ini, data Anda juga akan tetap aman dari kehilangan data.
Artikel Terkait
-
Cara Memformat Drive USB yang Tidak Muncul
![author icon]() Susanne/2024/10/21
Susanne/2024/10/21
-
Unduh Alat Format Toshiba Gratis dan Format Perangkat Toshiba dengan Mudah
![author icon]() Susanne/2024/11/15
Susanne/2024/11/15
-
5 Software Pemformat USB Gratis Terbaik untuk Windows yang Direkomendasikan 2024
![author icon]() Susanne/2024/11/15
Susanne/2024/11/15
-
Cara Mengonversi Disk Dinamis ke Dasar di Windows [Diperbarui 2024]
![author icon]() Susanne/2024/10/21
Susanne/2024/10/21