Daftar isi
Drive C akan kehabisan ruang setelah menginstal terlalu banyak program atau memperbarui sistem Windows, yang merupakan masalah paling umum pada komputer berbasis Windows. Untuk memperbaiki masalah ini, Anda dapat menggunakan alat Manajemen Disk Windows untuk memperluas drive C dengan ruang kosong. Namun, Anda mungkin mendapati opsi perluasan volume berwarna abu-abu, dan tidak dapat memperluas drive C.
Alasan mengapa Anda tidak dapat memperluas drive C beragam. Tenang saja. Dalam panduan ini, EaseUS akan menjelaskan semua kemungkinan alasan mengapa hal ini terjadi dan memberikan empat metode jitu yang berlaku untuk berbagai alasan.
Cara Memperbaiki Tidak Dapat Memperluas Drive C - 4 Metode
Sebelum langsung ke pokok bahasan, mari kita lihat ikhtisar keempat metode tersebut dalam tabel informasi dasar berikut:
| ⏱️Durasi | 5-8 Menit |
| 💻Tujuan | Mengatasi tidak dapat memperluas drive C |
| 🧰Alat yang dibutuhkan |
Alat pengubah ukuran disk - EaseUS Partition Master🥇 Alat bawaan Windows - Manajemen Disk🥈 |
| 🛠️Metode |
Jika Anda tidak dapat memperluas drive C, alasan potensial berikut dapat menyebabkan masalah ini:
- Tidak ada ruang yang tidak teralokasi pada disk Anda: Jika drive C Anda tidak memiliki ruang kosong, ikuti Cara 1/2/4.
- Tidak ada ruang kosong yang tidak teralokasi di sebelahnya: Jika Anda sudah memiliki ruang kosong tetapi tidak di sebelah drive C, ikuti Cara 1 atau 2 untuk mempelajari cara memperbaikinya.
- Pembatasan sistem: Windows tidak mengizinkan pengguna untuk mengalokasikan ruang dari partisi extended untuk memperluas drive C. Coba Cara 1 atau 2.
- Disk hanya memiliki satu partisi (drive C): Dalam kasus ini, Anda dapat mengalokasikan ruang dari disk lain menggunakan EaseUS Partition Master, mengikuti cara 3.
Cara 1. Memperluas Drive C dengan atau tanpa Ruang Tak Teralokasi yang Berdekatan
Windows hanya mengizinkan pengguna untuk memperluas partisi dengan ruang kosong di samping atau belakangnya. Jangan khawatir. Jika Anda memiliki ruang yang tidak terisi pada hard drive, baik yang berdekatan atau tidak berdekatan dengan drive C, Anda dapat menggunakan EaseUS Partition Master Professional , yang merupakan perangkat lunak manajemen ruang disk yang paling dapat diandalkan.
Aplikasi ini dapat memberikan beberapa solusi untuk memperbaiki masalah "tidak dapat memperluas drive C". Pertama, alat "Ubah Ukuran/Pindahkan" memungkinkan pengguna untuk mengubah ukuran drive C dengan atau tanpa ruang yang tidak berdekatan.
Berikut langkah-langkah tentang cara mengubah ukuran ruang drive C:
Langkah 1: Temukan dan pilih drive/partisi target
Luncurkan EaseUS Partition Master dan buka Partition Manager, pilih drive/partisi target untuk menyesuaikan ukurannya, klik kanan padanya dan pilih "Resize/Move".

Langkah 2: Ubah ukuran atau pindahkan partisi
1. Untuk mengecilkan partisi, cukup seret salah satu ujungnya untuk mengosongkan ruang yang tidak terisi. Setelah selesai, klik "OK".

2. Untuk memperluas partisi, pastikan ada ruang yang tidak teralokasi (jika tidak ada, ikuti langkah-langkah di atas untuk membuat ruang). Dengan cara yang sama, seret tetikus ke ruang yang tidak teralokasi. Klik "OK".

3. Untuk memindahkan posisi partisi, Anda perlu menyisakan ruang yang tidak teralokasi di samping partisi target. Jika tidak, kosongkan sebagian ruang yang tidak teralokasi terlebih dahulu.
Klik kanan partisi target, pilih "Reize/Move". Lalu seret seluruh partisi ke kiri atau kanan untuk menyesuaikan posisinya. Klik "OK" untuk mengonfirmasi.

Langkah 3: Konfirmasikan hasil dan terapkan perubahan
Pada langkah ini, Anda akan melihat informasi & diagram partisi disk baru.

Untuk menyimpan perubahan, klik tombol "Jalankan Tugas" dan kemudian "Terapkan".

Jika petunjuk ini tidak sepenuhnya mengatasi situasi Anda, pakar dukungan pelanggan kami siap menawarkan saran khusus.
Layanan Partisi Volume Sistem atau Disk EaseUS
Klik di sini untuk menghubungi pakar EaseUS Partition Master secara gratis
Pakar EaseUS siap memberikan layanan manual 1-on-1 (24*7) dan membantu mengatasi masalah partisi drive C atau disk. Pakar kami akan menawarkan layanan evaluasi GRATIS dan mendiagnosis serta mengatasi masalah ruang disk yang rendah di drive C atau masalah partisi lainnya secara efisien menggunakan pengalaman mereka selama puluhan tahun.
- 1. Drive C penuh tetapi tidak dapat memperluasnya dengan ruang yang tidak teralokasi.
- 2. Perpanjang volume berwarna abu-abu dan tidak dapat menambah ruang drive C.
- 3. Untuk memperluas drive C dengan disk kedua tanpa kehilangan data apa pun.
Cara 2. Alokasikan Ruang yang Tidak Teralokasi dari Partisi Lain
Jika Anda tidak memiliki ruang kosong di hard drive Anda, Anda dapat menggunakan EaseUS Partition Master untuk memperluas partisi tanpa ruang kosong. Dengan alat "Allocate Space", Anda dapat dengan mudah menggabungkan ruang kosong dari partisi lain untuk memperluas drive C.
Ikuti tutorial sederhana untuk mengalokasikan ruang dan memperluas drive C:
Langkah 1. Klik kanan pada partisi D: dengan ruang kosong yang cukup dan pilih "Allocate Space".

Langkah 2. Pilih partisi target - drive C: dan seret panel partisi ke kanan untuk menambahkan ruang kosong dari drive D: ke drive C:. Kemudian klik "OK" untuk mengonfirmasi.

Langkah 3. Klik tombol "Execute Task" dan klik "Apply" untuk memulai proses pemindahan ruang kosong dari drive D: ke drive C:.

Cara 3. Memperpanjang Drive C dengan Drive Kedua
EaseUS Partition Master dapat membantu Anda memperluas drive C dengan disk pengirim. Berikut adalah panduan khusus Anda:
Langkah 1. Luncurkan EaseUS Partition Master, navigasikan ke "Partition Manager," klik kanan drive C, dan pilih "Data Migration."
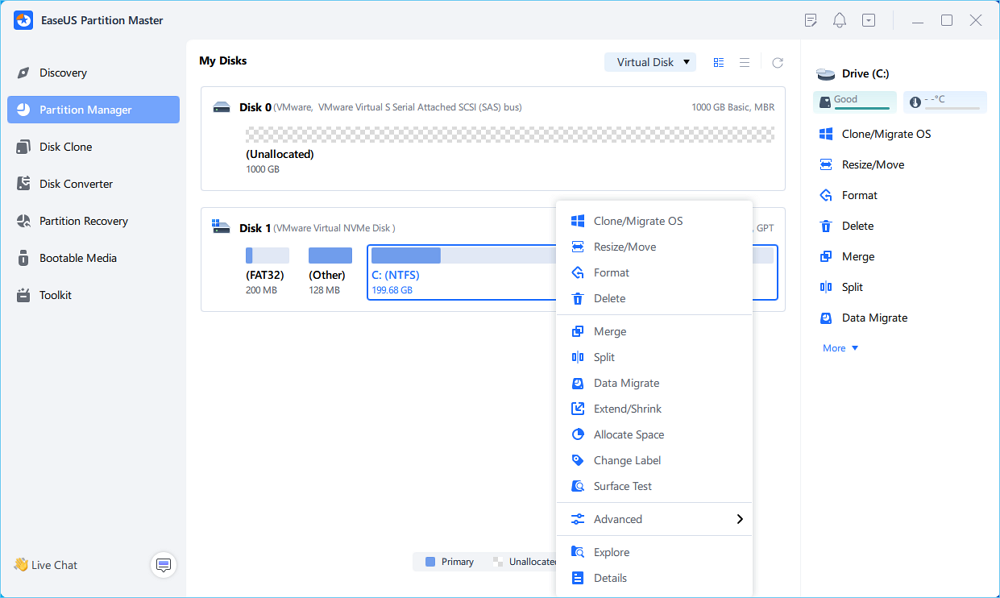
Langkah 2. Pilih data yang ingin Anda migrasikan dan klik "Berikutnya" untuk melanjutkan.
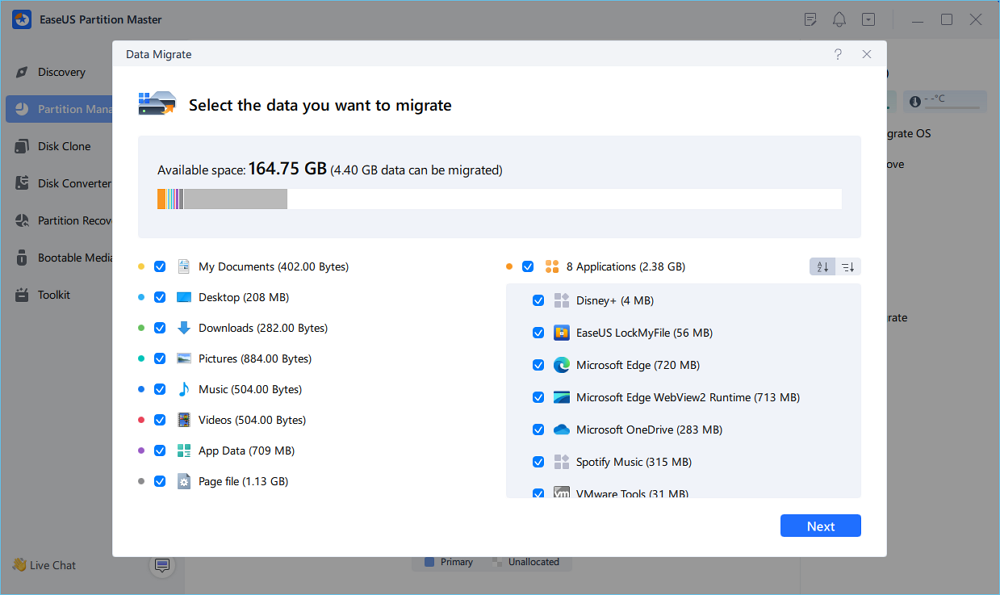
Langkah 3. Pilih partisi target untuk dimigrasikan dan klik "Mulai" untuk menjalankan tugas.
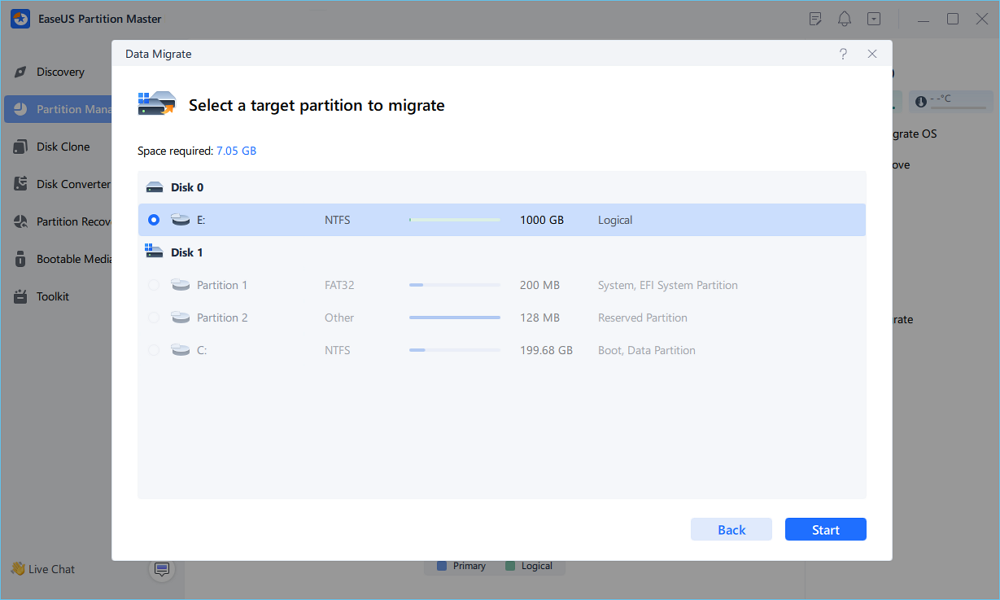
Langkah 4. Setelah migrasi, ruang yang tersedia pada drive C akan bertambah.
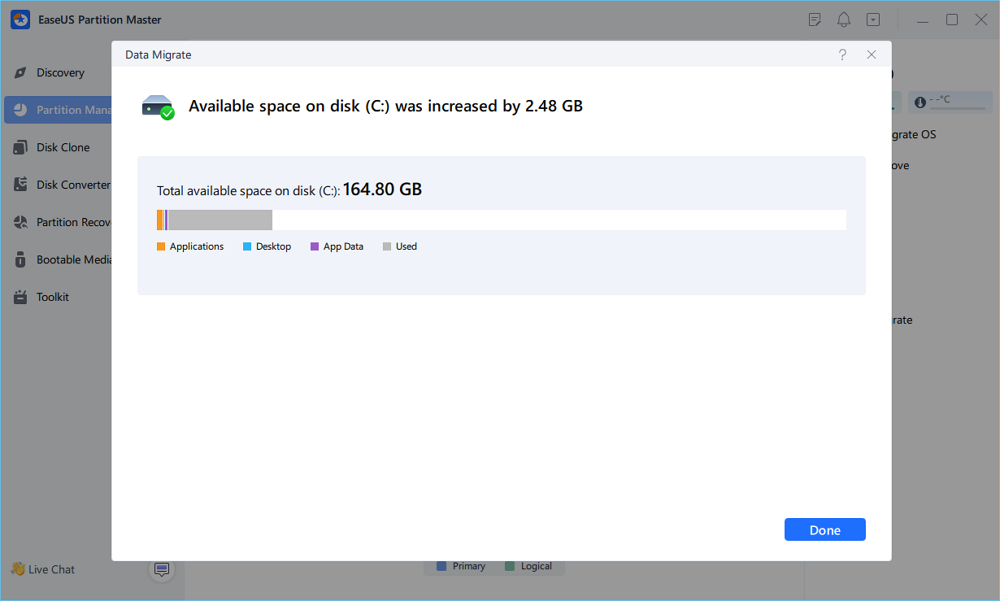
Jika Anda menyukai alat ini dan alat ini membantu Anda mengalokasikan ruang untuk menambah drive C, bagikan alat ini untuk membantu lebih banyak teman daring Anda:
Baca Juga: Jika Anda pengguna Windows 11, EaseUS Partition Master juga membantu memperluas ukuran drive C Anda.
Cara 4. Hapus Volume untuk Membuat Ruang yang Tidak Teralokasi
Jika Anda lebih suka Manajemen Disk, Anda perlu menghapus atau mengecilkan partisi yang berdekatan untuk membuat ruang yang tidak terisi di belakang drive C, yang rumit dan cenderung kehilangan data. Jadi, langkah pertama adalah mencadangkan data Anda kecuali partisi ini tidak berguna atau kosong. Berikut adalah panduan lengkap tentang cara menghapus volume melalui Manajemen Disk:
Tahap 1. Hapus volume untuk menciptakan ruang kosong.
- Tekan tombol "Windows + X" untuk meluncurkan "Manajemen Disk".
- Klik kanan partisi di sebelah drive C target, pilih "Hapus Volume," dan klik "OK."

Tahap 2. Tingkatkan ruang drive C.
- Klik kanan drive C dan pilih fitur "Extend Volume" untuk menyesuaikan ukurannya.
- Klik "OK" untuk mengonfirmasi proses.

Jika Anda memiliki partisi dengan banyak ruang, Anda dapat memilih untuk mengecilkannya dan membuat ruang yang tidak teralokasi, dengan merujuk pada artikel terkait:
Cara Mengecilkan Partisi di Windows 11/10
Artikel ini akan memperkenalkan tiga cara mengecilkan partisi di Windows 10/11 untuk mengatasi masalah "ruang yang tidak teralokasi tidak mencukupi."
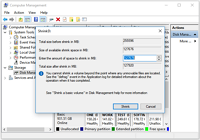
Mengapa Tidak Dapat Memperluas Drive C?
Setelah berhasil memecahkan masalah "tidak dapat memperluas drive C", mari kita bahas alasan masalah ini secara mendetail. Teruskan membaca dan lihat alasan utama yang tercantum di bawah ini untuk mempelajari mengapa opsi perluasan volume berwarna abu-abu di Manajemen Disk Anda.
- Tanpa Ruang yang Tidak Teralokasi: Untuk memperluas partisi dengan Manajemen Disk, Anda harus memastikan cukup ruang yang tidak teralokasi pada disk target.
- Ruang Tidak Teralokasi yang Tidak Berdekatan: Karena keterbatasan Windows, Manajemen Disk hanya dapat mendukung peningkatan ukuran partisi dengan ruang tidak teralokasi yang berdekatan.
- Hanya Sistem Berkas NTFS/Raw yang Didukung : Extend Volume dalam Manajemen Disk hanya berlaku untuk partisi RAW atau NTFS. Jadi, Anda tidak dapat memperluas FAT atau sistem berkas lainnya pada sistem Windows.
Berikut adalah tautan platform media sosial utama yang memungkinkan Anda membagikan postingan bermanfaat ini dengan cepat:
Kesimpulan
Bila tidak ada ruang yang tidak teralokasi atau ruang kosong yang bersebelahan pada hard drive Anda, opsi perluasan volume akan berwarna abu-abu, dan Anda tidak dapat memperluas drive C. Selain kedua alasan tersebut, postingan ini juga menyebutkan dua alasan lainnya, termasuk pembatasan 2 TB pada MBR dan sistem berkas yang tidak kompatibel.
Selain itu, kami menawarkan lima cara bermanfaat untuk memperbaiki masalah ini yang disebabkan oleh empat alasan umum. Sebagai utilitas disk serbaguna, EaseUS Partition Master menyediakan solusi menyeluruh yang memungkinkan Anda untuk mengatasi keterbatasan Windows dan memperbaiki masalah "tidak dapat memperluas drive C". Selain itu, kami menyiapkan beberapa bagian yang memperkenalkan fitur-fitur hebat lainnya dari EaseUS Partition Master.
FAQ Tentang Tidak Dapat Memperluas Drive C
Anda mungkin telah memecahkan masalah ketidakmampuan untuk memperluas drive C menggunakan metode yang disebutkan di atas. Pada bagian ini, kami telah mencantumkan beberapa pertanyaan terkait, dan Anda dapat memeriksa jawabannya di bawah ini:
1. Bagaimana cara memaksa memperluas drive C saya?
Jika hard disk Anda tidak memiliki cukup ruang yang tidak teralokasi, Anda dapat mengalokasikan ruang dari drive lain menggunakan pengelola drive profesional - EaseUS Partition Master. Berikut adalah panduan terperinci tentang cara melakukannya:
Langkah 1. Unduh alat ini, klik kanan pada partisi lain yang memiliki cukup ruang kosong, lalu pilih "Alokasikan Ruang."
Langkah 2. Tetapkan partisi target sebagai drive C dan seret panel partisi ke kanan untuk menambahkan ruang kosong dari drive lain ke drive C. Kemudian klik "OK" untuk mengonfirmasi.
Langkah 3. Klik opsi "Jalankan Tugas" dan pilih "Terapkan" untuk mengalokasikan ruang kosong.
2. Bagaimana cara memperluas drive C dengan partisi pemulihan saya?
Partisi pemulihan adalah pilihan terakhir untuk memulihkan komputer yang rusak. Jadi, menghapus partisi pemulihan untuk memperluas drive C tidak disarankan. Anda dapat menggunakan EaseUS Partition Master untuk menggabungkan ruang yang tidak berdekatan dengan drive C. Pelajari tutorial khusus di bawah ini:
Langkah 1. Buka Partition Manager untuk menemukan drive C dan terapkan fitur "Resize/Move".
Langkah 2. Seret ujung partisi untuk menambahkan ruang yang tidak teralokasi ke drive C dan klik "OK" untuk memastikan.
Langkah 3. Tekan tombol "Jalankan Tugas" dan klik "Terapkan" untuk melanjutkan.
3. Mengapa opsi volume tambahan saya berwarna abu-abu?
Bila opsi Extend Volume pada komputer Anda berwarna abu-abu, itu karena tidak ada ruang yang tidak teralokasi pada hard drive Anda, atau tidak ada ruang kosong yang tersedia, yang berarti ruang tersebut tidak berdekatan dengan partisi yang ingin Anda perluas. Itulah sebabnya opsi "Extend Volume" dinonaktifkan dan berwarna abu-abu.
Artikel Terkait
-
Cara Memformat Kartu SD 64GB untuk 3Ds Secara Efisien
![author icon]() Susanne/2024/12/15
Susanne/2024/12/15
-
Cara Mengkloning Kartu SD di Windows 11/10/8/7 💡
![author icon]() Susanne/2024/10/21
Susanne/2024/10/21
-
![author icon]() Susanne/2024/11/14
Susanne/2024/11/14
-
Cara Menghapus Proteksi Penulisan dari Pen Drive
![author icon]() Susanne/2024/09/12
Susanne/2024/09/12