Daftar isi
Mengurangi jumlah partisi pada hard drive komputer Anda merupakan salah satu tren terbaru, tetapi tahukah Anda bagaimana hal itu mungkin dilakukan? Nah, hal ini membuat penggabungan partisi menjadi kebutuhan nyata bagi para pengguna. Ya, Anda tidak salah baca! Anda dapat dengan mudah mengurangi jumlah partisi hanya dengan menggabungkan partisi yang berdekatan dan tidak berdekatan serta menggabungkan partisi dengan ruang yang tidak terisi.
Penggabungan partisi mengacu pada proses menggabungkan dua partisi menjadi satu partisi atau menggabungkan partisi dengan ruang yang tidak teralokasi pada hard drive untuk memperluas ruang partisi. Selain itu, ada beberapa alasan lain untuk menggabungkan partisi yang melibatkan:
- Untuk menambah ruang kosong
- Untuk menyimpan file lebih efektif dan nyaman
- Untuk menemukan file lebih mudah dan cepat
Nah, jika Anda ingin menggabungkan dua partisi hard drive di Windows 11, ada dua metode utama yang akan membantu Anda menggabungkan partisi di Windows 11 dengan mudah dan cepat . Jadi, dalam panduan ini, EaseUS akan mengajarkan Anda cara menggabungkan partisi di Windows 11 menggunakan alat profesional dan fitur Manajemen Disk.
Cara Menggabungkan Partisi di Windows 11 Tanpa Kehilangan Data
EaseUS Partition Master Professional Tool adalah alat terbaik yang membantu Anda menggabungkan partisi di Windows 11 dengan cepat dan mudah. Dengan banyak fitur, EaseUS Partition Master memudahkan Anda mempartisi hard drive dan memanfaatkan ruang disk yang tersedia secara maksimal. Fitur-fitur alat ini memungkinkan pengguna untuk memindahkan/mengubah ukuran partisi, menggabungkan partisi, menyalin disk/partisi, mengkloning/membuat/memformat, atau menghapus partisi hanya dalam beberapa menit. Selain semua ini, berbagai fungsi juga tersedia untuk meningkatkan kinerja dan manajemen disk.
Sekarang, jika menyangkut penggabungan partisi pada Windows 11, EaseUS Partition Master Tool memungkinkan Anda menggabungkan partisi dalam beberapa opsi yang melibatkan:
- Gabungkan Partisi yang Berdekatan
EaseUS Partition Master Tool memungkinkan pengguna untuk menggabungkan dua partisi yang berdekatan atau berurutan dengan mudah untuk manajemen partisi yang efektif. Alat ini merupakan penggabungan partisi all-in-one yang sangat kompatibel dengan semua sistem operasi Windows 32/64-bit, termasuk Windows Vista/XP/7/8/10/11. Yang terpenting, alat ini membantu menggabungkan dua partisi yang berdekatan tanpa menyebabkan kehilangan data. Tidak seperti alat lainnya, alat ini tidak mengharuskan Anda menghapus volume untuk membuat ruang kosong.
Langkah 1: Pilih partisi target
Klik kanan pada partisi yang ingin Anda tambahkan ruangnya dan pertahankan, lalu pilih "Gabungkan".

Langkah 2: Pilih partisi tetangga untuk digabungkan
Pilih satu partisi di samping partisi yang dipilih sebelumnya untuk digabungkan.

Dan klik "OK" untuk melanjutkan.

Langkah 3: Jalankan operasi untuk menggabungkan partisi
1. Klik tombol "Jalankan Tugas" di bagian atas lalu klik "Terapkan".
2. Program akan menggabungkan ruang dan menambahkan file dari partisi kedua ke partisi pertama.

- Gabungkan Partisi yang Tidak Berdekatan
Jika Anda ingin menggabungkan dua partisi yang tidak bersebelahan, maka EaseUS Partition Master Tool telah membantu Anda! Proses penggabungan dua partisi yang tidak bersebelahan dengan alat penggabung partisi bervariasi berdasarkan apa yang ada di antara partisi sumber dan partisi target Anda.
Misalnya, jika ada ruang yang tidak teralokasi antara partisi sumber dan target, maka Anda dapat langsung menggunakan EaseUS Partition Master untuk menggabungkan partisi tersebut, tetapi jika ada partisi/partisi-partisi di antara kedua volume yang ingin Anda gabungkan, maka fitur “Allocate Space” dari alat EaseUS Partition Master akan memindahkan semua ruang kosong dari satu drive ke drive lain (data masih ada di partisi lama) dan akan memungkinkan Anda untuk menggabungkan kedua partisi tersebut tanpa menghapus partisi tersebut.
Langkah 1. Buka Partition Manager, klik kanan pada partisi yang ingin Anda gabungkan, lalu pilih "Merge".

Langkah 2. Pilih partisi yang tidak berdekatan untuk digabungkan, klik "OK".

Langkah 3. Pilih partisi target yang ingin Anda pertahankan, lalu klik "OK" untuk menggabungkan partisi yang tidak berdekatan ke dalamnya.

Langkah 4. Klik tombol "Execute Task" dan klik "Apply" untuk mulai menggabungkan partisi.

- Gabungkan Partisi dengan Ruang yang Tidak Teralokasi
Ruang yang tidak teralokasi adalah blok ruang kosong yang tidak diberi huruf drive oleh Windows. Tanpa alokasi, sistem operasi PC Anda tidak akan dapat mengenali ruang tersebut atau mengizinkan penulisan file. Oleh karena itu, untuk menggunakan sepenuhnya ruang yang tidak teralokasi pada hard drive Anda, EaseUS Partition Master memungkinkan Anda untuk menggabungkan partisi dengan ruang yang tidak teralokasi. Alat yang luar biasa ini cukup kompeten untuk membantu Anda keluar dari kekacauan guna mengatasi masalah ruang disk yang rendah bahkan jika tidak ada ruang yang tidak teralokasi yang tersedia untuk memperluas partisi sistem.
Langkah 1. Kecilkan partisi untuk mengosongkan ruang guna memperluas partisi.
Jika hard drive memiliki cukup ruang yang tidak teralokasi untuk memperluas partisi target, lanjutkan ke Langkah 2, dan lanjutkan. Jika tidak, kosongkan ruang terlebih dahulu:
- Di bagian Partition Manager, klik kanan pada partisi di samping partisi target dan pilih "Resize/Move".
- Seret ujung partisi untuk mengosongkan ruang, sisakan cukup ruang yang tidak teralokasi di belakang partisi target, klik "OK".

Langkah 2. Perluas partisi target.
Klik kanan pada partisi target yang ingin Anda perluas lalu pilih "Ubah Ukuran/Pindahkan".

Seret gagang partisi target ke ruang yang tidak teralokasi untuk memperluas partisi.

Langkah 3. Simpan semua perubahan.
Klik tombol "Jalankan Tugas" dan klik "Terapkan" untuk menyimpan semua perubahan.

Fitur Tambahan EaseUS Partition Master
- Hapus partisi pada Windows 10
- Ubah Ukuran (Perluas & Kecilkan) Partisi Tanpa Kehilangan Data
- Gabungkan drive C dan D di Windows 11/10
Semua fungsi dan fitur EaseUS Partition Master Tool ini menjadikannya alat yang paling direkomendasikan untuk mengelola partisi pada PC Windows 11 Anda. Jadi, Anda harus mencobanya! Bagikan artikel ini untuk memberi tahu lebih banyak pengguna tentang alat ini dan mempelajari cara mengelola partisi mereka.
Cara Menggabungkan Partisi Windows 11 dengan Manajemen Disk
Cara lain yang terkait dengan penggabungan partisi Windows 11 adalah dengan menggunakan Manajemen Disk. Terlepas dari apakah partisi yang ingin Anda gabungkan bersebelahan atau tidak, fitur Manajemen Disk memungkinkan Anda menggabungkan partisi hanya dalam beberapa menit. Manajemen Disk pertama-tama mengharuskan Anda untuk menghapus partisi target guna menciptakan ruang yang tidak teralokasi karena menggabungkan partisi dengan memperluas partisi sumber dengan ruang yang tidak teralokasi.
Karena solusi ini mengharuskan Anda menghapus partisi, pastikan untuk mencadangkan data guna mencegah hilangnya data. Untuk mencadangkan data, Anda dapat menggunakan perangkat lunak pencadangan gratis atau menyalin file secara manual. Setelah selesai mencadangkan file, ikuti langkah-langkah di bawah ini untuk menggabungkan partisi Windows 11 melalui Manajemen Disk.
Langkah 1: Tekan tombol "Windows + R" secara bersamaan untuk membuka kotak "Run".
Langkah 2: Pada kotak Run, masukkan "diskmgmt.msc" lalu tekan tombol "OK" untuk membuka jendela "Disk Management".

Langkah 3: Klik kanan pada partisi target dan pilih "Delete Volume". Pada prompt, klik "Yes".
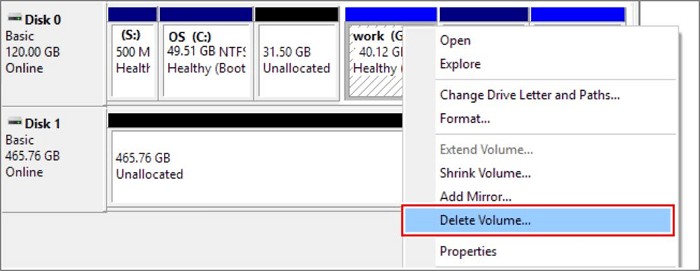
Langkah 4: Klik kanan partisi sumber dan pilih opsi "Extend Volume".
Langkah 5: Pada Panduan Perluas Volume, ketuk "Berikutnya."
Langkah 6: Atur jumlah ruang dan ketuk "Berikutnya."

CATATAN: Anda mungkin merasa buntu di jendela "Select Disks". Ruang maksimum yang tersedia berarti total ukuran ruang yang tidak teralokasi di disk saat ini.
Langkah 7: Ketuk "Berikutnya" > "Selesai" dan tunggu prosesnya selesai.
"Cara menggabungkan partisi Windows 11" semudah ini dengan Manajemen Disk! Ingatlah untuk mencadangkan semua data Anda sebelum mencoba metode ini.
Kesimpulan
Itulah cara menggabungkan dua partisi hard drive di Windows 11 dengan EaseUS Partition Master Tool dan Disk Management! Apa pun metode yang Anda pilih, Anda akan mendapatkan hasil yang sempurna. Namun, jika Anda mencari opsi yang lebih andal, maka EaseUS Partition Master Tool adalah pilihan yang sangat baik, karena alat ini memungkinkan Anda menggabungkan partisi dalam 3 opsi berbeda tanpa menyebabkan kehilangan data. Jadi, gunakan EaseUS Partition Master Tool dan dapatkan pengalaman penggabungan partisi terbaik di Windows 11.
FAQ tentang Cara Menggabungkan Partisi di Windows 11
Berikut beberapa pertanyaan umum tentang penggabungan partisi di Windows 11:
1. Apa itu penggabungan partisi di Windows 11?
Penggabungan partisi melibatkan penggabungan dua atau lebih partisi pada hard drive menjadi satu partisi. Proses ini dapat membantu mengoptimalkan ruang disk, menyederhanakan manajemen berkas, dan meningkatkan kinerja sistem secara keseluruhan.
2. Mengapa saya ingin menggabungkan partisi?
Ada beberapa alasan untuk menggabungkan partisi:
- Manajemen Lebih Mudah : Partisi yang lebih sedikit dapat menghasilkan manajemen penyimpanan yang lebih sederhana.
- Peningkatan Ruang Kosong : Menggabungkan partisi yang lebih kecil dapat menciptakan partisi yang lebih besar, menyediakan lebih banyak ruang yang dapat digunakan.
- Persiapan untuk Operasi yang Lebih Besar : Penggabungan partisi mungkin diperlukan untuk tugas-tugas yang memerlukan lebih banyak ruang disk, seperti menginstal aplikasi besar atau mesin virtual.
3. Bagaimana cara menggabungkan partisi di Windows 11?
Anda dapat menggabungkan partisi menggunakan dua metode utama:
- Menggunakan Manajemen Disk : Alat bawaan ini memungkinkan Anda menggabungkan partisi yang berdekatan dengan menghapus satu partisi dan memperluas partisi lainnya. Anda harus menghapus partisi apa pun di antaranya untuk partisi yang tidak berdekatan, yang dapat mengakibatkan hilangnya data, jadi mencadangkan data sangatlah penting.
- Menggunakan Perangkat Lunak Pihak Ketiga : Alat seperti EaseUS Partition Master menyederhanakan proses penggabungan dan memungkinkan penggabungan tanpa kehilangan data, menjadikannya pilihan yang disukai banyak pengguna.
Artikel Terkait
-
Perangkat Lunak Partisi Disk Gratis Terbaik Untuk Windows [5 Daftar Teratas]
![author icon]() Susanne/2024/11/14
Susanne/2024/11/14
-
Bagaimana Cara Memformat SSD ke FAT32 di Windows 10/8/7? Panduan Singkat Ada di Sini
![author icon]() Susanne/2024/11/14
Susanne/2024/11/14
-
Cara Memperbaiki dan Mengembalikan Ruang yang Tidak Teralokasi pada Kartu USB/SD
![author icon]() Susanne/2024/11/20
Susanne/2024/11/20
-
Unduh Perangkat Lunak Pemformatan Kartu SD untuk Memori Rusak [SD Card Formatter Online]
![author icon]() Susanne/2024/09/30
Susanne/2024/09/30