Daftar isi
- Cara Booting Laptop Toshiba dari USB
- Kesimpulan
- FAQ Cara Booting Laptop Toshiba dari USB
Apakah Anda mencari cara untuk mem-boot laptop Anda dari USB? Jika ya, jangan lewatkan artikel ini. EaseUS Software menyediakan panduan untuk membantu Anda mem-boot laptop Toshiba Anda dari USB langkah demi langkah.
Gambaran umum cara mem-boot laptop Toshiba dari USB:
| ⏱️Durasi | 5-7 Menit (Tutorial Langkah demi Langkah) |
| 💻Berlaku untuk | Dapatkan laptop Toshiba untuk boot dari USB pada Windows 11/10/8/7 |
| ⛏️ Alat |
✔️USB ✔️File ISO Windows ✔️Laptop atau desktop Toshiba |
| 🖌️ Tahapan | |
| 🔍Perangkat Lunak yang Diperlukan | Pembuat USB - EaseUS Partition Master |
Banyak pengguna bertanya bagaimana cara mem-boot laptop Toshiba mereka dari USB. Berikut adalah kasus nyata dari Tomshardware :
Bisakah laptop Toshiba di-boot dari USB? Tentu saja bisa. Anda mungkin tidak dapat mem-boot laptop atau PC Toshiba dengan benar karena sejumlah alasan, termasuk layar hitam laptop Toshiba , kerusakan sistem, kegagalan hard drive, dan faktor kritis lainnya. Namun untungnya, Anda dapat mem-boot laptop Toshiba melalui USB.
Untuk membuat drive USB yang dapat di-boot untuk utilitas atau sistem operasi lain, Anda perlu mempersiapkan prosesnya terlebih dahulu. Berikut ini yang perlu Anda lakukan:
Unduh file ISO untuk Windows.
- Windows 10: https://www.microsoft.com/en-us/software-download/windows10
- Windows 11: https://www.microsoft.com/en-us/software-download/windows11
Anda dapat mengeklik tautan untuk mempelajari apa yang harus dilakukan ketika Anda tidak dapat mengunduh berkas ISO Windows 11 atau berkas ISO Windows 10.
💡 Siapkan hard drive USB dengan ruang kosong minimal 16GB dan format sebagai FAT32.
💡 Unduh ISO Burner - EaseUS Partition Master untuk Windows.
EaseUS Partition Master dirancang khusus untuk Tashiba guna membakar berkas ISO Windows dan menyederhanakan pembuatan USB yang dapat di-boot dengan alat bawaan. Anda dapat membakar berkas ISO ke USB target dan membuatnya dapat di-boot hanya dengan beberapa klik. Alat ini cocok untuk Windows 11/10/8.1/8/7 dan Windows XP/Vista. Sekarang, mari pelajari cara menggunakan alat ini.
Cara Booting Laptop Toshiba dari USB
Bagaimana cara agar laptop Toshiba bisa di-boot dari USB? Biasanya, Anda dapat mengikuti langkah-langkah berikut:
- Langkah 1. Siapkan drive USB. (Minimal 16 GB dan sistem berkas FAT32.)
- Langkah 2. Buat USB yang dapat di-boot untuk laptop Toshiba.
- Langkah 3. Boot laptop Toshiba melalui pengaturan BIOS. (Tombol menu boot Toshiba biasanya adalah F12 atau F2.)
- Langkah 4. Ubah urutan boot laptop Toshiba Anda. Anda perlu mengatur laptop Toshiba sebagai drive boot sebelum dapat melakukan booting.
- Langkah 5. Boot laptop Toshiba dari USB.
Namun, untuk mempermudah, kami menyederhanakan proses ini dan membaginya menjadi tiga tahap. Di bagian ini, Anda dapat melihat tiga panduan terperinci tentang ketiga tahap tersebut.
Tahap 1. Format USB ke FAT32
Anda perlu menyiapkan disk USB dengan ruang kosong minimal 16 GB dan memformat flashdisk USB sebagai FAT32. Berikut caranya:
Langkah 1. Hubungkan drive USB ke PC Anda. (Cadangkan file-file penting Anda terlebih dahulu.)
Langkah 2. Untuk membuka file explorer, Anda dapat langsung menekan tombol Windows + I lalu klik kanan pada drive USB Anda. (Pastikan Anda memilih drive yang benar. Jika tidak, data dapat hilang.)
Langkah 3. Pilih "Format", pilih FAT32 sebagai format file, lalu klik "Mulai".
Selama proses ini, Anda mungkin menemui beberapa masalah; jika demikian, klik tautan ini untuk mempelajari lebih lanjut.
Tahap 2. Buat USB Bootable
Sebelum memulai, pastikan Anda telah mengunduh berkas ISO yang benar dan mengunduh EaseUS Partition Master di Laptop Toshiba Anda. Jika belum, klik tombol untuk mengunduh alat pembakar ISO yang andal ini.
- Kiat
- Anda dapat menghubungkan USB yang telah disiapkan ke komputer dan membuatnya dapat di-boot. Untuk membuat USB Windows yang dapat di-boot, Anda dapat menggunakan Media Creation Tool/alat pihak ketiga dan ikuti tautan ini untuk mempelajari cara membuat USB yang dapat di-boot . Jika Anda perlu melakukan boot dari USB untuk menginstal ulang sistem Windows atau mengatasi bug terkait dengan menginstal ulang sistem, sebaiknya Anda mengikuti panduan di bawah ini untuk membakar berkas ISO Windows ke USB.
Berikut cara menggunakan EaseUS Partition Master untuk membakar file ISO Laptop Toshiba ke USB:
Langkah 1. Luncurkan EaseUS Partition Master dan masuk ke bagian Bootable Media. Klik "Burn ISO" dan klik "Next".

Langkah 2. Pilih citra ISO yang telah Anda unduh ke PC Anda, lalu klik "Buka".

Langkah 3. Klik "Berikutnya" dan pilih USB target sebagai tujuan lalu klik "Bakar" untuk menjalankan operasi.
Selain membakar ISO ke USB, pengguna juga dapat menggunakan perangkat lunak ini untuk mengatur USB untuk berbagai keperluan, seperti:
- Bakar ISO ke DVD
- Bakar ISO Windows 7 ke USB
- Bakar ISO ke USB di Windows 10
- Booting dari USB di Windows 11
- Periksa kecepatan flash drive USB
- Booting dari USB di laptop HP
- Buat USB yang dapat di-boot
- Boot laptop Lenovo dari USB
Jangan lewatkan alat ini jika Anda mencari pembakar ISO Windows yang dapat dipercaya.
Selain itu, apakah Anda ingin mem-boot komputer Toshiba secara normal dari USB atau ingin menginstal ulang sistem Windows, Anda perlu mengubah urutan boot USB di BIOS dan mengaturnya sebagai disk boot.
Baca Juga:
Apa itu Menu Booting Sony VAIO? Bagaimana cara mendapatkan Booting Sony VAIO dari USB?
Apakah Anda memiliki laptop Sony? Panduan ini akan memperkenalkan menu boot Sony VAIO dan tombol BIOS Sony. Kemudian, Anda dapat dengan mudah mem-boot Sony VAIO dari drive USB.

Tahap 3. Ubah Urutan Booting pada Laptop Toshiba
Jika Anda menghubungkan USB yang dapat di-boot yang dibuat ke komputer, nyalakan laptop Toshiba Anda. Anda akan segera diminta untuk masuk ke BIOS dan mengubah urutan boot. Jika tidak, komputer tidak dapat melakukan boot dari USB. Berikut caranya:
Langkah 1. Untuk masuk ke pengaturan BIOS, Anda perlu menekan tombol yang ditampilkan dengan cepat sebelum layar menghilang. Untuk laptop Toshiba, Anda biasanya perlu menekan Del atau F2.
Langkah 2. Setelah memasuki pengaturan BIOS, Anda perlu membuka tab Boot dan memilih drive USB target (tujuan tempat kita baru saja membakar berkas ISO) sebagai perangkat boot pertama.
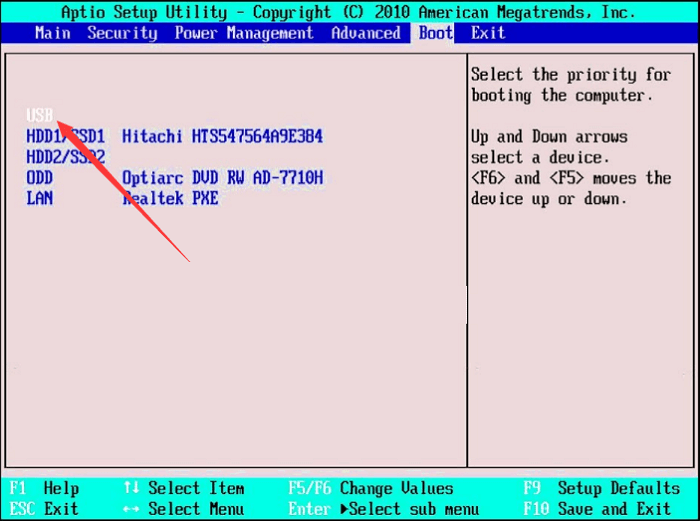
Jika USB tidak muncul, klik tautan berikut untuk memperbaikinya.
[Tetap] Kesalahan Boot Device Tidak Ditemukan di Windows 10/8/7
Kesalahan perangkat boot tidak ditemukan dapat terjadi secara tiba-tiba saat Anda memulai laptop Toshiba, HP, Dell, atau Lenovo yang menjalankan Windows 10 atau Windows 7.

Langkah 3. Terakhir, tekan tombol "Simpan dan Keluar" (biasanya F10) untuk menyimpan perubahan dan keluar dari pengaturan BIOS.
- Perhatian:
- Setelah mengubah urutan boot, laptop Toshiba Anda akan secara otomatis melakukan boot dari USB. Jika Anda ingin mengembalikan prioritas boot awal, cukup matikan perangkat Anda dan cabut USB yang dapat di-boot.
Kesimpulan
Tidak diragukan lagi bahwa laptop Toshiba membuat pekerjaan, kehidupan, dan hiburan kita menjadi lebih mudah dan nyaman. Namun, karena beberapa alasan, termasuk kerusakan sistem, kegagalan hard drive, dan faktor kritis lainnya, Anda mungkin tidak dapat menyalakan laptop atau PC Toshiba Anda dengan benar. Artikel ini menjelaskan secara terperinci cara mengunduh berkas ISO yang benar dan membakar berkas ISO tersebut ke USB yang sesuai. Jika tutorial ini bermanfaat bagi Anda, jangan lupa untuk membagikan artikel ini agar dapat membantu lebih banyak pengguna.
FAQ Cara Booting Laptop Toshiba dari USB
Mengetahui cara agar laptop Toshiba dapat melakukan booting dari USB terkadang dapat sangat membantu; berikut ini, saya cantumkan beberapa masalah terkait. Teruskan membaca jika Anda menghadapi masalah ini.
1. Bagaimana cara mem-boot laptop Toshiba dari USB pada Windows 10?
Untuk membuat laptop Toshiba bisa di-boot dari USB, Anda perlu mengunduh berkas ISO Windows 10 di PC dan menggunakan pembakar berkas ISO Windows 10 pihak ketiga untuk membakarnya ke USB target (pastikan berformat FAT32 dan memiliki kapasitas disk kosong minimal 16 GB). Kemudian, colokkan USB ke laptop Toshiba > Nyalakan ulang Toshiba > Tekan F12 untuk masuk ke BIOS saat Anda melihat layar pengaktifan > Pilih USB sebagai drive boot > Simpan dan keluar.
2. Apa saja tombol menu boot Toshiba Satellite?
F2 atau F12. Untuk membuka menu boot pada Toshiba Satellite, tekan F2 atau F12 untuk mengakses menu boot atau pengaturan BIOS saat Anda melihat perintah pada layar pengaktifan laptop Toshiba Anda.
3. Bagaimana cara boot dari USB pada BIOS Toshiba Satellite?
Sebelum Anda menetapkan USB sebagai drive boot di BIOS, Anda perlu mengunduh berkas ISO yang benar pada PC Anda dan membakar ISO tersebut ke USB target. Hanya jika USB dapat di-boot, Anda dapat menetapkannya sebagai drive boot. Untuk melakukan boot dari USB pada Toshiba Satelite: tekan F12 atau F2 untuk masuk ke BIOS > Navigasi ke tab Boot > Pilih USB yang benar > Simpan dan keluar.
Artikel Terkait
-
[Top 10] Alat Format USB Terbaik | Unduh Gratis USB Formatter
![author icon]() Susanne/2024/09/30
Susanne/2024/09/30
-
Cara Menggabungkan Partisi pada SSD di Windows 11/10 [Panduan Langkah demi Langkah]
![author icon]() Daisy/2025/03/17
Daisy/2025/03/17
-
Unduhan Gratis Partition Magic untuk Windows 11 & 10
![author icon]() Susanne/2024/09/30
Susanne/2024/09/30
-
Seberapa Besar Valorant | Ukuran Unduhan & Persyaratan Sistem🔍
![author icon]() Daisy/2025/03/17
Daisy/2025/03/17