Daftar isi
RAM komputer digunakan untuk menjalankan aplikasi dan membuka file. Kecepatannya mencerminkan seberapa cepat komputer Anda dapat berjalan. RAM adalah singkatan dari Random Access Memory; RAM bertanggung jawab untuk memuat dan menjalankan semua perangkat lunak yang Anda gunakan.
Bagaimana cara memeriksa kecepatan RAM?
Semua aplikasi, file, dan data lain yang terbuka disimpan di sini untuk akses cepat. Mengetahui seberapa cepat RAM bekerja akan membantu Anda lebih memahami status komputer Anda. Dalam artikel ini, kami akan memperkenalkan dua cara bagi Anda untuk memeriksa kecepatan RAM.
KONTEN HALAMAN:
Periksa Kecepatan RAM Menggunakan Task Manager
Periksa Kecepatan RAM dengan Command Prompt
Apa Perbedaan Antara RAM dan SSD?
Kiat Bonus: Cara Mengelola Hard Drive SSD dengan Mudah
Cara Memeriksa Kecepatan RAM Menggunakan Task Manager
Ini adalah cara termudah untuk memeriksa kecepatan RAM di Windows 10. Di Task Manager, Anda dapat memeriksa kecepatan RAM, mengakhiri tugas, memulai ulang aplikasi, dan sebagainya. Sekarang, silakan ikuti langkah-langkah di bawah ini untuk memeriksa kecepatan RAM di Task Manager.
Langkah 1. Tekan tombol Ctrl, Alt, dan Del secara bersamaan, lalu pilih Task Manager.
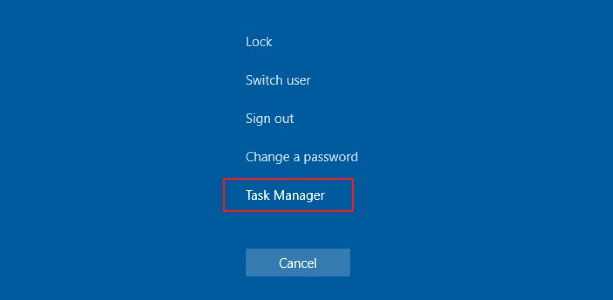
Langkah 2. Di jendela Task Manager, Anda dapat melihat semua aplikasi yang sedang berjalan. Klik tab "Performance" dan pilih "Memory".
Langkah 3. Sekarang Anda dapat melihat jumlah total RAM yang telah Anda pasang dan berapa banyak yang tersedia. Anda juga dapat melihat kecepatan RAM. Di sini ditampilkan sebagai 2666 MHz.
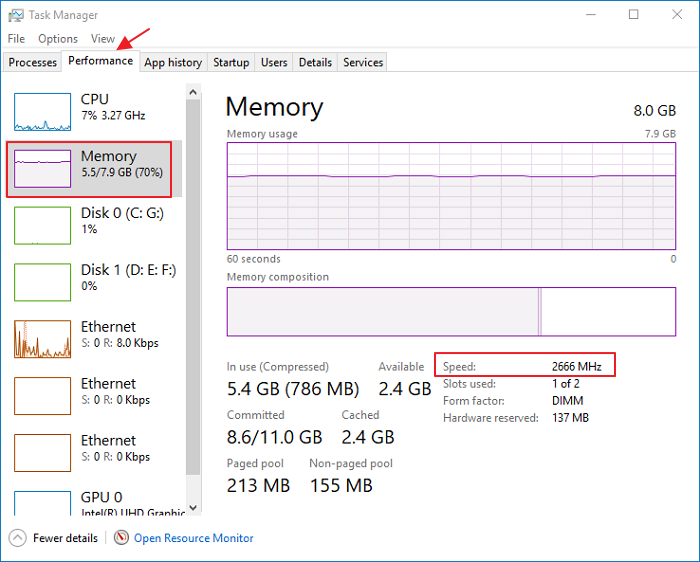
Anda dapat mengklik tombol di bawah ini untuk membagikan cara-cara ini di media sosial Anda guna membantu lebih banyak orang.
Cara Memeriksa Kecepatan RAM dengan Command Prompt
Selain menggunakan Task Manager, beberapa geek lebih suka menggunakan command line untuk memeriksa kecepatan RAM. Jika Anda ingin mencoba metode ini, ikuti panduan di bawah ini untuk memulai.
Langkah 1. Tekan tombol Windows dan R secara bersamaan untuk membuka kotak Run, ketik cmd, dan tekan Enter.
Langkah 2. Ketik perintah berikut: wmic memorychip get speed . Lalu, tekan Enter untuk memeriksa kecepatan RAM.
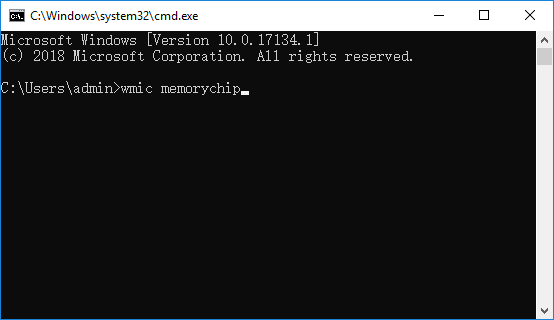
Langkah 3. Sekarang Anda dapat melihat seberapa cepat RAM Anda berjalan.
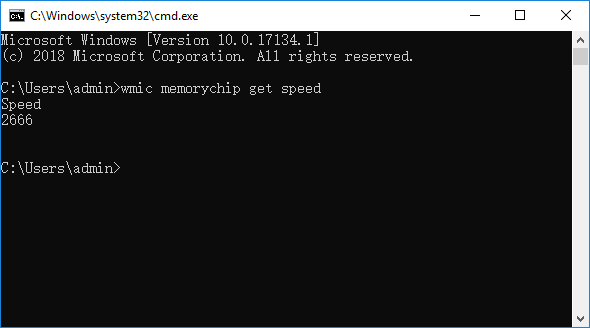
Mengatasi Drive C Penuh dan Kehabisan Ruang di Windows
Berikut adalah 3 solusi yang dapat Anda terapkan dan atasi masalah drive C penuh. Cobalah untuk memberikan solusi untuk memperbaiki masalah ini saat komputer Anda menampilkan peringatan ruang disk rendah karena drive C penuh dan kehabisan ruang disk.

Apa Perbedaan Antara RAM dan SSD?
Saat memeriksa definisi RAM, beberapa pengguna mungkin bingung. Apa perbedaan antara RAM dan SSD? Fungsinya terdengar sangat mirip. Berikut ini, kami akan memberi tahu Anda perbedaan antara keduanya.
RAM adalah memori utama komputer Anda. Anda dapat menganggapnya sebagai ruang kerja tempat proses komputer bekerja. RAM adalah penyimpanan volatil yang dapat digunakan server untuk menyimpan informasi yang dibutuhkan dalam waktu singkat.
SSD adalah ruang penyimpanan komputer Anda. Penyimpanan dalam server khusus bersifat non-volatil, artinya saat server dimatikan, informasi ini tetap tersimpan tanpa batas waktu.
Jadi, kita dapat menyimpulkan bahwa perbedaan utama antara RAM dan SSD adalah bahwa RAM adalah memori jangka pendek, sedangkan SSD adalah memori jangka panjang.
Kiat Bonus: Cara Mengelola Hard Drive SSD dengan Mudah
Setelah mempelajari cara memeriksa kecepatan RAM dan apa perbedaan antara RAM dan SSD, kami ingin berbagi kiat bonus untuk Anda agar dapat mengelola SSD/HDD dengan lebih baik.
EaseUS Partition Master Free dapat mengubah ukuran, memindahkan, menggabungkan, dan menyalin disk atau partisi; mengonversi ke lokal; mengubah label, mendefragmentasi, memeriksa dan menjelajahi partisi; dan masih banyak lagi. Dengan alat ini, meskipun Anda bukan seorang ahli, Anda dapat mengelola SSD Anda secara profesional.
Jika Anda tertarik dengan alat ini, unduh dari tombol di bawah secara gratis, dan ikuti panduan untuk melihat cara mengelola SSD.
Langkah 1. Luncurkan EaseUS Partition Master untuk memeriksa ruang kosong di bagian Partition Manager.
- Jika hard drive Anda memiliki ruang yang tidak teralokasi, lanjutkan ke Langkah 3 untuk membuat partisi.
- Jika hard drive tidak memiliki ruang yang tidak teralokasi, lanjutkan ke Langkah 2.
Langkah 2. Kecilkan partisi disk untuk menciptakan ruang yang tidak teralokasi.
Klik kanan pada partisi drive target dengan banyak ruang kosong dan pilih "Ubah Ukuran/Pindahkan".

Seret salah satu ujung partisi ke kanan atau ke kiri untuk mengecilkan ukuran partisi agar mendapatkan cukup ruang yang tidak teralokasi. Anda dapat mengetahui secara visual berapa banyak ruang yang telah Anda kurangi di area "Ukuran partisi". Klik "OK".

Klik "Jalankan Tugas xx" dan kemudian "Terapkan" untuk menyimpan semua perubahan.

Kembali ke Partition Manager, seharusnya ada ruang yang tidak teralokasi muncul pada disk yang sama dan Anda dapat melanjutkan ke langkah berikutnya untuk membuat partisi baru pada hard drive Anda.
Langkah 3. Buat partisi baru dengan ruang yang tidak teralokasi pada hard drive target.
Klik kanan pada ruang yang tidak teralokasi dan pilih "Buat".

Sesuaikan ukuran partisi, huruf drive partisi, label partisi, sistem berkas (NTFS, FAT32, EXT2/3/4, exFAT) dan lainnya di Pengaturan Lanjutan. Klik "OK".

Terakhir, klik "Execute * Task" dan "Apply" untuk menyelesaikan pembuatan partisi dengan ruang yang tidak terisi pada disk Anda. Ulangi langkah-langkah untuk mempartisi hard drive dan dapatkan lebih banyak partisi.

Intinya
Dua metode yang diperkenalkan untuk memeriksa kecepatan RAM sangat sederhana dan dapat diterapkan tanpa pengetahuan profesional. Bertindaklah sekarang dan ikuti langkah-langkahnya sehingga Anda dapat memiliki pengetahuan yang lebih baik tentang komputer Anda. Selain itu, Anda dapat mencoba EaseUS Partition Master untuk mengelola partisi hard disk secara gratis.
Tanya Jawab Umum tentang Periksa Kecepatan RAM
1. Bagaimana cara memeriksa kecepatan RAM?
Berikut cara memeriksa kecepatan RAM, ketersediaan RAM, dan statistik penggunaan memori lainnya di Windows 11 dan Windows 10: cukup klik kanan Taskbar dan pilih Task Manager. Pilih Performance dan klik Memory. Di sini, Anda dapat memeriksa kecepatan RAM di Windows 10 dan 11, serta spesifikasi perangkat keras memori lainnya.
2. Bagaimana saya tahu jika RAM saya berjalan pada 3200MHz?
Ikuti langkah-langkah berikut untuk mencoba:
- Buka Pengelola Tugas dengan mengklik kanan pada bilah tugas Windows lalu pilih Pengelola Tugas.
- Setelah mengklik Memori, Anda dapat melihat kecepatan RAM dan rincian lainnya.
3. Bagaimana cara memeriksa kecepatan RAM di BIOS?
Untuk memeriksa kecepatan RAM, Anda dapat mengikuti langkah-langkah berikut:
Periksa BIOS - Masuk ke pengaturan BIOS dan periksa kecepatan RAM di bagian "Memori" atau "Perangkat Keras".
Artikel Terkait
-
Cara Memeriksa Suhu SSD di Windows 10/11 [Panduan Langkah demi Langkah 2024]
![author icon]() Susanne/2024/11/15
Susanne/2024/11/15
-
Cara Menjalankan Fdisk di Windows 10/11: Panduan untuk Pemula
![author icon]() Susanne/2024/10/21
Susanne/2024/10/21
-
Alat Perbaikan Booting Windows 10: Pilihan Terbaik 2024🔥
![author icon]() Susanne/2024/11/14
Susanne/2024/11/14
-
Unduh Gratis Alat Format Memori SD Terbaik 2024
![author icon]() Susanne/2024/11/15
Susanne/2024/11/15