Daftar isi
Kartu SD yang berkualitas adalah media penyimpanan portabel yang memungkinkan Anda berbagi berkas, mentransfer data, dan menyimpan informasi pribadi di komputer, ponsel, kamera, dan beberapa pemutar media. Terkadang, Anda mungkin menyetel sistem berkas tertentu ke kartu SD atau Anda perlu membersihkan isi kartu memori dengan cara yang efisien. Memformat kartu memori melalui perangkat lunak pemformat kartu SD yang praktis adalah salah satu pilihan terbaik.
Di halaman ini, kami mengungkap 4 alat format kartu memori terbaik yang dapat Anda unduh gratis dan ikuti tutorial masing-masing untuk membersihkan kartu SD sekaligus.
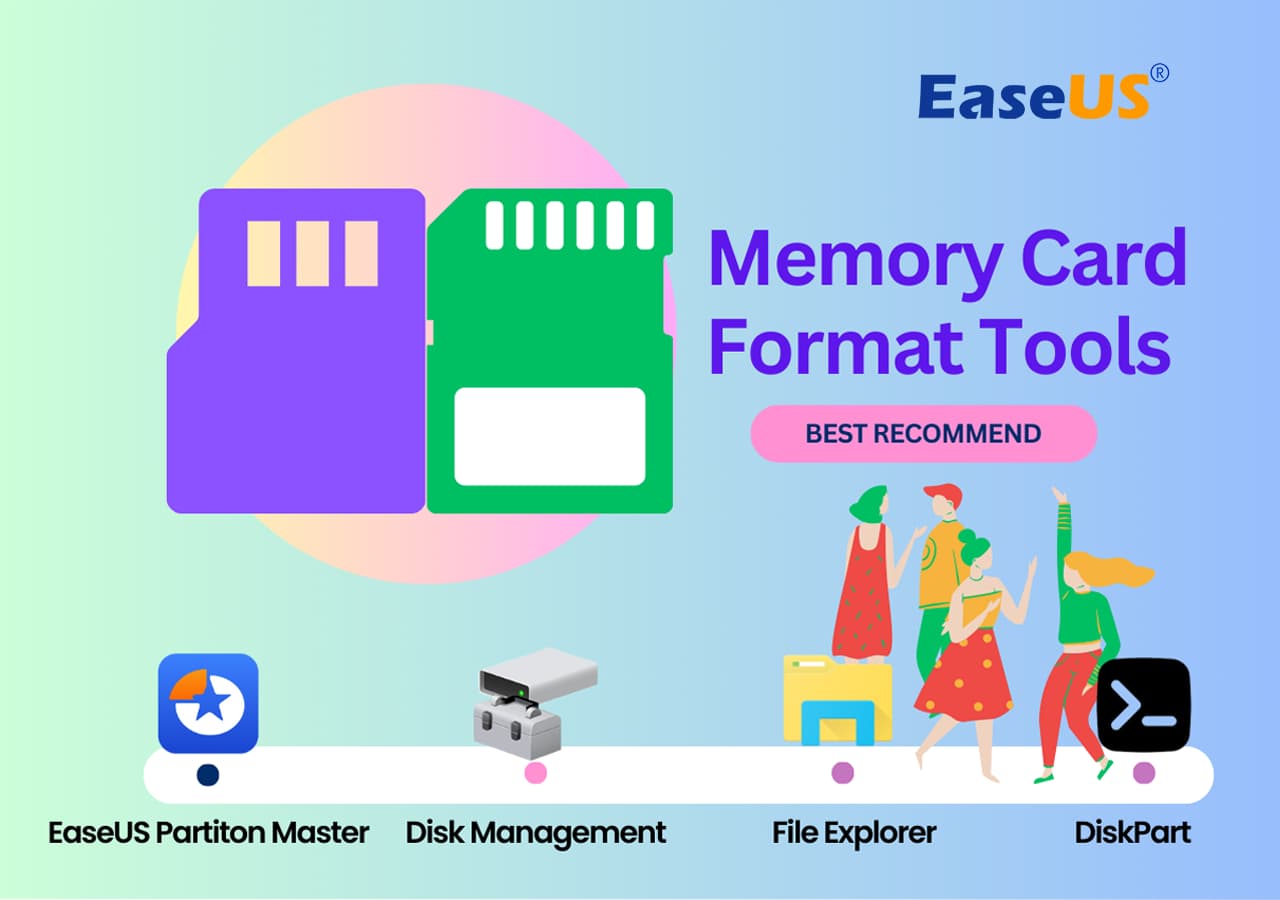
Unduh Gratis Alat Format Kartu Memori Terbaik
Ada banyak alat format untuk Kartu memori dan drive USB, misalnya, HP USB Disk Storage Format Tool, MMC Format tool, Panasonic SD Card Formatter , Urescue Format Tool , Samsung SD card format tool , SD formatter, MMC format tool , dll. Mana yang terbaik?
Berikut adalah daftar 4 alat format kartu SD memori terbaik yang menurut kami dapat Anda coba secara gratis untuk memformat dan membersihkan konten kartu SD Anda dengan aman dengan eae:
#1. EaseUS Partition Master
#2. Manajemen Disk
#3. Penjelajah Windows
#4. Diskpart
Jangan lupa bagikan daftar perangkat lunak pemformat memori kartu SD ini secara daring untuk membantu lebih banyak teman Anda membersihkan kartu memori mereka secara gratis seperti seorang ahli:
#1. EaseUS Partition Master
Di sini kami ingin merekomendasikan perangkat lunak partisi gratis EaseUS. Perangkat lunak ini memungkinkan Anda memformat partisi disk dan perangkat penyimpanan eksternal lainnya seperti kartu SD, drive USB dengan mudah dalam semua kasus yang rumit, misalnya, memformat kartu SD yang dilindungi penulisan , flash drive USB, memformat kartu SD kembali ke ukuran aslinya, memformat drive/partisi RAW ke NTFS tanpa kehilangan data.
Mendukung semua jenis kartu memori dari Sandisk, Kingston, Panasonic, Lexar, Samsung, Sony, dll. Sekarang Anda dapat mencoba panduan berikut untuk memformat kartu SD Android, Raspberry Pi, 3DS Anda. Hanya perlu beberapa langkah sederhana.
Unduh EaseUS SD Card Formatter (Direkomendasikan oleh Techradar):
#EaseUS Formatter #Alat Format Kartu Memori #Alat Pemformatan Gratis
Format Kartu SD dengan Alat Format Kartu SD Gratis EaseUS
Langkah 1. Temukan kartu SD Anda dan klik kanan partisi yang ingin Anda format dan pilih "Format".
Langkah 2. Tetapkan label partisi baru, sistem file (NTFS/FAT32/EXT2/EXT3/EXT4/exFAT), dan ukuran kluster ke partisi yang dipilih, lalu klik "OK".
Langkah 3. Klik "Ya" pada jendela pop-up untuk melanjutkan.
Langkah 4. Klik tombol "Execute 1 Task(s)" pada bilah alat, lalu klik "Apply" untuk mulai memformat kartu SD Anda.
Panduan Video tentang Cara Memformat ke FAT32
Tutorial video ini menunjukkan cara memformat kartu sd Anda di Windows dengan EaseUS Partition Master dan 3 alat pemformatan Windows lainnya.
01:17 Catatan: Memformat drive akan menghapus semua data di dalamnya!
01:30 Metode 1. Format drive di File Explorer
02:13 Metode 2. Format drive di Manajemen Disk
02:46 Metode 3. Format drive menggunakan DiskPart
03:49 Terapkan EaseUS Partition Master untuk Memformat Drive
Selain alat format kartu SD, program ini juga merupakan alat manajemen partisi disk gratis yang dapat membantu Anda menangani banyak tugas seperti mempartisi hard drive/kartu memori/USB, mengubah ukuran partisi, mengatasi masalah ruang disk yang terbatas, mengelola ruang disk dengan mudah pada disk MBR dan GPT. Cobalah kapan pun Anda membutuhkannya. Semoga berhasil!
Lihat Lebih Lanjut SD Formatter:
5 Pemformat Kartu SD Teratas yang Dapat Diunduh Gratis
5 pemformat kartu SD gratis teratas tahun 2023 tersedia di sini untuk diunduh dan diformat kartu SD di Windows 11/10/8/7. Di antaranya, EaseUS Partition Master Free adalah pemformat SD terbaik yang dapat memformat kartu memori SD/SDHC/SDXC dengan aman ke FAT32, NTFS, exFAT, bahkan Ext2/3/4.

#2. Manajemen Disk
Jika Anda mengalami situasi normal, seperti menghapus file untuk mendapatkan kapasitas penuh, Anda dapat menggunakan alat bawaan Windows - Manajemen Disk. Mudah dioperasikan dan memiliki banyak fungsi, termasuk memperbesar volume, mengecilkan volume, dan menghapus volume, dll.
#Pemformat Kartu Memori #Alat Pemformatan Windows #Gratis
Ikuti langkah-langkah untuk mengetahui cara memformat kartu SD (Jika Anda mencoba melakukan pemformatan kartu SD/kartu micro SD, pembaca kartu adalah yang Anda perlukan.):
Langkah 1 : Masukkan kartu SD ke komputer Anda.
Langkah 2 : Tekan Windows + X pada itu komputer, pilih Manajemen Disk. Klik kanan kartu SD yang ingin diformat, pilih Format pada menu pop-up.
Langkah 3 : Di jendela format, atur label volume, sistem file, dan ukuran unit alokasi. Lalu klik OK.

#3. Penjelajah Windows
Windows Explorer adalah alat pemformatan kartu memori lain yang dapat digunakan untuk mengatasi situasi normal. Alat ini memungkinkan Anda membersihkan kartu memori SD secara efisien, mengatur ulang format sistem berkas secara gratis dalam beberapa klik.
#Windows Formatter #Utilitas Pemformatan #Gratis
Panduan cara memformat kartu SD adalah:
Langkah 1 : Masukkan kartu SD Anda ke pembaca kartu dan hubungkan ke komputer Anda.
Langkah 2 : Buka File Explorer, pilih This PC . Klik kanan kartu SD dan pilih Format .
Langkah 3 : Sesuaikan sistem berkas dan label volume Anda. Klik Start dan OK.

#4. Bagian Disk
Microsoft menambahkan alat administrator - DiskPart dalam sistem operasi Windows untuk memungkinkan pemilik Windows tingkat lanjut menempatkan perintah operasi ke komputer melalui baris perintah. Alat ini juga mencakup beberapa fitur manajemen partisi, dan pemformatan adalah salah satunya.
#CMD Format #Pemformat Baris Perintah #Windows
Ikuti langkah-langkah di sini untuk mempelajari cara memformat kartu SD Anda melalui DiskPart:
Langkah 1. Masukkan Diskpart pada kotak pencarian, klik kanan, dan klik Jalankan sebagai administrator .
Langkah 2. Ketik perintah satu per satu dan tekan Enter .
- daftar disk
- pilih disk *
- daftar partisi
- pilih partisi *
- format fs=fat32 cepat
- KELUAR

Jika Anda menyukai pemformat memori SD yang disediakan, jangan lupa untuk membagikan artikel tutorial ini secara daring untuk membantu lebih banyak teman daring Anda:
Apa yang Dapat Dilakukan Alat Format Kartu Memori/SD untuk Anda?
Dalam keadaan normal, Anda dapat memformat kartu SD, flashdisk USB, harddisk eksternal, atau perangkat penyimpanan lain dengan mudah menggunakan alat bawaan Windows (Manajemen Disk/Windows Explorer/Diskpart). Namun, dalam beberapa kasus yang rumit, Anda mungkin memerlukan perangkat lunak pemformatan kartu SD pihak ketiga untuk membantu Anda melakukan pekerjaan ini dengan sukses. Berikut ini kami cantumkan beberapa kasus tersebut:
- Memperbaiki kesalahan kartu SD tidak diformat untuk digunakan kembali
- Memperbaiki kartu SD yang rusak, tidak dikenali atau tidak dapat diakses
- Ubah sistem berkas, raw ke NTFS, FAT32 ke NTFS, dll.
- Mengembalikan kartu SD ke ukuran asli atau kapasitas penuh
- Hapus proteksi penulisan pada kartu SD
- Bersihkan malware atau virus yang tidak dikenal
- Hapus data untuk perlindungan privasi
- Format kartu SD untuk kinerja optimal
Tanya Jawab Alat Format Kartu SD
Lihatlah pertanyaan yang sering diajukan berikut ini, lihat apa yang Anda butuhkan:
Haruskah saya memformat kartu SD saya ke exFAT atau FAT32?
Jika berbicara tentang opsi format untuk kartu SD, Anda memiliki dua pilihan utama: exFAT dan FAT32. Jadi, mana yang harus Anda pilih? Jawabannya bergantung pada beberapa faktor. Jika Anda memerlukan kompatibilitas dengan perangkat lama, maka FAT32 adalah pilihan yang tepat. Namun, jika Anda bekerja dengan file yang lebih besar dari 4GB, Anda perlu memformat kartu SD Anda sebagai exFAT. Perlu diingat bahwa exFAT adalah sistem file yang lebih modern, jadi tidak kompatibel dengan banyak perangkat seperti FAT32.
Apa cara terbaik untuk memformat kartu micro SD?
Jika berbicara tentang format kartu micro SD , ada beberapa metode berbeda yang dapat digunakan, tergantung pada jenis perangkat yang akan digunakan untuk kartu tersebut. Untuk sebagian besar ponsel pintar, cara terbaik untuk memformat kartu micro SD adalah dengan menggunakan menu pengaturan bawaan perangkat. Ini akan memastikan bahwa kartu diformat menggunakan sistem berkas yang benar dan semua data yang ada pada kartu terhapus. Untuk komputer, cara terbaik untuk memformat kartu micro SD adalah dengan menggunakan EaseUS Partition Master .
Bagaimana cara memformat kartu SD 128GB saya ke FAT32?
Sama seperti drive USB atau kartu SD lainnya, Anda dapat memformat kartu SD 128GB ke FAT32 dengan menggunakan alat format Windows. Namun, karena FAT32 memiliki batas ukuran 4GB per file, Anda perlu memformat kartu SD Anda sebagai exFAT. Format ini memungkinkan file hingga ukuran 16EB, yang lebih dari cukup bahkan untuk file video dan audio terbesar. Untuk memformat kartu SD 128GB Anda ke exFAT, cukup masukkan ke komputer Anda dan buka alat format Windows. Kemudian, pilih opsi "exFAT" dari menu drop-down dan klik "Start." Kartu SD Anda sekarang akan diformat sebagai exFAT dan siap digunakan.
Artikel Terkait
-
5 Alat Benchmark HDD Terbaik yang Direkomendasikan pada Tahun 2024 [100% Berfungsi]
![author icon]() Susanne/2024/11/20
Susanne/2024/11/20
-
SanDisk Write Protected? Rekomendasi Alat Penghapus SanDisk Write Protection
![author icon]() Susanne/2024/10/21
Susanne/2024/10/21
-
Kegagalan Hard Drive: Cara Memeriksa & Apa yang Harus Dilakukan
![author icon]() Susanne/2024/11/15
Susanne/2024/11/15
-
Cara Menghapus Partisi pada SSD di Windows 11/10 [Panduan Langkah demi Langkah]
![author icon]() Susanne/2024/11/20
Susanne/2024/11/20