Daftar isi
- Unduh Gratis Alat Format Penyimpanan Disk USB HP Portable
- Cara Menggunakan HP USB Format Tool Portable
- Unduh Alternatif untuk HP USB Format Tool Portable
Artikel dari EaseUS ini memperkenalkan HP USB Disk Storage Format Tool Portable untuk Anda unduh dan juga menyediakan alat pemformatan disk portabel yang ampuh sebagai alternatif HP USB Disk Storage Format Tool Portable saat alat tersebut tidak berfungsi.
Unduh Gratis Alat Format Penyimpanan Disk USB HP Portable
HP USB Disk Storage Format Tool Portable adalah utilitas pemformatan berbasis Windows. Ini adalah freeware portabel, sehingga Anda dapat meletakkannya di drive USB dan memformat drive lain di PC Windows mana pun.
- Pembaruan terakhir: 29 Juli 2021
- Tanggal rilis: 6 Oktober 2013
Berikut ini kelebihan dan kekurangannya untuk membantu Anda mempelajari lebih lanjut:
| 👍Kelebihan | 👎Kekurangan |
|---|---|
|
|
Seperti yang Anda lihat, meskipun HP USB Disk Storage Format Tool portabel memudahkan pemformatan drive di mana saja, alat ini terbatas. Alat ini tidak kompatibel dengan Windows 11 dan tidak mendukung exFAT, EXT2/3/4.
Oleh karena itu, Anda dapat menggunakan pemformat disk portabel gratis lainnya - EaseUS Partition Master Portable. Program ini sepenuhnya gratis dan mendukung semua versi Windows. Yang lebih penting, program ini mendukung sistem berkas NTFS, FAT32, exFAT, dan ext2/3/4. EaseUS Partition Master dapat membuat disk yang dapat di-boot untuk pemulihan dan perbaikan.
Jika Anda masih ingin mengunduh HP USB Disk Storage Format Tool Portable dan mencobanya, ikuti situsnya dan unduh.
- Unduh dari Softonic: https://hp-usb-disk-storage-format-tool.en.softonic.com/download
- Unduh dari CNET: https://download.cnet.com/hp-usb-disk-storage-format-tool/3000-2094_4-10974082.html
Cara Menggunakan HP USB Format Tool Portable
Saat Anda meluncurkan HP USB Format Tool Portable, Anda biasanya perlu menjalankannya sebagai administrator; jika tidak, program tersebut mungkin gagal diluncurkan. Berikut cara melakukannya:
Langkah 1. Hubungkan drive USB yang diformat dengan benar (NTFS, FAT32, atau exFAT) ke PC Anda. Unduh HP USB Disk Storage Tool.
Langkah 2. Setelah diunduh, klik kanan pada aplikasi dan pilih Jalankan sebagai Administrator dari menu tarik-turun.
Langkah 3. Semua disk yang dapat dilepas yang terhubung ke PC Anda akan ditampilkan. Pilih drive yang ingin Anda format.
Langkah 4. Pilih NTFS atau FAT32 dari menu tarik-turun Format File. Pilih label volume jika diperlukan. Centang kotak Format Cepat dan klik Mulai untuk memulai pemformatan.
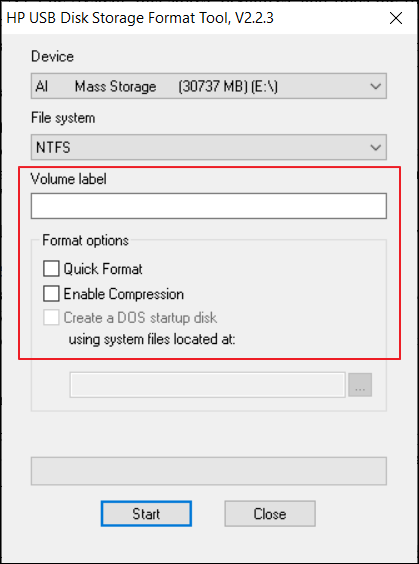
Jika Anda perlu memformat drive sebagai exFAT atau ext2/3/4, Anda perlu beralih ke EaseUS Partition Master Portable.
Selain itu, HP USB Format Tool Portable juga dapat membuat drive DOS yang dapat di-boot untuk perbaikan dan pemulihan. Berikut adalah Panduan sederhana tentang cara membuatnya dapat di-boot:
Langkah 1. Klik kanan HP USB Format Tool Portable dan pilih Run as Administrator. Klik Yes pada kotak dialog yang muncul.
Langkah 2. Centang kotak "Buat disk boot DOS menggunakan file sistem yang terletak di:" untuk menelusuri file sistem. Harap perhatikan bahwa drive USB ini juga akan diformat. Harap cadangkan file penting.
Jangan lupa bagikan artikel ini ke lebih banyak pengguna dan beri tahu mereka tentang detail lebih lanjut mengenai alat portabel format Penyimpanan Disk USB HP.
Alat penyimpanan USB HP dapat diandalkan. Namun, beberapa pengguna mengeluhkan munculnya kotak kesalahan "Media perangkat dilindungi dari penulisan", yang mencegah mereka memformat data. Anda dapat menghapus perlindungan penulisan dari USB terlebih dahulu, lalu memformatnya.
Sebenarnya, ada cara yang lebih mudah untuk membantu: EaseUS Partition Master adalah alternatif untuk HP USB Format Tool Portable, yang dapat langsung memformat USB yang dilindungi penulisan .
Unduh Alternatif untuk HP USB Format Tool Portable
EaseUS Partition Master Portable adalah alat pemformatan partisi gratis yang menyediakan fitur pemformatan yang lebih canggih. Dibandingkan dengan HP USB Format Tool, utilitas ini juga portabel dan mendukung perubahan ukuran kluster secara independen. Untuk membuat alat format yang dapat di-boot, EaseUS Partition Master Portable memungkinkan Anda tidak perlu menyiapkan berkas sistem terlebih dahulu karena perangkat lunak ini mendukung pembuatan media yang dapat di-boot berdasarkan sistem operasi saat ini. Anda dapat mem-boot PC lain dengan media yang dapat di-boot untuk memulai pemformatan.
Berikut ini adalah beberapa fiturnya: 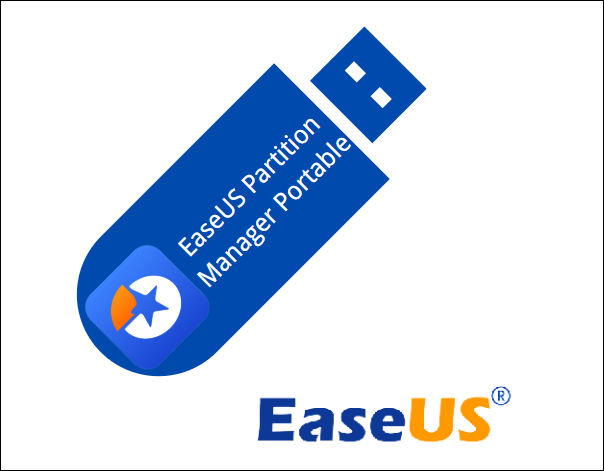
- Sistem berkas: exFAT, ext2/3/4, NTFS, FAT32, dll.
- Portabel: Luncurkan dari USB di mana saja
- Kompatibilitas: Mendukung semua versi Windows
Berikut cara menggunakan EaseUS Partition Master Portable untuk memformat:
Langkah 1. Pilih drive USB yang akan diformat.
Hubungkan drive USB atau pen drive ke komputer Anda. Unduh dan luncurkan perangkat lunak partisi EaseUS. Klik kanan drive USB yang ingin Anda format dan pilih "Format".
Langkah 2. Atur huruf drive dan sistem file pada USB.
Tetapkan label partisi baru, sistem file (NTFS/FAT32/EXT2/EXT3/EXT4/exFAT), dan ukuran kluster ke partisi yang dipilih, lalu klik "OK".
Langkah 3. Centang "Ya" untuk mengonfirmasi pemformatan USB.
Klik "Ya" jika Anda melihat jendela Peringatan. Jika Anda memiliki data penting di dalamnya, cadangkan data tersebut terlebih dahulu.
Langkah 4. Terapkan perubahan.
Klik tombol "Execute 1 Task(s)" terlebih dahulu, lalu klik "Apply" untuk memformat drive USB.
EaseUS Partition Master Portable juga dapat membuat media yang dapat di-boot ; Anda dapat mempelajari lebih detail dari tautan.
Kesimpulan
HP USB Storage Format Tool adalah program portabel untuk memformat USB dan membuatnya dapat di-boot dengan sukses. Hanya dengan beberapa klik, Anda dapat membersihkan USB dan membuatnya siap untuk di-boot di PC. Namun, banyak pengguna melaporkan mengalami berbagai kesalahan selama penggunaannya. Dalam kasus seperti itu, EaseUS Partition Master Portable dapat dipilih.
Tanya Jawab Umum tentang Mengunduh HP USB Format Tool Portable
Periksa Tanya Jawab Umum berikut untuk mempelajari lebih lanjut tentang HP USB Format Tool Portable, seperti HP USB Format Tool Write Protected, HP USB Disk Storage Format Tool Windows 11, dan seterusnya.
1. Bagaimana cara memperbaiki kesalahan proteksi penulisan pada alat format USB HP?
Berikut adalah beberapa cara untuk memperbaiki kesalahan "write protected" saat menggunakan HP USB Disk Storage Format Tool:
- Periksa sakelar proteksi tulis fisik pada drive USB atau kartu SD. Jika ada, geser sakelar ke posisi tidak terkunci.
- Jalankan HP USB Disk Storage Format Tool dengan hak administratif dengan mengklik kanan padanya dan memilih "Run as administrator."
- Hapus atribut hanya-baca dari drive USB: Buka Manajemen Disk ( disk mgmt.msc ), klik kanan pada drive USB, pilih "Properties" > "Security" > "Advanced," dan nonaktifkan pengaturan hanya-baca.
2. Apakah alat format penyimpanan disk USB HP kompatibel dengan Windows 11?
Tidak, HP USB Disk Storage Format Tool saat ini tidak kompatibel dengan Windows 11. Ini adalah utilitas pemformatan portabel yang dirancang untuk berjalan pada Windows 10, 8, dan 7.
3. Dapatkah saya menggunakan alat format penyimpanan disk USB HP di Android?
Tidak, alat pemformatan penyimpanan disk USB HP hanya kompatibel dengan Windows (bukan Windows 11). Anda dapat memformat perangkat Android menggunakannya saat Anda menyambungkan kartu SD Android ke PC.
Artikel Terkait
-
Cara Reset Password Laptop Lenovo di Windows 10/11
![author icon]() Susanne/2024/11/15
Susanne/2024/11/15
-
Cara Mengkloning Windows ke NVMe [Panduan Lengkap 2024]
![author icon]() Susanne/2024/12/15
Susanne/2024/12/15
-
Format Kartu SD 3DS | Cara memformat Kartu SD 3DS🔥
![author icon]() Susanne/2024/11/15
Susanne/2024/11/15
-
Memperbaiki Masalah Penggunaan Memori RAM Tinggi pada Windows 11/10 [10 Perbaikan Praktis]
![author icon]() Susanne/2024/10/21
Susanne/2024/10/21