Daftar isi
| 🎯Tujuan: | Memperbaiki Kinerja Windows 11 yang Lambat |
| ⏳Durasi: | 5-10 menit |
| 🧰Metode: | |
| Kompleksitas: |
Sedang |
Microsoft baru-baru ini merilis Windows 11 yang sangat ditunggu-tunggu, yang merupakan penerus Windows 10. Windows 11 masih dalam tahap pengujian. Namun, program Windows Insider-nya kini tersedia untuk para pengembang. Meskipun Windows 11 menghadirkan desain yang benar-benar baru beserta beberapa fitur yang ditingkatkan, beberapa pengguna mengalami kinerja Windows 11 yang lambat setelah menginstalnya.

Windows 11 telah berkembang menjadi sistem operasi yang matang sejak 5 Oktober 2021 dan menguasai lebih dari 26,52% pangsa pasar Windows di seluruh dunia (menurut StatCounter ). Saat menikmati kehidupan digital baru dalam sistem operasi ini, beberapa pengguna juga mengalami masalah kinerja Windows 11, termasuk boot Windows 11 yang lambat, startup Windows 11 yang lambat atau setelah pembaruan, konsumsi baterai yang cepat, komputer yang terlalu panas, dan masih banyak lagi.
Jadi, jika Anda juga menghadapi kinerja Windows 11 yang lambat, seperti dalam dua kasus di sini, ikuti artikel ini, dan kami akan memandu Anda melalui cara-cara efektif untuk memperbaiki masalah tentang cara mengatasi masalah Windows 11 yang lambat:
Jadi, mari kita mulai!
Kemungkinan Alasan Windows 11 Berjalan Lambat
Windows 11 memang merupakan rilis utama dari sistem operasi Windows yang dikembangkan oleh Microsoft. Namun jika Anda merasa terganggu dengan kinerja Windows 11 yang lambat , mungkin ada beberapa alasan di baliknya. Perlu disebutkan di sini bahwa meskipun PC atau laptop yang Anda miliki dapat mendukung versi Windows 11 terbaru, sistem tersebut mungkin masih memerlukan beberapa perangkat keras atau sumber daya tambahan untuk meningkatkan kinerjanya. Mengapa Windows 11 begitu lambat? Berikut ini adalah beberapa masalah umum yang dapat menyebabkan kinerja Windows 11 lambat di PC atau laptop Anda:
- Masalah dengan hard disk
- Masalah dengan tugas startup yang berjalan di latar belakang
- Drive sistem memiliki ruang disk rendah
- Penggunaan HDD sebagai pengganti SSD
- Sistem operasi yang ketinggalan jaman
- Driver kartu grafis yang ketinggalan zaman
- Konflik dalam program keamanan
- Perangkat lunak Windows yang salah diinstal atau rusak
- RAM tidak mencukupi
- PC atau laptop dengan spesifikasi lebih rendah
8 Cara Ampuh Memperbaiki Windows 11 yang Berjalan Lambat
Sekarang setelah Anda mengetahui apa yang bisa menjadi alasan mengapa Windows 11 Anda lambat saat booting , penting bagi Anda untuk mengetahui beberapa metode efektif yang dapat membantu Anda mempercepat Windows 11. Jadi, mari kita bahas panduan pemecahan masalah untuk mengatasi kinerja Windows 11 yang lambat. Semua metode yang ditunjukkan di bawah ini memiliki petunjuk, jadi untuk mencapai hasil yang efektif, pastikan untuk mengikutinya dalam urutan tertentu.
1. Nonaktifkan Program Startup
2. Matikan Startup Cepat
3. Menambah ruang drive C
4. Perbarui Driver Grafis
5. Hapus File Sementara
6. Jalankan Pemecah Masalah Pembaruan Windows
7. Migrasikan Windows 11 ke SSD
8. Kembali ke Windows 10 dan Tunggu Windows 11 Stabil Berikutnya
Panduan Video
Jika Anda merasa metode ini bermanfaat untuk memperbaiki Windows 11 yang berjalan lambat, Anda dapat membagikan panduan ini untuk membantu lebih banyak orang yang membutuhkan!
1. Nonaktifkan Program Startup untuk Mempercepat Kinerja Windows 11 yang Lambat
Sering kali diuji bahwa beberapa program atau aplikasi yang tidak diperlukan dapat terjadi untuk mengurangi waktu muat di PC atau laptop Windows Anda saat melakukan booting. Jadi, untuk mengatasi masalah booting Windows 11 yang lambat , pastikan untuk menonaktifkan semua aplikasi dan program yang tidak diinginkan dari tab Startup. Berikut ini cara yang dapat Anda lakukan:
Langkah 1: Tekan tombol "Ctrl + Shift + Esc" secara bersamaan dan buka "Task Manager".
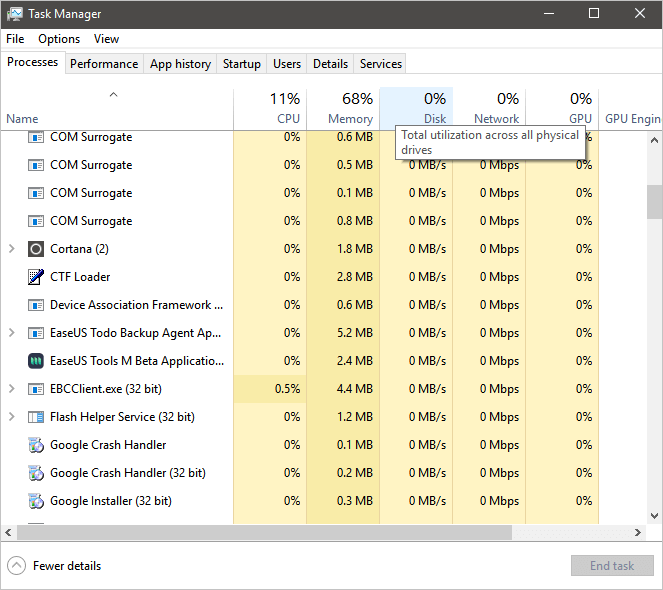
Langkah 2: Ketuk tab "Startup" dan klik aplikasi atau layanan yang ingin Anda nonaktifkan.

Langkah 3: Terakhir, klik tombol "Nonaktifkan".

Anda dapat mengulangi langkah yang sama untuk semua aplikasi dan program untuk menonaktifkannya. Setelah Anda selesai menonaktifkannya, mulai ulang komputer Anda dan periksa apakah masalah booting Windows 11 yang lambat telah teratasi.
2. Matikan Fast Startup untuk Memperbaiki Windows 11 Lambat
Sistem operasi Windows 11 dilengkapi dengan fungsi Turn on Fast Startup bawaan. Anda dapat menggunakannya untuk meningkatkan waktu boot-up sistem Anda. Namun, sering kali Anda dapat mengalami masalah boot lambat Windows 11 jika Anda mengaktifkan opsi ini. Oleh karena itu, Anda dapat mempertimbangkan untuk menonaktifkan opsi Fast Startup guna meningkatkan kinerja sistem Anda. Untuk menonaktifkan opsi Fast Startup, lakukan hal berikut:
Langkah 1: Pada ikon pencarian, tulis "Panel Kontrol" dan klik.
Langkah 2: Ketuk opsi "Perangkat Keras dan Suara" dan pilih "Opsi Daya." Atau, jika Anda tidak dapat menemukan opsi daya secara langsung, ketik "Opsi Daya" dari bilah pencarian Panel Kontrol.
Langkah 3: Pilih opsi "Choose what the power button does". Jika "Turn on fast startup" diaktifkan, hapus centang pada kotak untuk menonaktifkannya.

Langkah 4: Ketuk opsi "Simpan Perubahan".
Nyalakan kembali komputer Anda dan lihat apakah Anda dapat memperbaiki masalah kinerja Windows 11 yang lambat .
3. Tambah Ruang di Drive C - Gunakan EaseUS Partition Master "Alokasikan ruang" atau "Ubah ukuran/pindahkan."
Jika tidak ada cara yang disebutkan di atas yang membantu Anda dalam menyelesaikan masalah booting Windows 11 yang lambat , cobalah untuk menambah ruang drive C. Untuk melakukannya, Anda dapat mengandalkan EaseUS Partition Master sepenuhnya. Anda dapat menggunakan opsi "Allocate space" atau "Resize/move" untuk menambah ruang di drive C.
Berikut ini yang perlu Anda ikuti:
Opsi 1. Perluas drive Sistem C dengan ruang yang tidak terisi
- 1. Klik kanan pada drive Sistem C: dan pilih "Ubah Ukuran/Pindahkan".
- 2. Seret ujung partisi sistem ke ruang yang tidak terisi untuk menambahkannya ke drive C:. Lalu klik "OK".
- 3. Klik "Execute Task" dan "Apply" untuk menjalankan operasi dan memperluas drive C.
Opsi 2. Perluas drive Sistem C tanpa ruang yang tidak terisi
- 1. Klik kanan partisi besar dengan ruang kosong yang cukup pada disk sistem, pilih "Allocate Space".
- 2. Pilih drive sistem di bagian Allocate Space From (*) To, lalu seret ujung drive System C ke ruang yang tidak teralokasi. Klik "OK" untuk mengonfirmasi.
- 3. Klik "Execute Task", maka akan muncul daftar operasi yang tertunda, lalu klik "Apply" untuk menyimpan perubahan dan memperluas drive C.
0:00-0:26 Perluas Drive Sistem dengan Ruang yang Tidak Teralokasi; 0:27-0:58 Perluas Drive Sistem tanpa Ruang yang Tidak Teralokasi.
Fitur Bonus yang Mungkin Anda Sukai di EaseUS Partition Master:
4. Windows 11 Sangat Lambat? Perbarui Driver Grafis
Jika berbicara tentang kinerja Windows 11 yang lambat, driver kartu grafis lama di PC atau laptop Anda juga dapat menyebabkan masalah kinerja Windows 11 yang lambat . Untuk menghindari masalah tersebut, disarankan untuk selalu memperbarui driver grafis. Untuk melakukannya, ikuti langkah-langkah berikut:
Cara Otomatis: Perbarui Driver Grafik dengan Perangkat Lunak:
EaseUS DriverHandy adalah salah satu alat yang dapat digunakan oleh semua tingkat pengguna di seluruh dunia untuk memperbarui driver komputer mereka dengan driver terbaru hanya dengan beberapa klik. EaseUS DriverHandy adalah pengelola driver Windows lengkap, dan mendeteksi jika ada driver yang kedaluwarsa atau rusak, lalu memperbaruinya.
Unduh dan instal EaseUS DriverHandy dan perbarui driver Anda dengan satu klik.
Langkah 1. Buka EaseUS DriverHandy dan klik "Pindai."
Langkah 2. Klik "Perbarui" untuk memperbarui semua driver.

Perbarui Driver Grafik Secara Manual:
Langkah 1: Dengan menekan tombol "Windows + X", buka "Menu Mulai Cepat".
Langkah 2: Ketuk opsi "Device Manager" dan klik dua kali opsi "Display adapters".
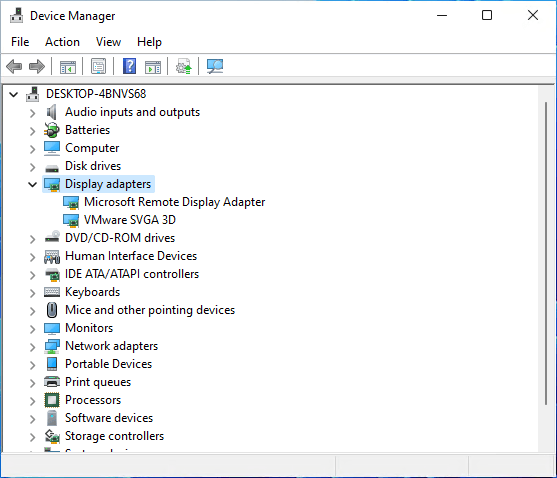
Langkah 3: Klik kanan pada kartu grafis yang Anda jalankan di PC atau laptop Anda.
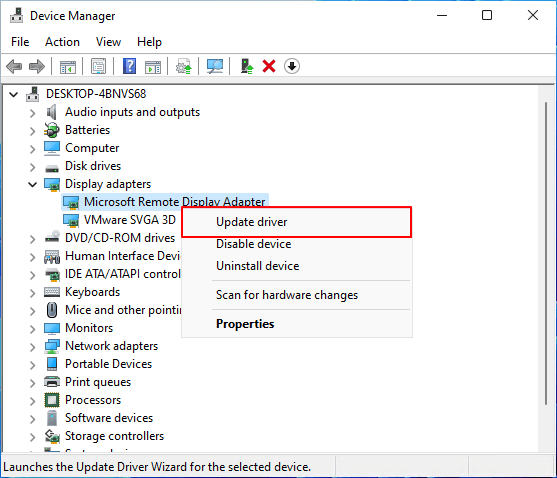
Langkah 4: Pilih opsi "Perbarui driver" dan pilih opsi "Cari driver secara otomatis".
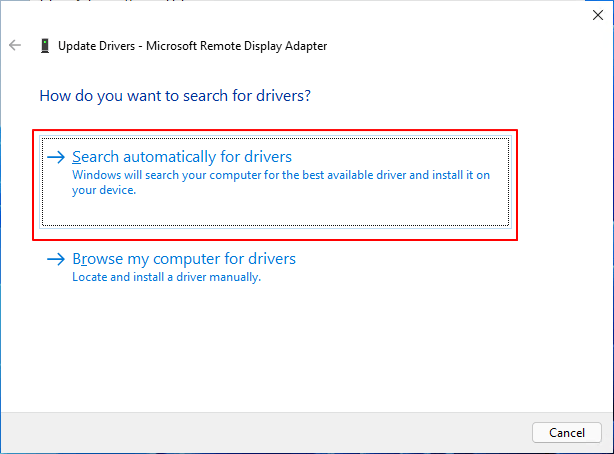
Langkah 5: Jika ada pembaruan yang tersedia untuk kartu grafis, versi pembaruannya akan diunduh dan dipasang secara otomatis.
Setelah ini, pastikan untuk me-restart komputer Anda untuk menerapkan perubahan.
5. Hapus File Sementara untuk Memeriksa Masalah Performa Windows 11
Sesuai namanya, berkas sementara dikembangkan oleh sistem operasi Windows di dalam memori setiap kali suatu tugas dilakukan. Hal ini memungkinkan komputer untuk menjaga kelancaran dan kecepatan bagi pengguna ketika mereka mencoba melakukan tugas yang sama lagi. Berkas sementara yang rusak atau lama dapat menyebabkan masalah kinerja Windows 11 yang lambat . Untuk menghapus berkas sementara dari laptop atau komputer Anda, lakukan hal berikut:
Langkah 1: Dengan menekan tombol "Windows + R" secara bersamaan, buka kotak dialog "Run".
Langkah 2: Di sini, ketik "%temp%" dan tekan tombol Enter untuk mengakses "folder Temp" dari drive C:
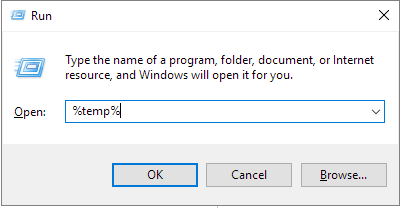
Langkah 3: Dengan menekan tombol "Ctrl + A" untuk memilih berkas sementara. Tekan tombol "Delete" untuk menghapus berkas sementara.

Langkah 4: Jika kotak dialog muncul, klik opsi "Lakukan ini untuk semua item saat ini" dan ketuk tombol "Lanjutkan".
Catatan: Tunggu proses penghapusan, dan jika beberapa file sementara tidak terhapus, lewati saja file tersebut.
Setelah Anda selesai menghapus file-file sementara, mulai ulang PC atau laptop Anda untuk memeriksa apakah masalah kinerja lambat Windows 11 telah teratasi.
6. Jalankan Pemecah Masalah Pembaruan Windows
Jika Anda masih mengalami masalah seperti booting Windows 11 yang lambat , Anda dapat mempertimbangkan untuk menjalankan Pemecah Masalah Pembaruan Windows untuk melihat apakah ada yang salah dengan pembaruan atau tidak. Untuk menjalankan Pemecah Masalah Pembaruan Windows, ikuti petunjuk yang tercantum di bawah ini:
Langkah 1: Tekan tombol "Windows + I" secara bersamaan untuk mengakses "Pengaturan Windows".
Langkah 2: Klik opsi "Pembaruan dan Keamanan".
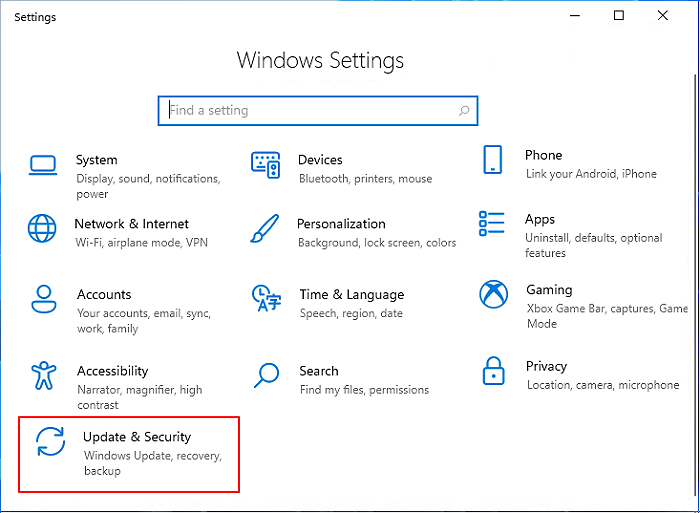
Langkah 3: Klik opsi "Pemecahan Masalah" dari panel kanan, lalu pilih opsi "Pemecah masalah lainnya".
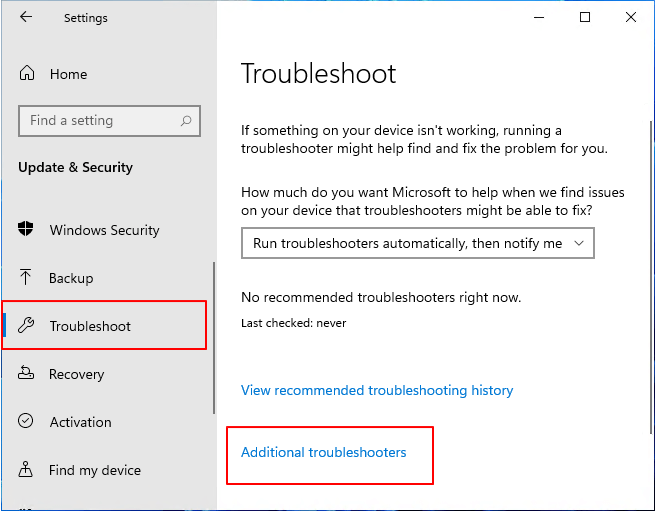
Langkah 4: Dan klik opsi "Jalankan" di sebelah "Pembaruan Windows".
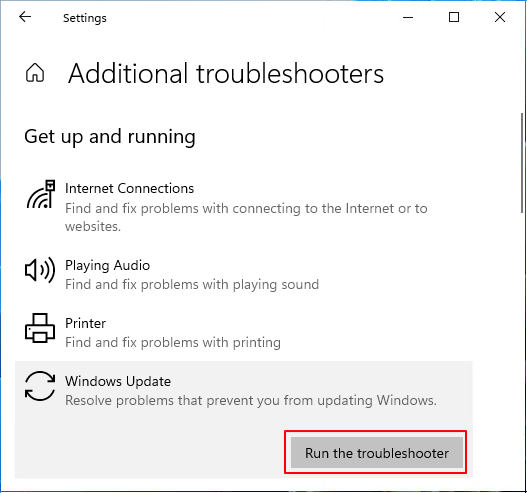
Tunggu hingga sistem memulai diagnosis secara otomatis dan periksa beberapa hal pada PC. Jika terjadi masalah, cari metode pemecahan masalah di web untuk memperbaikinya.
7. Migrasikan Windows 11 ke SSD - gunakan EaseUS Partition Master "migrasikan OS."
Jika kinerja Windows 11 yang lambat masih berlanjut, cobalah untuk memindahkan sistem operasi Windows 11 ke SSD. Ini akan meningkatkan kinerja dan waktu booting PC Anda. Untuk ini, Anda dapat menggunakan fitur "Migrate OS" dari alat EaseUS Partition Master. Ini adalah alat hebat yang akan membantu Anda dalam mempermudah migrasi sistem operasi.
Untuk migrasi OS ke SSD :
Langkah-langkah untuk migrasi OS ke HDD/SSD:
- Jalankan EaseUS Partition Master, dan pilih "Clone" dari menu sebelah kiri.
- Centang "Migrate OS" dan klik "Next".
- Pilih SSD atau HDD sebagai disk tujuan dan klik "Berikutnya".
- Periksa Peringatan: data dan partisi pada disk target akan dihapus. Pastikan Anda telah mencadangkan data penting terlebih dahulu. Jika belum, lakukan sekarang.
- Lalu klik "Ya".
- Pratinjau tata letak disk target Anda. Kemudian klik "Mulai" untuk mulai memindahkan OS Anda ke disk baru.
- Setelah ini, klik "Reboot Sekarang" atau "Selesai" untuk menentukan apakah Anda ingin segera mem-boot ulang komputer dari disk baru.
"Reboot Sekarang" berarti Anda ingin perubahan tersebut tetap berlaku, sedangkan "Selesai" berarti Anda perlu me-restart komputer secara manual nanti.

Catatan: Operasi migrasi OS ke SSD atau HDD akan menghapus dan membuang partisi dan data yang ada pada disk target Anda jika tidak ada cukup ruang yang tidak terisi pada disk target. Jika Anda menyimpan data penting di sana, cadangkan data tersebut ke hard drive eksternal terlebih dahulu.
8. Kembali ke Windows 10 dan Tunggu Windows 11 Stabil Berikutnya
Terakhir, jika Anda masih berjuang dengan masalah boot lambat Windows 11 , maka akan bermanfaat bagi Anda untuk kembali ke versi OS Windows sebelumnya.
Microsoft telah secara resmi mengumumkan bahwa Windows 11 akhirnya akan hadir pada tanggal 5 Oktober. Ini akan menjadi pilihan terakhir Anda, dan untuk menjalankannya, ikuti langkah-langkah berikut:
Catatan: Kembali ke Windows 10 mungkin bukan metode yang cocok untuk semua orang. Beberapa pengguna mengalami masalah Windows 10 yang berjalan lambat .
Masalah lambatnya Windows 10 lainnya:
Langkah 1. Buka Pengaturan, klik Sistem dan Pemulihan .
Langkah 2. Klik Kembali di samping Versi Windows sebelumnya .
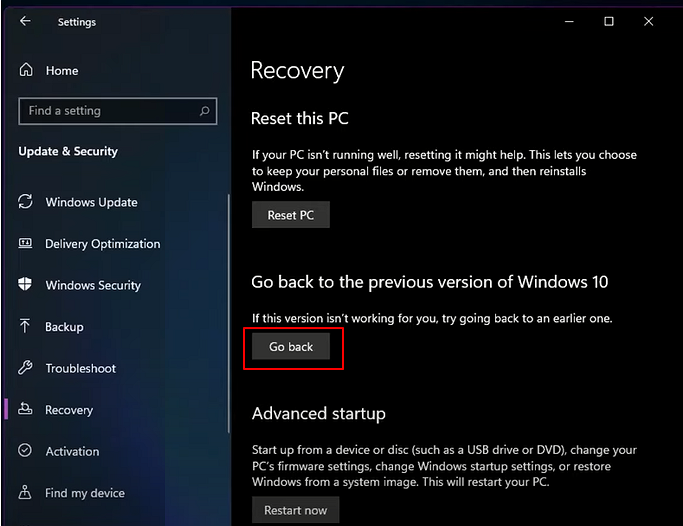
Langkah 3. Periksa alasan mengapa Anda ingin menghapus instalasi saat diminta.
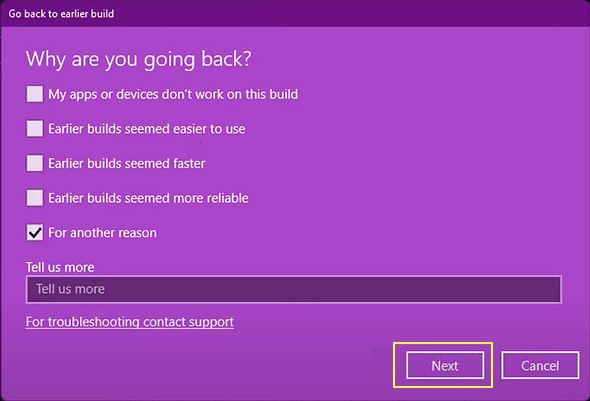
Langkah 4. Klik Tidak, terima kasih saat diminta untuk memeriksa pembaruan alih-alih melakukan pengembalian.
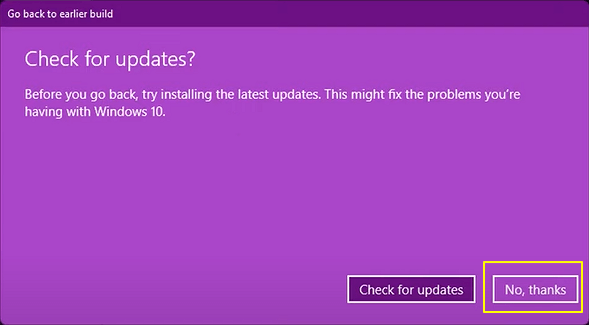
Langkah 5. Saat jendela "Apa yang perlu Anda ketahui" muncul, klik Berikutnya untuk melanjutkan.
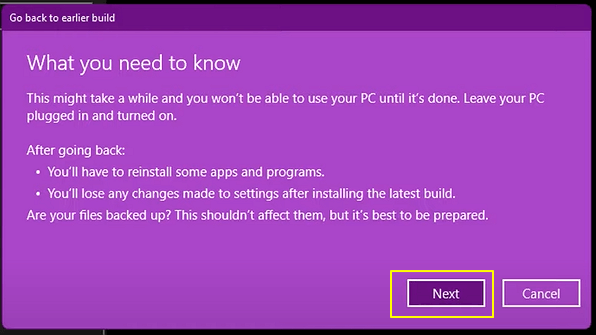
Langkah 6. Klik Berikutnya lagi saat muncul peringatan untuk mengingat kata sandi Windows 10. (Ingat kata sandi Anda.)
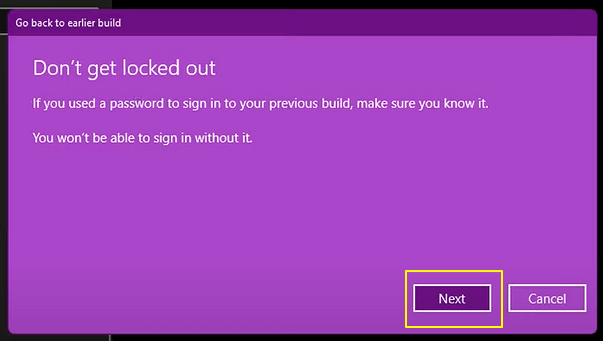
Langkah 7. Klik Kembali ke versi sebelumnya .
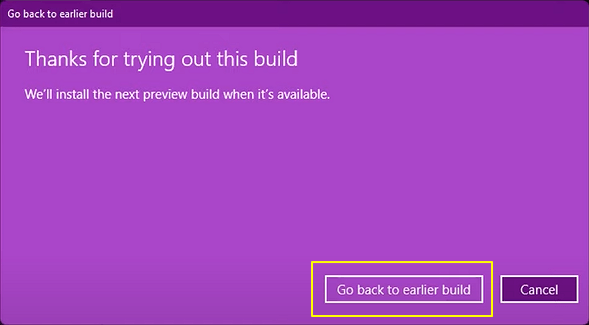
Segera setelah Anda menyelesaikan prosedur, mulai ulang PC atau laptop Anda untuk mengetahui apakah masalah kinerja lambat Windows 11 telah diperbaiki atau belum.
Panduan Video - Cara Memperbaiki Masalah Windows 11 yang Lambat dan Lambat [CEPAT]
Berikut adalah video hebat yang menunjukkan kepada Anda cara cepat memperbaiki Windows 11 yang berjalan lambat.
Kesimpulan
Itulah cara untuk meningkatkan kinerja Windows 11 yang lambat. Panduan ini juga cocok untuk laptop Dell yang berjalan lambat . Anda dapat mencoba salah satu metode yang tercantum di atas untuk meningkatkan kinerja dan waktu booting sistem Anda. Namun, jika Anda mencari perbaikan cepat dan metode yang efektif, cobalah dan gunakan EaseUS Partition Master sebagai alat manajemen partisi disk harian untuk mencapai pengalaman pengguna terbaik di Windows 11.
Tanya Jawab tentang Windows 11 yang Lambat
1. Mengapa Windows 11 Sangat Lambat?
Jika Anda merasa Windows 11 berjalan lambat atau macet, penyebabnya bisa jadi karena penyimpanan sistem yang rendah atau terlalu banyak program yang dijalankan secara bersamaan.
2. Akankah Windows 11 Memperlambat PC Saya?
Windows 11 lebih cepat daripada Windows 10. Namun, beberapa pengguna mengalami masalah kinerja yang lambat karena penyimpanan disk yang rendah atau driver yang ketinggalan zaman. Jangan khawatir. Hal ini dapat diperbaiki dengan mudah.
3. Bagaimana Saya Dapat Mempercepat Windows 11?
Untuk memperbaiki masalah Windows yang lambat dengan cepat, pengelola disk yang berguna, EaseUS Partition Master, berfungsi untuk menambah ruang pada drive c atau memindahkan OS ke drive lain. Perbaikan cepat lainnya: nonaktifkan program startup, matikan startup cepat, dan hapus file sementara.
Artikel Terkait
-
Cara Menghapus Kata Sandi Windows 10 | 4 Cara Sederhana🎈
![author icon]() Susanne/2024/11/20
Susanne/2024/11/20
-
Cara Memformat ke FAT32 di Windows 11 (4 Metode Berguna)
![author icon]() Susanne/2024/09/30
Susanne/2024/09/30
-
Cara Memformat SSD NVMe di Windows 10/11 [Panduan Lengkap]
![author icon]() Susanne/2024/11/20
Susanne/2024/11/20
-
Tidak dapat memperluas drive C? Perbaiki sekarang
![author icon]() Susanne/2024/10/21
Susanne/2024/10/21