Daftar isi
| Solusi yang Bisa Diterapkan | Pemecahan Masalah Langkah demi Langkah |
|---|---|
| Apa itu Format exFAT? | Windows mendukung tiga sistem berkas yang berbeda. NTFS pertama kali diperkenalkan dengan Windows NT... Langkah-langkah lengkap |
| Di mana exFAT digunakan? | exFAT banyak digunakan oleh banyak produsen. Flashdisk USB, SSD, dan HDD Anda dapat berada dalam format exFAT... Langkah lengkap |
| Format exFAT ke Jenis Sistem File Lainnya | Langkah 1. Luncurkan EaseUS Partition Master, klik kanan partisi pada hard drive eksternal/USB Anda... Langkah lengkapnya |
| Format HDD/USB Flash Drive ke exFAT | Langkah 1. Klik kanan This PC atau My Computer, pilih "Manage"; Langkah 2. Masuk ke Device Manager dan... Langkah lengkapnya |
Apa Arti Sistem Berkas?
Sebelum Anda akan mencari tahu apa itu exFAT, Anda harus mengetahui tentang sistem berkas. Sistem berkas adalah proses pengelolaan bagaimana dan di mana data pada disk penyimpanan. Sistem berkas melakukan penerjemahan dari operasi berkas logis ke penyimpanan informasi fisik yang sebenarnya. Dengan kata lain, sistem berkas menentukan bagaimana data disimpan dan diambil.
Untuk mendapatkan pemahaman yang mendalam tentang sistem berkas, Anda harus mempelajari arsitektur sistem berkas. Sistem berkas berisi dua atau tiga lapisan berkas. Untuk operasi berkas, Antarmuka Program Aplikasi disediakan oleh sistem berkas logis. Untuk pemrosesan, operasi yang diminta diteruskan ke lapisan yang terletak di bawahnya. Untuk operasi fisik perangkat penyimpanan, lapisan ketiga diperlukan.
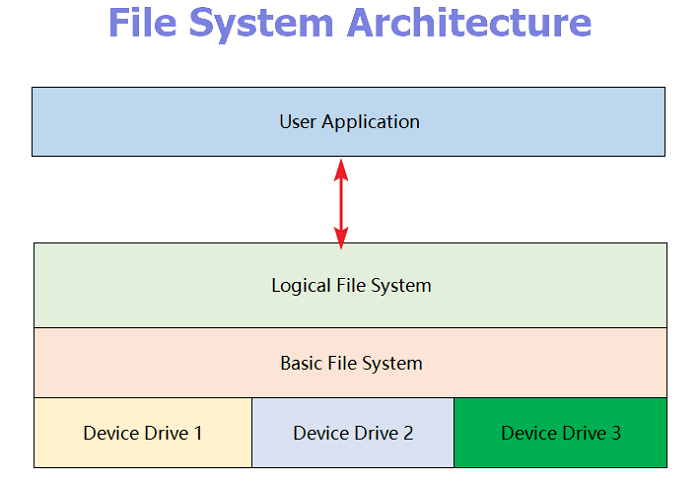
Apa itu Format exFAT?
Setiap kali Anda menjalankan hard drive, flash drive USB, atau format kartu SD, Anda akan mendapatkan pilihan NTFS, FAT32, dan exFAT. Apa itu exFAT dan kapan digunakan? Baca terus untuk mengetahui tentang sistem berkas exFAT yang kompatibel dengan banyak sistem operasi.
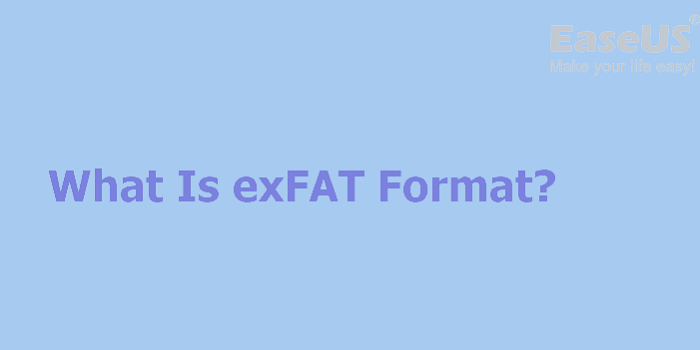
Windows mendukung tiga sistem berkas yang berbeda. NTFS pertama kali diperkenalkan dengan Windows NT, tetapi digunakan secara luas setelah Windows XP. Ini adalah sistem berkas yang paling modern. FAT32 adalah sistem berkas yang pertama kali diperkenalkan dengan Windows 95. Ini adalah sistem berkas lama yang tidak seefisien NTFS. exFAT, Extended File Allocation Table, memiliki kompatibilitas dan batasan yang besar pada ukuran berkas dan partisi. Ini diperkenalkan dengan sistem operasi Windows XP dan Vista. Ini adalah pengganti modern untuk FAT32.
Kompatibilitas: Berfungsi untuk semua versi Windows dan Mac. Aplikasi ini juga dapat berfungsi dengan Linux jika Anda telah mengunduh perangkat lunak tambahan di PC Anda.
Batasan: Ukuran kluster maksimum exFAT adalah 32 mebibyte.
Di mana exFAT digunakan?
exFAT banyak digunakan oleh banyak produsen. Flashdisk USB, SSD, dan HDD Anda dapat menggunakan format exFAT. Meskipun tidak ada batasan teknis terkait ukuran file, exFAT bekerja paling efisien jika penyimpanan perangkat Anda kecil. Berikut adalah alasan mengapa sebagian besar orang masih menggunakan format file ini.
- exFAT berguna saat bekerja dengan sistem operasi yang berbeda.
- exFAT memecahkan masalah penyimpanan berkas besar di berbagai platform.
- exFAT bekerja lebih baik pada kamera, radio mobil, pemutar media dibandingkan dengan NTFS.
Baca juga: perbedaan antara exFAT, FAT32, dan NTFS
Cara Memformat exFAT ke Jenis Sistem File Lain
Dengan aplikasi intensif, exFAT sering mengalami masalah, terlepas dari sistem operasi atau platformnya. Anda mungkin ingin mengubahnya menjadi NTFS atau FAT32. EaseUS Partition Master adalah solusi format/reformat FAT32 untuk hard drive internal/eksternal, USB, SD, memory stick all-in-one. Dengannya, Anda dapat mengonversi FAT32 ke NTFS tanpa kehilangan data , mempartisi hard drive dengan langkah-langkah sederhana, dan memperluas ruang drive C dari partisi lain.
Ikuti langkah-langkah untuk memformat exFAT ke jenis file lainnya.
Langkah 1. Luncurkan EaseUS Partition Master, klik kanan partisi pada hard drive eksternal/USB/kartu SD yang ingin Anda format, lalu pilih opsi "Format".

Langkah 2. Tetapkan label partisi baru, sistem file (NTFS/FAT32/EXT2/EXT3/EXT4/exFAT), dan ukuran kluster ke partisi yang dipilih, lalu klik "OK".

Langkah 3. Di jendela Peringatan, klik "Ya" untuk melanjutkan.

Langkah 4. Klik tombol "Execute 1 Task(s)" di sudut kiri atas untuk meninjau perubahan, lalu klik "Apply" untuk mulai memformat hard drive eksternal/USB/kartu SD Anda.

Cara Memformat HDD/Flash Drive USB Anda ke exFAT
Anda dapat dengan mudah mengonversi perangkat Anda ke exFAT di Windows 11/10/8.1/8/7. Yang perlu Anda lakukan hanyalah memasukkan hard drive atau flash drive USB, lalu ikuti langkah-langkah di bawah ini.
Langkah 1. Klik kanan PC Ini atau Komputer Saya, pilih "Kelola".
Langkah 2. Masuk ke Device Manager dan klik "Disk Management"
Langkah 3. Buka Manajemen Disk dan klik kanan flash drive USB atau hard drive, pilih "Format".
Langkah 4. Pilih "exFAT", centang "Quick Format", dan klik "OK" untuk mengonfirmasi.
Kemudian, perangkat Anda akan diubah menjadi exFAT.

Kesimpulan
Singkatnya, exFAT adalah pengganti FAT 32 yang modern dan memiliki lebih banyak perangkat dan dukungan OS daripada NTFS. Namun, format berkas ini tidak seluas FAT32 dan NTFS karena keterbatasannya.
Tanya Jawab Umum Tentang Format exFAT
Di sini kami juga mencantumkan beberapa topik hangat tentang format exFAT, dan jika Anda tertarik, periksa pertanyaan dan temukan jawabannya di bawah ini:
1. Apakah format exFAT bagus?
Ya, tentu saja. Format exFAT adalah yang terbaik untuk perangkat penyimpanan portabel besar pada sistem operasi Windows dan macOS. exFAT juga sangat didukung oleh komputer Windows dan Mac, dan pengguna dapat secara fleksibel menggunakan perangkat penyimpanan exFAT untuk mentransfer file antara dua sistem.
2. Bisakah Windows membaca format exFAT?
Ya, tentu. exFAT kompatibel dengan semua sistem Windows dan Windows Server, dan juga didukung oleh macOS.
3. Apa saja kelemahan exFAT?
- Ini hanya untuk perangkat penyimpanan portabel, tidak tersedia pada volume internal di Windows.
- Kurang kompatibel dibandingkan FAT32.
- Ini tidak seefisien NTFS untuk mentransfer file.
Artikel Terkait
-
Ubah Ukuran/Pindahkan Partisi untuk Mengatasi Masalah Ruang Disk Rendah
![author icon]() Susanne/2024/11/20
Susanne/2024/11/20
-
Cara Memperbaiki "Tidak Ada Perangkat Output Audio yang Terpasang" Windows 11
![author icon]() Susanne/2024/10/21
Susanne/2024/10/21
-
Cara Mempartisi, Memformat atau Menghapus Hard Drive Tanpa OS
![author icon]() Susanne/2024/11/15
Susanne/2024/11/15
-
Cara Menggunakan Manajemen Disk di Windows 10 | Tutorial 2024
![author icon]() Susanne/2024/11/20
Susanne/2024/11/20