Daftar isi
" Hai, pernahkah Anda mengalami masalah ini, yaitu kartu SD baru mungkin tidak dapat berfungsi untuk menyimpan data di Windows 11/10/8/7? Bagaimana cara memasang kartu SD untuk menggunakannya sebagai drive lokal atau penyimpanan internal untuk menyimpan file di Windows 11/10? "
Kartu SD, USB, atau perangkat lain yang tidak terpasang mungkin tidak dapat berfungsi secara normal sebagai perangkat penyimpanan lokal di PC atau laptop. Jadi, bagaimana cara memasang kartu SD sebagai penyimpanan permanen di PC Windows? Tenang saja! Cukup ikuti metode yang ditawarkan di sini untuk menggunakan kartu SD sebagai penyimpanan internal di Windows 11/10 dan buat kartu SD Anda berfungsi untuk menyimpan file sekarang.
Metode Manual - Pasang Kartu SD di Windows 11/10
Kami sangat merekomendasikan metode pertama, karena gratis dan kaya akan fitur. Metode manual juga bagus tetapi memerlukan lebih banyak langkah. Mari kita bahas panduan lengkapnya di bagian berikutnya.
Metode Termudah - Gunakan Kartu SD sebagai Penyimpanan Internal di Windows 11/10 dengan Perangkat Lunak Pengelola Partisi Gratis
Cara cepat dan otomatis untuk memasang kartu SD agar berfungsi sebagai penyimpanan permanen atau drive lokal di PC Windows adalah dengan menerapkan perangkat lunak pengelola partisi profesional untuk memformat dan memasang kartu SD sebagai penyimpanan internal dengan aman.
Anda dapat mengunduh dan memasang perangkat lunak pengelola partisi gratis EaseUS dan menerapkannya untuk memformat kartu SD Anda ke NTFS di Windows 11/10 dengan langkah-langkah sederhana. Setelah ini, Anda dapat membuat folder di drive C dan memasang Kartu SD ke folder yang Anda buat di C untuk menggunakan kartu SD Anda sebagai penyimpanan permanen dan menyimpan file di dalamnya sebagai drive lokal.
Unduh perangkat lunak gratis ini:
1. Format Kartu SD Anda ke NTFS
Langkah 1. Temukan kartu SD Anda dan klik kanan partisi yang ingin Anda format dan pilih "Format".
Langkah 2. Tetapkan label partisi baru, sistem file (NTFS/FAT32/EXT2/EXT3/EXT4/exFAT), dan ukuran kluster ke partisi yang dipilih, lalu klik "OK".
Langkah 3. Klik "Ya" pada jendela pop-up untuk melanjutkan.
Langkah 4. Klik tombol "Execute 1 Task(s)" pada bilah alat, lalu klik "Apply" untuk mulai memformat kartu SD Anda.
Bacaan Tambahan: Boot Windows dari Kartu SD
2. Buat Folder di Drive C: Anda
Langkah 1. Luncurkan File Explorer dan pilih drive C:
Langkah 2. Klik kanan mouse dan buat folder baru. Beri nama "kartu SD".
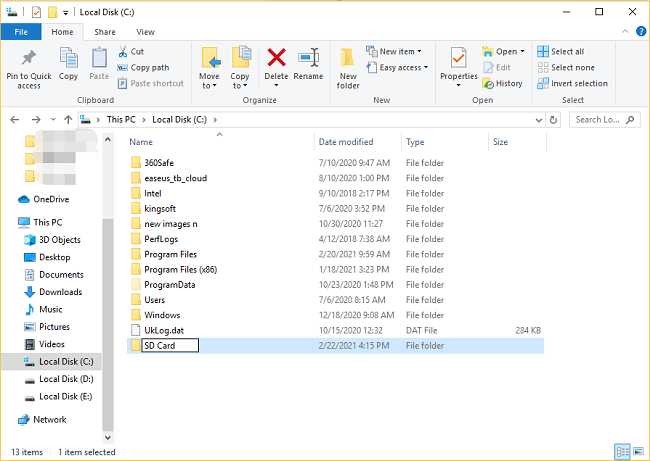
3. Pasang Kartu SD di Windows 11/10
Langkah 1. Tekan Windows + R dan klik manajemen disk.
Langkah 2. Klik kanan kartu SD dan pilih Ubah Huruf dan Jalur Drive...
Langkah 3. Klik Tambah > Klik Pasang di folder NTFS kosong berikut dan pilih Telusuri > Temukan folder kartu SD yang Anda buat dan klik OK.

Selain memasang kartu SD atau kartu USB lainnya, EaseUS Partition Master menyediakan solusi manajemen partisi dan disk terpadu lainnya untuk komputer Windows Anda, misalnya:
- Ubah ukuran/pindahkan partisi (versi Pro memungkinkan untuk memindahkan ruang dari drive D ke drive C ), buat, format, hapus, dan gabungkan partisi
- Salin dan klon seluruh disk ke yang lain, bahkan partisi target lebih kecil dari sumber
- Mengonversi partisi logis ke partisi primer atau partisi primer ke logis, partisi FAT ke partisi NTFS, disk MBR ke GPT , atau disk GPT ke MBR
- Hapus semua data pada hard disk secara menyeluruh untuk mencegah informasi bocor atau dipulihkan
Metode Manual - Pasang Kartu SD di Windows 11/10
Cara lain yang dapat Anda coba adalah memasang kartu SD secara manual di Windows 11/10 dengan langkah-langkah di bawah ini.
Langkah 1. Format Kartu SD ke NTFS
- Perbarui dan instal driver Windows terbaru
- Hubungkan kartu SD yang tidak terpasang ke PC Windows 11/10 dengan pembaca kartu
- Buka "PC Ini" > Klik kanan pada kartu SD > "Format"
- Format ke NTFS dan klik OK untuk mengkonfirmasi
Langkah 2. Buat Titik Pemasangan
- Buka PC Ini dan pergi ke C: penggerak > Buat folder baru dan beri nama kartu SD
Langkah 3. Pasang Kartu SD
- Cari diskmgmt di bilah Pencarian dan buka "Manajemen Disk"
- Klik kanan kartu SD yang terpasang dan pilih "Ubah Huruf Drive dan Jalur..."
- Klik "Tambah", pilih " Pasang di folder NTFS Kosong Berikut", dan klik "Telusuri"
- Buka C:\ kartu SD dan klik "OK"
Langkah 4. Tambahkan Kartu SD ke Perpustakaan
- Buka "Perpustakaan" > Klik "Dokumen"
- Klik "Kelola" di bagian atas jendela > Klik "Tambah" ketika Anda melihat jendela yang disebut "Lokasi Perpustakaan Dokumen"
- Buka C:\kartu SD dan klik folder "Dokumen" > "Sertakan folder"
- Tetapkan kartu SD sebagai lokasi default untuk menyimpan data dengan mengklik kanan folder yang telah Anda tambahkan dan memilih "Tetapkan lokasi penyimpanan default"
- Ulangi proses untuk perpustakaan lainnya.
Setelah ini, Anda dapat menggunakan kartu SD yang terpasang sebagai perangkat penyimpanan permanen di Windows 11/10 dan menyimpan file di dalamnya sekarang. Dan jika Anda menyukai tutorial ini, Anda dapat mengeklik tombol sosial di bawah ini untuk membagikannya dengan lebih banyak orang.
Kesimpulan
Halaman ini membahas dua cara paling umum untuk membantu Anda memasang kartu SD sebagai penyimpanan internal di Windows 11/10. Anda dapat menggunakan kedua pendekatan ini untuk memasang perangkat penyimpanan yang dapat dilepas pada PC atau laptop Windows.
Seperti yang Anda lihat, EaseUS Partition Master memungkinkan Anda memasang kartu SD di Windows 11/10 dengan beberapa klik tanpa usaha atau operasi yang rumit. Terlebih lagi, aplikasi ini menawarkan banyak opsi gratis pada manajemen disk/partisi untuk mengubah ukuran, mengkloning, mengonversi, menghapus partisi, dan mengatur hard drive untuk meningkatkan kinerja sistem. Jika Anda mencari alat pengelola partisi profesional, jangan lewatkan,
FAQ Memasang Kartu SD sebagai Penyimpanan Internal Windows 11/10
Jika Anda juga memiliki pertanyaan berikut terkait penggunaan kartu SD untuk penyimpanan PC, dapatkan bantuan di sini.
1. Bagaimana cara menggunakan kartu micro SD saya sebagai penyimpanan internal untuk Windows 11/10?
Untuk menggunakan kartu Micro SD sebagai penyimpanan internal di Windows 11/10 , Anda perlu memformat kartu SD ke NTFS terlebih dahulu, membuat kartu SD, lalu memasang kartu SD di Manajemen Disk
2. Dapatkah saya menggunakan kartu SD sebagai memori internal pada laptop?
Ya, laptop Windows yang besar menyediakan slot untuk kartu Micro SD. Anda dapat memasukkan kartu SD ke laptop dan membiarkannya di sana sepanjang waktu. Atau Anda dapat mengambil cara khusus untuk menggunakan kartu SD sebagai memori internal pada laptop .
3. Haruskah saya menggunakan kartu SD sebagai penyimpanan portabel atau penyimpanan internal?
Jika Anda sering mengganti kartu, pilih penyimpanan portabel, gunakan kartu SD untuk mentransfer konten antarperangkat, dan jangan mengunduh banyak aplikasi berukuran besar. Jika ruang penyimpanan perangkat Anda selalu penuh dan Anda ingin menggunakan kartu SD untuk memperluas ruang penyimpanan PC atau laptop, Anda dapat memilih penyimpanan internal.
4. Bagaimana cara memasang kartu SD saya sebagai disk drive?
Untuk memasang kartu SD sebagai penyimpanan internal di Windows 10, Anda memiliki dua metode yang dapat dilakukan. Salah satunya adalah dengan menggunakan perangkat lunak manajemen partisi EaseUS untuk memasang kartu SD dengan mudah di Windows 10 dengan beberapa klik, dan yang lainnya adalah dengan memformat dan memasang kartu SD secara manual melalui Manajemen Disk.
Artikel Terkait
-
Cara Memformat ke FAT32 di Windows 11 (4 Metode Berguna)
![author icon]() Susanne/2024/09/30
Susanne/2024/09/30
-
Cara Booting Windows dari Kartu SD [Panduan Lengkap]
![author icon]() Susanne/2024/12/15
Susanne/2024/12/15
-
7 Software Uji Kecepatan HDD Terbaik untuk Windows & Mac Rekomendasi
![author icon]() Daisy/2025/03/17
Daisy/2025/03/17
-
Cara Mengetahui Jika Hard Drive Rusak (dengan Gambar)
![author icon]() Daisy/2025/03/26
Daisy/2025/03/26