Daftar isi
Poin-poin Penting tentang Cara Mengetahui Jika Hard Drive Rusak:
- Bila hard drive rusak, Anda dapat langsung mendiagnosisnya dari gejalanya.
- Anda juga dapat menggunakan perangkat lunak pemeriksaan kesehatan hard drive yang andal untuk mendapatkan bantuan.

Di halaman ini, kami akan menunjukkan kepada Anda prosedur lengkap tentang cara mengetahui apakah hard drive rusak dari aspek-aspek berikut:
| Solusi yang Bisa Diterapkan | Target | Lamanya |
|---|---|---|
| Periksa cepat apakah hard drive mengandung gejala kerusakan. | 3-5 menit |
|
| #2. Periksa apakah sistem file hard drive rusak 🥈 | Konfirmasi lebih lanjut apakah sistem berkas disk rusak. | 3-5 menit |
| #3. Periksa apakah hard drive rusak dengan perangkat lunak diagnostik 🏆🥇 | Diagnosis status kerusakan hard drive dengan keterampilan teknis. | 2-4 menit |
Jika hard disk drive Anda tidak berfungsi dengan baik dan Anda tidak tahu apakah disk itu sendiri rusak, gagal, atau mengalami masalah lain, lanjutkan saja. Ikuti kiat-kiat di bawah ini, dan Anda akan mengetahui apa sebenarnya yang terjadi pada drive Anda.
Metode di sini juga membantu: untuk mengetahui apakah SSD, flash drive USB, HDD/SSD eksternal, atau bahkan kartu SD rusak.
#1. Periksa Gejala Kerusakan Hard Drive
- Harga: $0
- Tingkat Kompleks: ⭐⭐
- Alat: hard drive, komputer, kabel koneksi, inspeksi visual.
Bila Anda memeriksa 2 atau 3 gejala yang tercantum di sini pada hard drive Anda, kemungkinan besar hard drive Anda rusak:
- Hard drive sering macet atau macet: jika komputer sering macet atau macet, itu merupakan tanda kerusakan pada hard drive.
- Hard drive tiba-tiba melambat atau menjadi sangat lambat dengan ruang kosong yang sangat besar: ketika hard drive tiba-tiba melambat atau menjadi sangat lambat dalam menulis data baru atau mentransfer file, disk mungkin rusak.
- Hard Drive Muncul Pesan Kesalahan: Jika Anda mendapati komputer memunculkan pesan kesalahan dengan menyebutkan hard drive Anda, seperti " struktur disk rusak dan tidak dapat dibaca ", drive Anda pasti rusak.
- Hard drive menjadi tidak dapat diakses atau tidak dapat dibuka: Anda tidak dapat mengunjungi dan membuka konten yang disimpan dalam hard drive, dan komputer bahkan memperingatkan Anda bahwa akses disk ditolak .
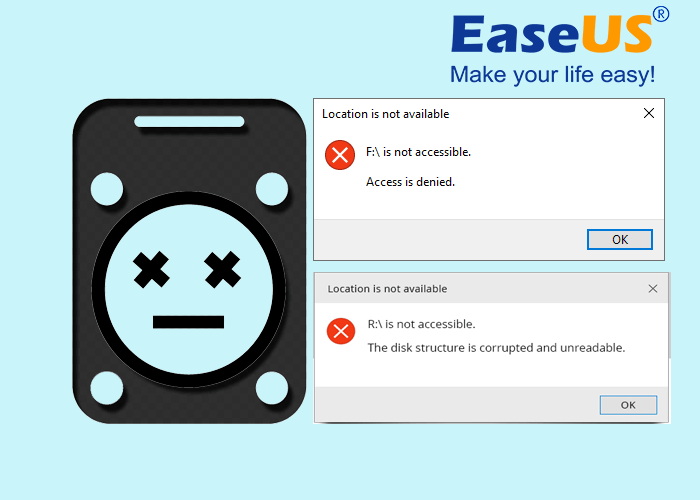
#2. Periksa apakah sistem file hard drive rusak
- Harga: $0
- Tingkat Kompleks: ⭐⭐⭐
- Alat: hard drive, komputer, kabel koneksi, Manajemen Disk.
Metode langsung lain yang dapat Anda terapkan untuk memeriksa apakah hard drive rusak adalah dengan melihat sistem berkasnya atau menguji apakah hard drive tersebut rusak. Berikut ini cara memeriksa apakah sistem berkas hard drive Anda rusak dengan Manajemen Disk di PC Anda:
- Klik kanan ikon Windows dari bilah menu dan pilih "Manajemen Disk".
- Temukan hard drive Anda yang Anda curigai rusak, lalu periksa status partisinya di bagian sistem berkas.
- Jika format sistem berkas ditampilkan sebagai "RAW", disk Anda pasti rusak.
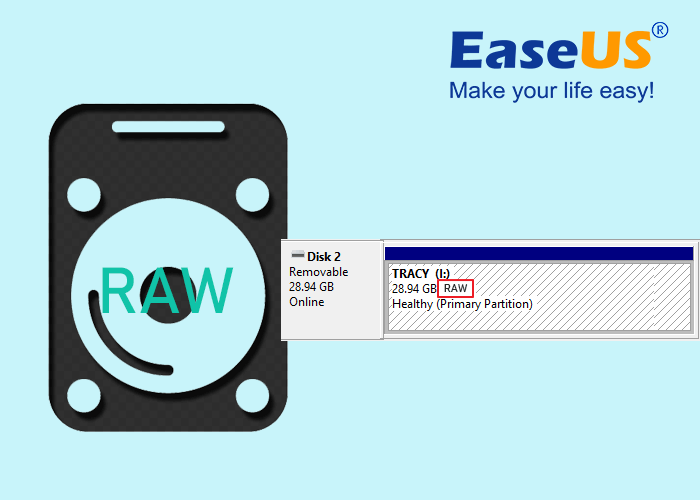
Anda mungkin juga ingin tahu apa yang harus dilakukan saat hard drive menjadi RAW, bukan? Berikut ini beberapa kiat yang dapat Anda ambil dan coba untuk memperbaiki hard drive RAW & rusak:
#3. Periksa apakah hard drive rusak dengan perangkat lunak diagnostik
- Harga: $0
- Tingkat Kompleks: ⭐
- Alat: hard drive, komputer, kabel koneksi, perangkat lunak diagnostik kesehatan hard drive - EaseUS Partition Master
Cara terakhir dan paling efisien serta teknis yang dapat Anda terapkan adalah beralih ke perangkat lunak pemeriksaan kesehatan disk yang andal - EaseUS Partition Master untuk mendapatkan bantuan. Fitur Disk Health, Check File System, dan Test Disk Surface dapat membantu Anda dalam memeriksa dan mendiagnosis secara menyeluruh apakah hard drive rusak.
Berikut ini cara memeriksa apakah hard drive rusak menurut fitur DiskHealth EaseUS Partition Master:
- Luncurkan EaseUS Partition Master, buka bagian Discovery, dan klik "DiskHealth".

- Pilih hard drive target yang ingin Anda ketahui apakah rusak, dan biarkan perangkat lunak ini memindai disk.
- Jika bagian Status ditampilkan sebagai "Buruk", berarti disk Anda pasti rusak.
- Jika Status ditampilkan sebagai "Tidak Diketahui", itu juga berarti disk Anda kemungkinan besar rusak.
Selain memeriksa status hard drive, Anda juga dapat menerapkan fitur Periksa Sistem File dan Uji Disk Seruface dalam perangkat lunak ini untuk menentukan apakah hard drive Anda rusak.
Anda Mungkin Juga Menyukai:
Periksa Disk di Windows 11 dan Windows 10
Halaman ini menunjukkan kepada Anda cara memeriksa kesalahan sistem berkas pada hard disk dan memperbaiki masalah yang menyebabkan kerusakan hard drive hanya dengan beberapa klik saja.

Apa yang Harus Dilakukan Saat Hard Drive Rusak? Tips yang 100% Berhasil
Jadi, apakah hard drive yang rusak bisa diperbaiki? Tentu saja! Lalu apa yang harus dilakukan?
Berikut ini adalah beberapa tips praktis yang telah kami uji masing-masingnya untuk memastikan bahwa Anda dapat 100% memperbaiki hard drive Anda yang rusak karena kesalahan logis seperti yang tercantum di bawah ini:
- ✔️ Memulihkan Data dari Hard Drive yang Rusak
- ✔️ Jalankan Perintah CHKDSK /F /R /X untuk Memperbaiki Kesalahan Hard Drive
- ✔️ Format Hard Drive RAW ke NTFS
- ✔️ Pindai dan singkirkan virus, malware
- ✔️ Segera ganti drive yang bermasalah apabila Anda sudah mencoba tips di atas, tetapi disk masih rusak.
- Peringatan
- Perlu diketahui bahwa kiat-kiat berikut ini hanya berfungsi untuk memperbaiki masalah kerusakan pada hard drive. Jika hard disk drive Anda rusak atau cacat fisik, dan Anda tidak yakin apa yang harus dilakukan, ikuti dua kiat berikut ini:
- 1️⃣ Cara Mengetahui Apakah Menyelam Keras Itu Buruk
- 2️⃣ Kloning Hard Drive yang Rusak untuk Kemungkinan Pemulihan Data
Selain tips ini, kami juga ingin menyarankan Anda untuk segera mencadangkan data pribadi yang berharga ke hard drive eksternal atau bahkan drive cloud saat Anda mengalami gejala kerusakan disk 1 atau 2 kali. Jika Anda ingin mengetahui informasi lebih lanjut untuk memantau kesehatan hard drive Anda, klik video:
Untuk Informasi Anda - PENTING:
Hard drive baru memiliki fitur toleransi kesalahan yang kuat sehingga dapat tetap berfungsi dan efisien dalam menangani sejumlah besar data dalam pekerjaan harian Anda. Namun, jika hard drive Anda berusia 3-5 tahun atau bahkan lebih lama, hard drive tersebut rentan rusak karena terlalu banyak kesalahan atau sektor buruk yang terkumpul di drive.
Oleh karena itu, untuk mengamankan data pribadi dan privasi Anda, sangat penting bagi Anda untuk mengganti disk sistem vital dan drive penyimpanan data ke disk yang lebih baru dan lebih sehat. Untuk panduan langkah demi langkah, Anda dapat merujuk ke tutorial ini untuk mendapatkan bantuan:

Bagaimana Cara Mengkloning HDD ke SSD di Windows 11
Berikut adalah panduan langkah demi langkah untuk membantu Anda mengkloning hard drive ke SSD di Windows 11 dengan sukses tanpa masalah boot apa pun. Baca selengkapnya >>
Kesimpulan
Di halaman ini, kami mengumpulkan 3 cara efektif utama yang dapat membantu para pemula dan profesional Windows untuk secara efisien mendeteksi dan memastikan apakah hard drive, SSD, atau jenis perangkat penyimpanan lainnya rusak atau tidak.
Dalam kebanyakan kasus, cara paling langsung adalah dengan mengonfirmasi apakah sistem berkas disk berubah menjadi RAW, jika ya, maka 100% pasti disk tersebut rusak. Namun, ketika drive disk Anda tiba-tiba menjadi tidak dapat diakses atau tidak dapat dibuka, itu juga dapat menjadi masalah kerusakan. Untuk mengonfirmasi lebih lanjut, Anda perlu menggunakan perangkat lunak pemeriksaan kesehatan disk profesional seperti EaseUS Partition Master untuk mendapatkan bantuan.
Perangkat lunak ini menyediakan fitur deteksi kesehatan disk dengan sekali klik dan Anda dapat langsung melihat apakah disk dalam kondisi baik atau rusak dengan cara yang dapat diandalkan secara teknis. Setiap kali Anda menduga perangkat penyimpanan Anda mengandung kesalahan internal, cobalah perangkat lunak ini. Perangkat lunak ini tidak hanya menyediakan layanan pemindaian disk yang efisien, tetapi juga menjaga disk dan data Anda tetap utuh tanpa menyebabkan kerusakan apa pun.
Jika Anda merasa panduan ini bermanfaat dan membantu, bagikan kiat-kiatnya untuk membantu lebih banyak orang menguasai keterampilan memeriksa status kesehatan disk dan menentukan apakah drive mereka rusak atau masih utuh:
FAQ Tentang Mengetahui Jika Hard Drive Rusak
Berikut ini kami himpun pertanyaan-pertanyaan lanjutan yang berhubungan dengan diagnostik kerusakan disk, bila anda tertarik, ikuti dan temukan jawabannya di sini:
1. Bagaimana saya mengetahui jika hard drive eksternal saya rusak?
Bila Anda tidak yakin apakah hard drive eksternal Anda rusak, Anda dapat mengikuti 3 tips yang tersedia di halaman ini untuk mendapatkan bantuan. Berikut adalah faktor-faktor yang dirangkum:
- Periksa apakah hard drive eksternal dapat diakses atau dibuka.
- Konfirmasikan apakah sistem berkas disk eksternal berubah menjadi RAW.
- Gunakan perangkat lunak uji kesehatan disk yang andal seperti EaseUS Partition Master untuk mendapatkan bantuan.
2. Apa yang terjadi jika hard drive rusak?
Berikut adalah daftar masalah yang dapat terjadi ketika hard drive rusak:
- Akses ditolak di hard drive dan Anda tidak dapat mengunjungi atau membuka file apa pun yang tersimpan di drive tersebut.
- Kehilangan berkas atau data pada hard drive yang rusak.
- Disk tidak dapat di-boot.
- Komputer memunculkan pesan peringatan.
- Kesalahan BSOD.
- Masalah kerusakan sistem atau kegagalan boot.
3. Bagaimana cara menjalankan pemulihan hard drive yang rusak?
Ketika hard drive Anda rusak, dan Anda memerlukan kesempatan untuk menyelamatkan dan memulihkan semua data yang mungkin ada di drive Anda, berikut adalah langkah-langkah yang dapat Anda ikuti:
Langkah 1. Hentikan penggunaan hard drive untuk pertama kalinya.
Langkah 2. Jalankan perangkat lunak pemulihan hard drive yang andal untuk memindai data disk.
Langkah 3. Setelah prosedur pemindaian selesai, pilih dan segera pulihkan semua data yang ditemukan ke disk eksternal atau lokasi aman lainnya.
Langkah 4. Setelah proses pemulihan selesai, buka File Explorer, Manajemen Disk, atau alat format hard drive pihak ketiga seperti EaseUS Partition Master untuk memformat hard drive yang rusak.
Langkah 5. Atur ulang format sistem berkas hard drive ke NTFS dan konfirmasikan pemformatan.
Artikel Terkait
-
Cara Burn ISO ke USB di Windows 10, Berikut Panduan Lengkapnya
![author icon]() Susanne/2024/11/15
Susanne/2024/11/15
-
Panduan Pemula: Format Kartu SD untuk Android dengan Tutorial Praktis 2025
![author icon]() Daisy/2025/03/17
Daisy/2025/03/17
-
Pengelola Partisi Gratis untuk Windows 7/Windows 10 64 Bit
![author icon]() Susanne/2024/10/22
Susanne/2024/10/22
-
Unduh Gratis Alat Format Flash Drive USB PNY Terbaik👍
![author icon]() Susanne/2024/12/15
Susanne/2024/12/15