Daftar isi
Dalam artikel ini, Anda akan mempelajari:
- Unduhan Gratis Perangkat Lunak Migrasi OS Terbaik untuk Windows 11/10 2024 [Pro & Kontra]
- Cara Migrasi OS Tanpa Instalasi Ulang dengan Perangkat Lunak Migrasi OS Terbaik
- Apa itu Perangkat Lunak Migrasi OS?
Poin-poin Utama Perangkat Lunak Migrasi OS 2024:
- 1. Migrasi OS bukanlah perangkat lunak gratis tetapi utilitas profesional yang membantu Anda mentransfer sistem operasi ke disk baru dengan sukses.
- 2. Halaman ini akan menunjukkan kepada Anda akses resmi yang dapat Anda ikuti untuk mengunduh perangkat lunak migrasi OS terbaik dengan klik mudah.
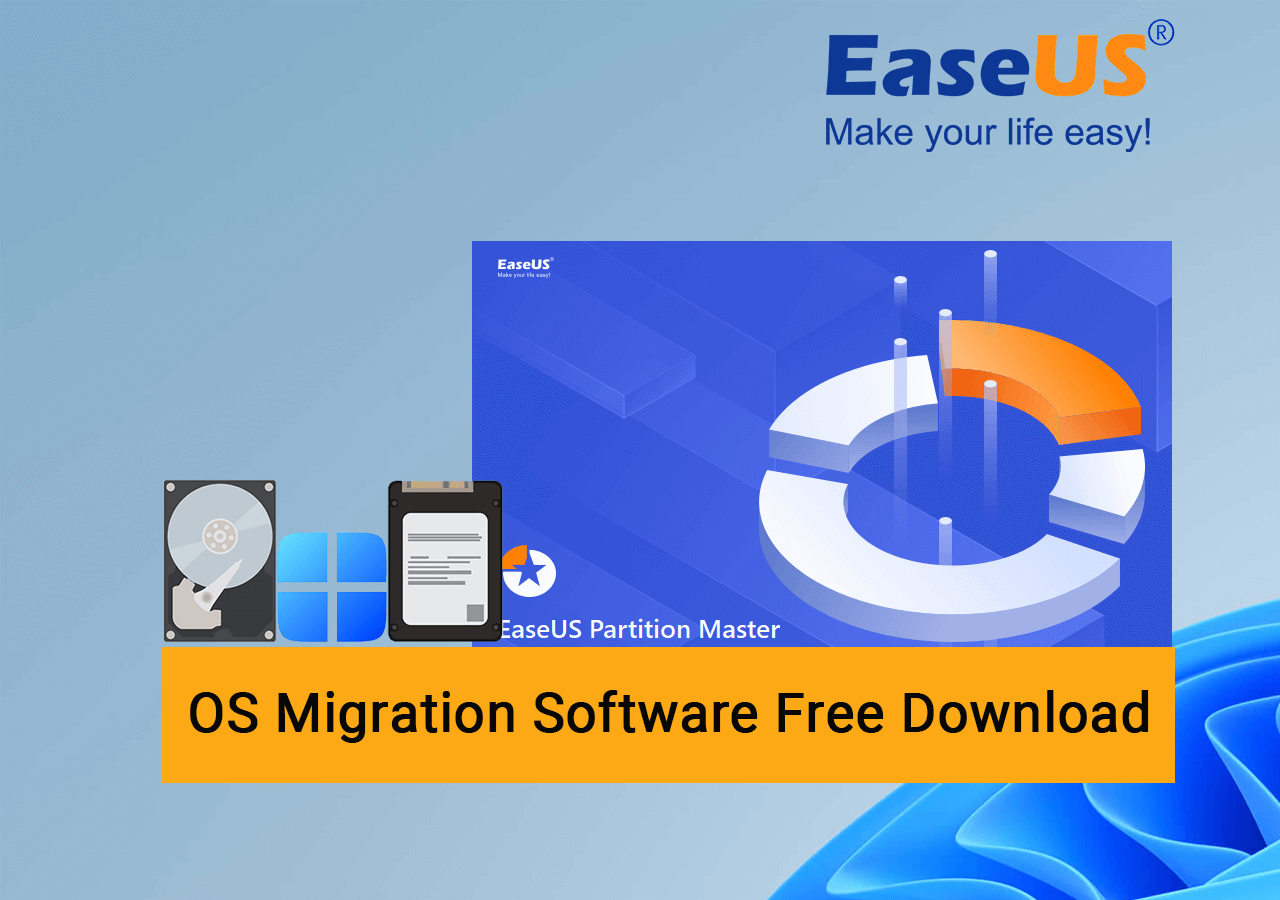
Tidak masalah jika Anda mengalami kasus serupa seperti contoh Twitter yang tercantum di bawah ini. Ikuti dan dapatkan perangkat lunak migrasi OS terbaik yang dapat diunduh gratis di sini dan terapkan untuk segera memigrasikan sistem operasi Anda ke disk baru.
Adakah yang bisa merekomendasikan perangkat lunak migrasi data gratis untuk mendapatkan OS di SSD saya?
— Sebastian Schneider (@TechCentury) 30 April 2013
Bagaimana cara memilih dan menentukan migrasi OS mana yang memenuhi syarat dan dapat saya andalkan? Ikuti halaman ini, dan Anda akan mempelajari cara memilih perangkat lunak migrasi OS terbaik untuk OS Anda saat ini:
Unduhan Gratis Perangkat Lunak Migrasi OS Terbaik untuk Windows 11/10 [Pro & Kontra]
Berikut ini adalah daftar tips pemilihan perangkat lunak migrasi OS bagi Anda untuk menentukan dan menguji apakah perangkat lunak migrasi OS saat ini yang Anda temukan memenuhi syarat untuk menyelesaikan tugas Anda:
- Fitur: Apakah ini membantu menyelesaikan tugas migrasi OS Anda.
- Harga: Apakah harga perangkat lunak sesuai dengan anggaran Anda.
- Kompatibilitas OS: Jika perangkat lunak mendukung sistem operasi Anda saat ini.
- Kompleksitas: Apakah perangkat lunak mudah digunakan.
Daripada menghabiskan waktu dan tenaga untuk menguji dan mencoba semua perangkat lunak transfer sistem atau program migrasi data, di sini, kami ingin merekomendasikan Anda mencoba EaseUS Partition Master sebagai perangkat lunak migrasi OS terbaik.
Apa yang Dapat Dilakukan Perangkat Lunak Migrasi OS EaseUS - EaseUS Partition Master untuk Anda:
Ini lebih dari sekadar perangkat lunak transfer sistem sederhana. Dengan alat ini, Anda dapat memenuhi semua jenis tugas manajemen komputer sendiri, termasuk:
- Migrasikan OS ke HDD/SSD tanpa instalasi ulang.
- Salin atau klon partisi ke volume baru.
- Kloning seluruh OS atau disk data ke disk lain.
- Membuat, memformat, menghapus, menyapu bersih, menggabungkan, atau membagi partisi.
- Konversi disk antara MBR/GPT, Dinamis/Dasar.
- Mengonversi partisi antara NTFS/FAT32, Primer dan logis.
- Periksa kesalahan sistem berkas, uji permukaan, SSD penyelarasan 4K.
- Ubah ukuran kluster, bangun ulang MBR, dan hapus proteksi penulisan dari kartu USB/SD.
- Buat media bootable WinPE, periksa status kesehatan disk, dll.
Jika Anda menyukai perangkat lunak migrasi OS yang disediakan oleh perangkat lunak EaseUS ini, jangan lupa untuk membagikannya secara online agar lebih banyak teman Anda yang dapat mentransfer OS mereka ke disk lain tanpa kehilangan data apa pun:
Kelebihan dan Kekurangan Perangkat Lunak Migrasi OS EaseUS - Partition Master:
Berikut adalah tabel daftar yang dapat Anda lihat dengan jelas kelebihan dan kekurangan perangkat lunak EaseUS OS Migration - Partition Master:
Kelebihan:
- 1. Sederhana dan mudah digunakan.
- 2. Mendukung semua sistem Windows dan Windows Server.
- 3. Mendukung Edisi Gratis ( EaseUS Partition Master Free ) untuk manajemen disk dasar.
- 4. Tim yang kuat dengan pembaruan rutin.
- 5. Dukungan teknis online gratis 24*7.
Kontra:
- 1. Tidak memiliki versi Mac.
Alasan untuk Memilihnya:
Anda sekarang dapat mengeklik tombol untuk mengunduh gratis perangkat lunak migrasi OS ini dan mengikuti panduan tutorial yang ditampilkan di bagian berikutnya untuk memutakhirkan disk OS Anda dengan mudah.
Cara Migrasi OS Tanpa Instalasi Ulang dengan Perangkat Lunak Migrasi OS Terbaik
Sebelum memulai, ingatlah untuk memasang HDD atau SSD baru ke komputer dan inisialisasi disk ke jenis disk yang sama dengan drive OS - MBR atau GPT.
Jika Anda memerlukan panduan terperinci, lihat panduan tutorial berikutnya untuk bantuan: Inisialisasi Disk .
Kemudian, Anda dapat mulai memigrasikan sistem operasi ke disk baru dengan langkah-langkah berikut:
Catatan: Operasi migrasi OS ke SSD atau HDD akan menghapus dan membuang partisi dan data yang ada pada disk target Anda jika tidak ada cukup ruang yang tidak terisi pada disk target. Jika Anda menyimpan data penting di sana, cadangkan data tersebut ke hard drive eksternal terlebih dahulu.
Langkah 1. Pilih "Clone" dari menu sebelah kiri. Pilih "Migrate OS" dan klik "Next" untuk melanjutkan.

Langkah 2. Pilih disk target yang ingin Anda kloning. Klik "Berikutnya".
Langkah 3. Klik "Ya" setelah memeriksa pesan peringatan. Data dan partisi pada disk target akan dihapus. Pastikan Anda telah mencadangkan data penting sebelumnya. Jika belum, lakukan sekarang.

Langkah 4. Pratinjau tata letak disk target Anda. Anda juga dapat mengeklik opsi tata letak disk untuk menyesuaikan tata letak disk target sesuai keinginan. Kemudian klik "Mulai" untuk mulai memindahkan OS Anda ke disk baru.

Langkah 5. Saat Anda melihat pesan konfirmasi yang menanyakan "Jika Anda ingin memulai komputer dari disk target kloning", centang "Sesuaikan urutan untuk boot dari disk target kloning" dan klik tombol yang sesuai dengan keinginan Anda.
- Reboot Sekarang: itu berarti me-reboot PC dan mem-boot OS dari disk baru segera.
- Selesai: berarti perubahan akan dilakukan kemudian.

Kiat Bonus: Jadikan OS Bootale pada Disk Baru setelah Migrasi OS
Setelah mentransfer sistem operasi ke disk baru, Anda perlu mengganti drive boot di pengaturan BIOS, dengan menetapkan disk baru dengan OS yang dimigrasi sebagai drive boot. Berikut ini langkah-langkah terperincinya:
Langkah 1. Nyalakan ulang PC Anda, dan tekan tombol F2/F8 atau Del untuk masuk ke BIOS.
Langkah 2. Buka menu boot, dan atur disk baru dengan OS yang dimigrasikan sebagai drive boot.
Langkah 3. Simpan perubahan dengan menekan F10 dan mulai ulang PC.

Langkah 4. Tunggu komputer untuk boot dari disk baru.
Apa itu Perangkat Lunak Migrasi OS?
Perangkat lunak migrasi OS , juga dikenal sebagai alat migrasi OS, adalah utilitas yang dirancang untuk membantu pengguna di seluruh dunia agar berhasil mentransfer sistem operasi Windows dengan pengaturan OS dari disk OS asli ke disk baru.
Apa fungsi alat migrasi OS? Perangkat lunak migrasi OS yang andal dapat membantu Anda dalam menjalankan tugas-tugas yang tercantum di sini:
- ✔️1. Ganti disk OS ke HDD baru atau SSD yang lebih cepat.
- ✔️2. Pindahkan OS ke SSD atau hard drive baru.
- ✔️3. Pindahkan program dan perangkat lunak yang terinstal di drive C ke disk baru.
- ✔️4. Ubah lokasi aplikasi dan folder desktop ke disk baru.
Bacaan Tambahan: Kapan Saya Membutuhkan Perangkat Lunak Migrasi OS?
Jadi kapan atau dalam situasi apa saya memerlukan perangkat lunak migrasi OS? Periksa daftarnya, dan jika Anda mengalami salah satu situasi seperti yang tercantum di sini, Anda perlu beralih ke perangkat lunak migrasi OS yang andal untuk mendapatkan bantuan:
- ❎Disk OS menjadi penuh.
- ❎Komputer menjadi lambat untuk meluncurkan game.
- ❎Komputer sudah terlalu tua untuk memperbarui sistem operasinya.
- ❎Program yang terinstal menjadi lambat atau bahkan macet saat diluncurkan.
- ❎Sistem operasi melakukan booting dengan lambat atau bahkan macet saat booting.
Putusan Akhir
Di halaman ini, kami memperkenalkan apa itu perangkat lunak migrasi OS dan mencantumkan situasi saat Anda perlu beralih ke perangkat lunak migrasi OS yang andal untuk mendapatkan bantuan.
Bagi kebanyakan pemula Windows, EaseUS Partition Master, dengan fitur Migrate OS, dapat dengan mudah membantu mereka memindahkan OS dari HDD ke SSD atau HDD yang lebih besar. Jika Anda mencoba untuk meng-upgrade disk OS, gunakan perangkat lunak ini untuk membantu.
FAQ tentang Perangkat Lunak Migrasi OS
Di sini kami juga mengumpulkan dan mencantumkan beberapa pertanyaan populer tentang migrasi OS dan perangkat lunak migrasi OS. Jika Anda juga tertarik, ikuti dan temukan jawabannya di sini:
1. Apakah ada perangkat lunak migrasi OS gratis di Windows 11 atau 10?
Sebagian besar perangkat lunak migrasi OS tidaklah gratis, dan Anda mungkin perlu membayar untuk migrasi OS yang andal. Namun, jika Anda lebih suka memigrasikan OS ke disk baru di Windows 11 atau Windows 10 dengan perangkat lunak gratis, Anda dapat menggunakan EaseUS Partition Master edisi Gratis dengan fitur Salin partisi untuk mendapatkan bantuan.
2. Apakah Windows memiliki perangkat lunak migrasi bawaan?
Tidak, Windows tidak memiliki perangkat lunak migrasi bawaan. Windows hanya memiliki fitur citra sistem yang disebut Windows Backup and Restore. Ini adalah alat yang memungkinkan Anda membuat titik pemulihan sistem pada drive disk lokal di PC Windows.
3. Bagaimana cara mentransfer OS dari HDD ke SSD gratis?
- Hubungkan SSD baru ke PC Anda dan inisialisasi SSD ke jenis disk yang sama dengan HDD OS - MBR atau GPT.
- Buat 2 atau 3 partisi lagi pada SSD.
Partisi baru harus sama atau lebih besar dari ruang yang digunakan dalam sistem dan volume boot.
- Luncurkan EaseUS Partition Master Free, buka bagian Klon, dan klik "Salin Partisi".
- Pilih volume OS sebagai partisi sumber dan pilih volume baru pada disk SSD sebagai volume target.
- Klik "Berikutnya" dan klik "Jalankan Tugas".
- Ulangi proses untuk mengkloning volume Sistem ke volume lain di SSD.
Setelah ini, Anda perlu mengubah informasi beban dan mengonfigurasi komputer untuk boot dari drive baru:
- Nyalakan ulang PC dari media instalasi Windows atau CD.
- Masuk ke layar instalasi Windows, dan pilih "Perbaiki komputer Anda".
- Klik "Pemecahan Masalah", "Opsi Lanjutan", dan "Prompt Perintah".
- Masukkan perintah berikut dan tekan Enter satu per satu:
Jika komputer Anda menggunakan mode boot BIOS Legacy, ketik perintah berikut:
- bcdedit /store x:\boot\bcd /set {default} partisi perangkat=d:
- bcdedit /simpan x:\boot\bcd /atur {default} partisi osdevice=d:
Jika komputer Anda menggunakan mode boot UEFI, ketik perintah berikut:
- bcdedit /store x:\efi\microsoft\boot\bcd /atur partisi perangkat {default}=d:
- bcdedit /toko x:\efi\microsoft\boot\bcd /atur {default} partisi osdevice=d:
Perhatikan bahwa X: adalah drive OS sumber, dan d: adalah drive OS target yang baru.
Artikel Terkait
-
3 Cara: Cara Menambah Ruang Drive C di Windows 10/8/7
![author icon]() Susanne/2024/09/30
Susanne/2024/09/30
-
![author icon]() Daisy/2025/03/17
Daisy/2025/03/17
-
10 Alat Uji Kecepatan USB Gratis yang Direkomendasikan dan Diunduh
![author icon]() Susanne/2024/10/21
Susanne/2024/10/21
-
![author icon]() Susanne/2024/10/21
Susanne/2024/10/21