Daftar isi
"Saya punya flashdisk USB 4GB yang perlu saya partisi ulang. Partition Magic 8 bahkan tidak menemukannya. Apakah ada yang tahu program yang bisa mempartisi ulang flashdisk USB?" Jawabannya adalah ya. Perangkat lunak partisi - EaseUS Partition Master dapat dengan mudah mengubah ukuran partisi flashdisk USB tanpa kehilangan data.
Cara Mengubah Ukuran Partisi Flash Drive USB dengan EaseUS Partition Master
Cara Meningkatkan Penyimpanan USB melalui Lebih Banyak Alat
Flashdisk USB
Ada dua kasus yang mungkin Anda hadapi saat menggunakan drive. Yang pertama terkait dengan mengubah ukuran partisi USB, dan yang kedua terkait dengan peningkatan penyimpanan USB.
Kasus 1: Mengubah Ukuran Partisi USB di Windows 10
Secara umum, tidak masalah untuk membuat partisi pada flashdisk USB. Sayangnya, karena keterbatasan Microsoft, Anda hanya dapat melihat satu partisi flashdisk USB di Windows. Artinya, Anda dapat menyesuaikan satu partisi di Windows.
Jika USB memang dipartisi dan tidak dapat mengakses partisi lain, Anda dapat menggunakan alat partisi untuk menghapus partisi lain dan memperluas partisi pertama. Pada akhirnya, seluruh flash drive USB hanya memiliki satu partisi, dan Anda dapat mengubah partisi ini. Anda dapat mengubah ukuran partisi USB melalui EaseUS Partition Master.
Kasus 2: Menambah/Membebaskan Penyimpanan USB
Yang membuat kami frustrasi adalah USB sering kali menunjukkan ruang yang tidak mencukupi. Berikut ini kami perkenalkan beberapa metode untuk membantu Anda tentang cara menambah penyimpanan USB. Sebelum menggunakan salah satu metode, sebaiknya Anda mencadangkan file-file penting terlebih dahulu.
Perangkat Lunak Partisi Flash Drive USB - EaseUS Partition Master
Perangkat lunak partisi cakram - EaseUS Partition Master tidak hanya mendukung hard disk dan hard disk eksternal USB, tetapi juga mendukung perangkat penyimpanan yang dapat dilepas seperti flash drive USB dan kartu memori, dll. Perangkat lunak ini dapat mempartisi ulang flash drive USB dengan fitur-fitur canggih: mengubah ukuran/memindahkan partisi, mempartisi ulang hard drive, menghapus partisi flash drive USB untuk melindungi privasi, mengonversi sistem berkas FAT ke NTFS , menyalin flash drive USB, memulihkan partisi flash drive USB yang terhapus atau hilang, dan beberapa fitur dasar lainnya seperti memformat, membuat dan menghapus, dll.
EaseUS Partition Master dapat mendukung semua Sistem Operasi Windows yang populer. EaseUS Partition Master Free Edition adalah perangkat lunak pengelola partisi disk gratis untuk pengguna Windows rumahan, baik pengguna 32 maupun 64-bit.
Cara Mengubah Ukuran Partisi Flash Drive USB dengan EaseUS Partition Master
Tanpa dukungan Manajemen Disk Windows, Anda masih dapat mengubah ukuran (memperluas/mengecilkan/membuat) partisi USB melalui EaseUS Partition Master. Berikut ini adalah petunjuk langkah demi langkah untuk mengubah ukuran partisi flash drive USB.
Langkah 1: Temukan dan pilih drive/partisi target
Luncurkan EaseUS Partition Master dan buka Partition Manager, pilih drive/partisi target untuk menyesuaikan ukurannya, klik kanan padanya dan pilih "Resize/Move".

Langkah 2: Ubah ukuran atau pindahkan partisi
1. Untuk mengecilkan partisi, cukup seret salah satu ujungnya untuk mengosongkan ruang yang tidak terisi. Setelah selesai, klik "OK".

2. Untuk memperluas partisi, pastikan ada ruang yang tidak teralokasi (jika tidak ada, ikuti langkah-langkah di atas untuk membuat ruang). Dengan cara yang sama, seret tetikus ke ruang yang tidak teralokasi. Klik "OK".

3. Untuk memindahkan posisi partisi, Anda perlu menyisakan ruang yang tidak teralokasi di samping partisi target. Jika tidak, kosongkan sebagian ruang yang tidak teralokasi terlebih dahulu.
Klik kanan partisi target, pilih "Reize/Move". Lalu seret seluruh partisi ke kiri atau kanan untuk menyesuaikan posisinya. Klik "OK" untuk mengonfirmasi.

Langkah 3: Konfirmasikan hasil dan terapkan perubahan
Pada langkah ini, Anda akan melihat informasi & diagram partisi disk baru.

Untuk menyimpan perubahan, klik tombol "Jalankan Tugas" dan kemudian "Terapkan".

Tutorial Video: Mengubah Ukuran Partisi USB melalui EaseUS Partition Master
Selain pengelola partisi untuk flashdisk USB, EaseUS Partition Master menyediakan fitur Partition Recovery Wizard dan Disk and Partition Copy Wizard . Ini adalah solusi lengkap untuk mengatasi masalah flashdisk dan partisi USB Anda.
Cara Meningkatkan Penyimpanan USB melalui Lebih Banyak Alat
Menghapus file tidak selalu dapat dilakukan untuk data yang diperlukan, jadi kami akan memperkenalkan beberapa metode yang tersedia untuk Anda. Jika perangkat Anda dipenuhi dengan file-file penting, pada bagian sebelumnya, Anda dapat menggunakan fungsi kompres atau hapus untuk membebaskannya. Namun jika perangkat Anda dipenuhi dengan file-file yang tidak diperlukan, metode format pada bagian selanjutnya mungkin lebih baik.
Bagian 1. Meningkatkan penyimpanan USB sambil menjaga data
1. Kompres ukuran file untuk menambah penyimpanan USB
Mengompresi file berarti mengompres satu atau beberapa file sehingga ukuran filenya lebih kecil dari ukuran file aslinya. Setelah mengompres folder, kecepatan unduh dan transfer USB Anda akan lebih cepat.
Langkah 1 : Masukkan USB ke komputer.
Langkah 2 : Klik kanan file atau folder dan pilih “kirim ke”, pilih “Folder terkompresi (terkompresi)”
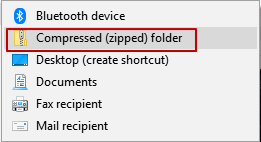
Anda juga dapat menggunakan perangkat lunak kompresi berkas, seperti WinZip atau WinRAR untuk mengompres data.
2. Hapus file tersembunyi yang tidak diinginkan
Langkah 1. Buka Control Panel > Buka Opsi File Explorer
Langkah 2. Klik Lihat > Klik Tampilkan file, folder, dan drive tersembunyi
Langkah 3. Kemudian Anda dapat mulai menghapus file-file tersembunyi pada drive.
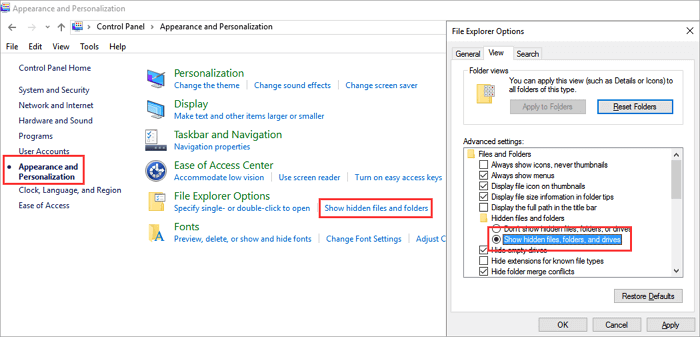
Bagian 2. Kosongkan ruang tanpa menyimpan data (Format ulang flash drive USB dengan perangkat lunak partisi)
Anda dapat mengosongkan ruang dengan memformat ulang flashdisk USB. Namun, semua data di USB Anda akan terhapus. Sebelum memformat flashdisk, sebaiknya cadangkan semua data terlebih dahulu.
Langkah 1. Pilih drive USB yang akan diformat.
Hubungkan drive USB atau pen drive ke komputer Anda. Unduh dan luncurkan perangkat lunak partisi EaseUS. Klik kanan drive USB yang ingin Anda format dan pilih "Format".
Langkah 2. Atur huruf drive dan sistem file pada USB.
Tetapkan label partisi baru, sistem file (NTFS/FAT32/EXT2/EXT3/EXT4/exFAT), dan ukuran kluster ke partisi yang dipilih, lalu klik "OK".
Langkah 3. Centang "Ya" untuk mengonfirmasi pemformatan USB.
Klik "Ya" jika Anda melihat jendela Peringatan. Jika Anda memiliki data penting di dalamnya, cadangkan data tersebut terlebih dahulu.
Langkah 4. Terapkan perubahan.
Klik tombol "Execute 1 Task(s)" terlebih dahulu, lalu klik "Apply" untuk memformat drive USB.
Artikel Terkait
-
Cara Menginisialisasi SSD/HDD Secara Gratis | 3 Tips yang Bisa Diterapkan
![author icon]() Susanne/2024/11/14
Susanne/2024/11/14
-
5 Pemformat Disk Gratis Terbaik yang Direkomendasikan untuk Windows & Mac
![author icon]() Susanne/2024/11/15
Susanne/2024/11/15
-
Manajemen Partisi Linux EXT2/EXT3/EXT4 | Linux Partition Master untuk Windows
![author icon]() Susanne/2024/11/20
Susanne/2024/11/20
-
Cara Reset Password Windows 7 dengan USB Drive - 3 Cara
![author icon]() Susanne/2024/10/22
Susanne/2024/10/22