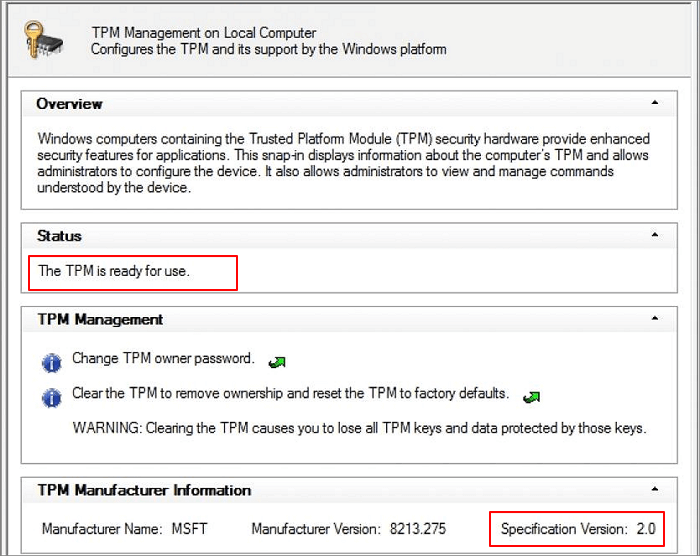Daftar isi
Bisakah saya meng-upgrade Windows 8 ke 11? Bisakah saya meng-upgrade Windows 8.1/8 ke Windows 11 secara gratis, seperti yang dilakukan pengguna Windows 10? Tentu! Menurut beberapa profesional, ada kemungkinan untuk mendapatkan upgrade gratis di Windows, yang agak rumit.
Jangan khawatir jika Anda tidak yakin apakah komputer Windows 8 Anda mendukung Windows 11 atau tidak atau jika Anda tidak memiliki akses untuk menginstal pembaruan baru. Ikuti panduan langkah demi langkah di bawah ini, dan Anda akan mempelajari cara menginstal pembaruan baru di komputer lama Anda tanpa kehilangan data apa pun. Mari kita mulai.
Sebelum Memulai: Kami tetap menyarankan agar Anda membuat cadangan file dan data penting ke hard drive eksternal terlebih dahulu.
Panduan 1. Periksa Persyaratan Windows 11
Karena Microsoft membuat beberapa perubahan pada Windows 11, ada beberapa persyaratan sistem dan perangkat keras untuk mendapatkan OS terbaru. Untuk memulai proses pemutakhiran Windows 8/8.1 ke Windows 11, kami sarankan Anda mempelajari persyaratan sistem minimum terlebih dahulu.
Berikut adalah daftar persyaratan minimum Windows 11:
- Prosesor: 1 gigahertz (GHz) atau lebih cepat dengan 2 atau lebih inti pada prosesor 64-bit yang kompatibel atau System on a Chip (SoC)
- Memori: RAM 4 GB
- Penyimpanan: perangkat penyimpanan 64 GB atau lebih besar
- Firmware sistem: UEFI, mampu melakukan Booting Aman
- TPM: Modul Platform Tepercaya (TPM) versi 2.0
- Kartu grafis: Grafis yang kompatibel dengan DirectX 12 / WDDM 2.x
- Layar: >9” dengan Resolusi HD (720p)
- Koneksi internet: Edisi Windows 11 Home memerlukan konektivitas internet dan akun Microsoft untuk menyelesaikan pengaturan perangkat pada penggunaan pertama.
Anda dapat mengikuti spesifikasi Windows 11 untuk mempelajari lebih detail tentang persyaratan Windows 11.
Jadi, bagaimana cara mengetahui apakah komputer Anda memenuhi persyaratan Windows 11? Ikuti Panduan 2.
Panduan 2. Jalankan Pemeriksa Windows 11 pada PC Windows 8 untuk Menguji Apakah PC Mendukung Windows 11
Ada banyak aplikasi pemeriksa kompatibilitas Windows 11 yang tersedia daring, dan Anda dapat mengunduh salah satunya untuk mendapatkan bantuan. Meskipun Microsoft dikabarkan akan memproduksi pemeriksa Windows 11 miliknya sendiri, yang diberi nama pemeriksaan kesehatan PC , aplikasi tersebut belum tersedia.
Di sini, kami akan menunjukkan cara memeriksa kompatibilitas komputer Anda untuk Windows 11 dengan EaseUS Windows 11 Upgrade Checker .
Langkah 1. Luncurkan EaseUS Partition Master dan klik "Toolkit".
Langkah 2. Klik "Win11 Checker" untuk membuka fitur ini. Lalu klik tombol Periksa Sekarang untuk memulai.

Langkah 3. Jendela hasil kompatibilitas Windows 11 akan segera muncul. Semua item konfigurasi yang tidak kompatibel dan kompatibel akan dicantumkan.

Perlu diingat bahwa yang perlu Anda lakukan hanyalah fokus pada bagian konfigurasi yang tidak kompatibel. Jika Anda melihat salah satu masalah muncul di hasil, berarti komputer Anda saat ini tidak mendukung Windows 11:
- Jenis Partisi Disk
- Metode Booting
- Booting Aman
- TPM
Jadi, bisakah saya memperbaiki masalah ini dan membuat Windows 8/8.1 siap untuk pemutakhiran Windows 11? Tentu. Di bagian selanjutnya, Anda akan mempelajari cara mengatasi 4 masalah utama yang menghalangi komputer Anda dari Windows 11.
Panduan 3. Memperbaiki Masalah Kompatibilitas Windows 11 di PC Windows 8.1/8
Bagian ini berisi 3 perbaikan yang dapat Anda ikuti dan atasi untuk mengatasi masalah di atas serta membuat komputer Windows 8 mendukung Windows 11. Mari kita lihat detailnya.
#1. Konversi Disk OS dari MBR ke GPT
Windows 11 meminta drive OS menjadi GPT untuk UEFI dan Mode Boot Aman. Jadi, Anda dapat membuka Manajemen Disk dan mengklik kanan disk OS untuk memeriksa jenis disknya sekarang. Jika MBR, Anda perlu mengubahnya menjadi GPT untuk pemutakhiran Windows 11.

Di sini, Anda dapat menggunakan perangkat lunak pengelola partisi yang andal - EaseUS Partition Master untuk mendapatkan bantuan. Perangkat lunak ini mengonversi disk Anda ke tipe MBR atau GPT tanpa kehilangan data apa pun.
Berikut cara melakukannya:
Selain itu, Anda juga dapat mencoba Manajemen Disk atau CMD untuk menghapus semua partisi guna konversi disk ke GPT. Namun, ini bukanlah solusi yang mudah digunakan karena kedua metode tersebut memerlukan penghapusan data dan partisi. Untuk percakapan disk yang aman antara MBR dan GPT, Anda dapat sepenuhnya mempercayai EaseUS Partition Master dengan panduan di atas.
Perlu diingat bahwa untuk membuat komputer Anda melakukan booting dari GPT dan bersiap untuk Windows 11, Anda harus memperbaiki Masalah Metode Booting dan Booting Aman berikutnya. Jangan ragu untuk membagikan artikel ini agar lebih banyak pengguna mengetahuinya.
#2. Aktifkan Mode Booting UEFI dan Booting Aman
Perlu diingat bahwa jika komputer Anda tidak mendukung mode UEFI, komputer Anda tidak akan mendukung boot aman, juga tidak dapat diperbarui ke Windows 11.
Jadi, bagaimana cara memeriksa apakah komputer mendukung mode UEFI? Berikut langkah-langkahnya:
Langkah 1. Nyalakan ulang PC dan tekan F2/F10/F12/Del untuk masuk ke BIOS.
Langkah 2. Buka Menu Booting, klik bagian Mode Booting, lalu lihat apakah komputer Anda mendukung mode UEFI.

- Jika Anda melihat mode UEFI, berarti komputer Anda mendukung mode boot ini.
- Jika saat ini dinonaktifkan, lanjutkan ke panduan berikutnya untuk mengaktifkan UEFI dan Mode Aman.
Aktifkan Mode UEFI:
Langkah 1. Nyalakan ulang PC dan tekan F2/F10/F12/Del untuk masuk ke BIOS.
Langkah 2. Buka Menu Booting, klik Mode Booting, lalu alihkan mode dari Legacy ke UEFI.

Langkah 3. Simpan perubahan dan keluar untuk memulai ulang PC.
Aktifkan Boot Aman:
Langkah 1. Nyalakan kembali PC dan masuk kembali ke pengaturan BIOS.
Langkah 2. Buka menu boot, lalu klik "Secure Boot," dan alihkan dari Disabled ke Enabled.
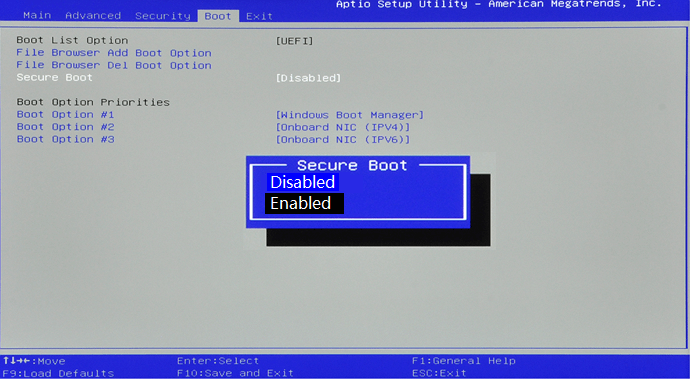
Langkah 3. Simpan perubahan dan keluar untuk memulai ulang PC.
#3. Aktifkan Chip TPM 2.0 untuk Windows 11
Persyaratan perangkat keras lain untuk pembaruan Windows 11 adalah komputer harus mendukung chip TPM 2.0. Umumnya, TPM harus diaktifkan untuk mengamankan komputer dan menggunakan fitur enkripsi seperti BitLocker.
Untuk mendapatkan pembaruan Windows 11, Anda juga harus memastikan bahwa komputer Anda mendukung TPM 2.0 dan mengaktifkannya.
Panduan untuk Memeriksa Apakah PC Windows 8 Anda Mendukung TPM 2.0:
Langkah 1. Tekan tombol Windows + R , ketik tpm.msc di dialog Run, dan klik "OK" .

Langkah 2. Setelah utilitas Trusted Platform Module (TPM) muncul, periksa apakah TPM sedang digunakan.
Jika ya, Anda akan melihatnya di bawah bagian Status, ditandai sebagai TPM siap digunakan .
Langkah 3. Periksa versi TPM di bawah bagian Informasi Produsen TPM .
Jika tidak atau bahkan versi yang lebih lama, tetaplah gunakan Windows 8 untuk stabilitas OS.
Jika TPM 2.0, komputer Anda siap untuk menginstal dan menjalankan Windows 11. Lanjutkan ke panduan berikutnya untuk mengaktifkannya.
Aktifkan Chip TPM 2.0 untuk Pemutakhiran Windows 11:
Langkah 1. Nyalakan ulang PC dan tekan tombol F2/F10/Del untuk masuk ke BIOS.
Langkah 2. Buka bagian Keamanan > Lanjutan > Klik Dukungan TPM.
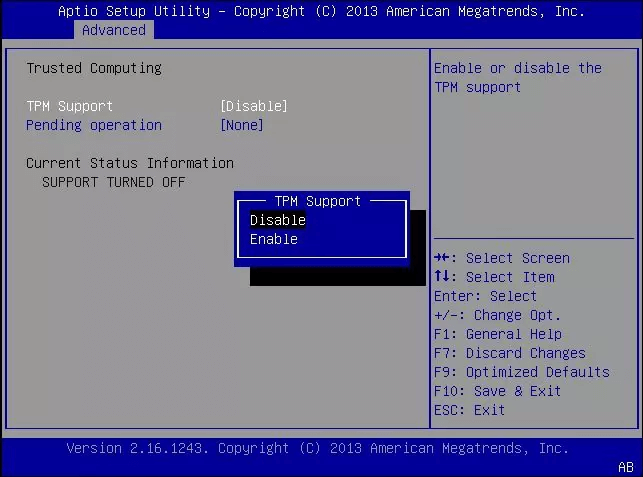
Langkah 3. Periksa Status TPM dan jika Dinonaktifkan, ubah ke Diaktifkan.

Langkah 4. Simpan perubahan dan keluar dari BIOS.
Setelah memperbaiki masalah ini, komputer Anda sekarang siap digunakan dan menginstal pembaruan Windows 11 baru.
Panduan 4. Cara Install Windows 11, Upgrade Windows 8 ke Windows 11 Gratis
Jadi, bagaimana cara saya mendapatkan Windows 11? Saat ini, seperti yang kita ketahui, ada dua cara utama bagi pengguna Windows untuk mengakses versi beta Windows 11:
Di sini, kami berikan Anda cara ketiga - menggunakan EaseUS Win11 Builder , yang secara otomatis akan memeriksa dan mengunduh Windows 11 terbaru untuk Anda instal di komputer Anda.
Mari kita lihat cara menginstal Windows 11 di komputer Windows 8 Anda melalui 3 metode ini sekarang:
Metode 1. Unduh Windows 11 di Windows 8 melalui EaseUS Win11 Builder
Langkah 1. Luncurkan OS2Go setelah instalasi, lalu klik Windows Install Drive Creator . Informasi sistem yang diperoleh tersedia di layar beranda, dan terus diperbarui setiap saat. Selain Windows 11, Win11 builder juga mendukung Anda untuk mengunduh Windows 10/8.1.
Langkah 2. Hubungkan flashdisk USB Anda ke komputer. Win11 builder akan secara otomatis mendeteksi perangkat USB Anda, jadi yang perlu Anda lakukan hanyalah mengeklik tombol Create .

Langkah 3. Perangkat lunak akan mengosongkan data pada drive USB Anda jika drive tersebut bekas. Setelah proses pengunduhan dimulai, tunggu hingga selesai atau biarkan beberapa saat untuk menyelesaikan pekerjaan Anda.

Langkah 4. Setelah berhasil mengunduh berkas citra iso Windows 11 pada drive USB, mulailah menginstal Windows 11 dari drive USB yang dapat di-boot pada komputer Anda dengan mengikuti panduan instalasi langkah demi langkah.
Langkah selanjutnya sama seperti yang disajikan dalam Metode 3.
Metode 2. Upgrade Windows 8 ke Windows 11 Gratis melalui Program Insider
Langkah 1. Unduh Pembaruan Windows 11
#1. Dapatkan Pembaruan Windows 11 sebagai Insider:
- Buka halaman Program Windows Insider dan masuk.
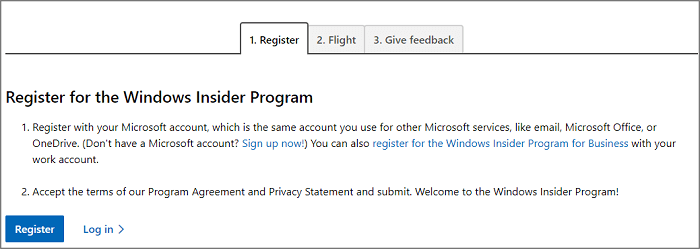
- Buka Pengaturan > Pembaruan & Keamanan > Program Windows Insider > Mulai .
- Pilih + untuk menghubungkan akun Anda dan pilih Saluran pengembang .
- Konfirmasikan Pernyataan Privasi dan ketentuan program, lalu pilih Mulai Ulang Sekarang atau Mulai Ulang Nanti .
- Setelah komputer dihidupkan ulang, buka Pengaturan > Pembaruan & Keamanan > Pembaruan Windows > Periksa Pembaruan.
#2. Periksa dan Dapatkan Pembaruan Windows 11 di PC
- Buka Pengaturan > Pembaruan & Keamanan > Pembaruan Windows > Periksa Pembaruan.

Langkah 2. Saat pembaruan baru tersedia, klik Unduh dan Instal .
Langkah 3. Ikuti panduan di layar dan tunggu Windows 11 diinstal di komputer Anda.
Langkah 4. Setelah menginstal Windows 11, Anda sekarang dapat memindahkan atau mentransfer OS ke SSD yang baru diinstal.
Metode 3. Instal Windows 11 secara manual di Windows 8 dari USB
Langkah 1. Siapkan drive eksternal USB kosong yang memiliki ruang hingga 8GB atau lebih besar.
Langkah 2. Buka halaman Windows 11 dan unduh file ISO ke komputer Anda.
Langkah 3. Bakar berkas ISO ke dalam drive USB Anda.
Atau Anda dapat langsung mengunduh media pembuatan Windows 11 dan menginstalnya di drive USB Anda.
Langkah 4. Nyalakan ulang PC dan masuk ke BIOS, atur drive USB sebagai drive boot.
Langkah 5. Setelah komputer melakukan boot pada disk USB, ikuti petunjuk di layar untuk menginstal Windows 11.
Langkah 6. Atur Bahasa, Waktu dan format mata uang, Papan ketik atau metode input, dan klik Berikutnya untuk melanjutkan.

Langkah 7. Klik Instal Sekarang untuk memasuki langkah berikutnya.

Langkah 8. Klik Saya tidak memiliki kunci produk untuk melanjutkan.
Langkah 9. Pilih edisi Windows 11 yang ingin Anda instal dan klik Berikutnya untuk melanjutkan.

Langkah 10. Klik untuk menerima Ketentuan Lisensi Microsoft dan klik Berikutnya.
Langkah 11. Klik Kustom: Instal Windows hanya pada disk baru.

Langkah 12. Pilih drive OS Windows 8 sebagai disk target dan klik Berikutnya untuk melanjutkan.

Langkah 13. Tunggu proses instalasi selesai; komputer akan restart otomatis.

Kemudian ikuti panduan di layar untuk menyiapkan komputer. Setelah selesai, Anda dapat masuk dan mem-boot komputer dari Windows 11 sekarang.

Tip Tambahan: Tentang Kunci Produk Windows 11
Menurut sebagian besar pengguna Microsoft dan pakar teknologi, memperbarui Windows 8 atau 8.1 ke Windows 11 masih gratis. Jadi, Anda tidak perlu khawatir tentang masalah kunci produk.
Meskipun Upgrade Windows 8 ke Windows 11 Agak Rumit, Anda Bisa Melakukannya Sendiri
Di halaman ini, kami menyajikan Anda proses lengkap tentang cara memutakhirkan Windows 8.1/8 ke Windows 11.
Jika Anda bertanya-tanya apakah Anda dapat meng-upgrade komputer lama seperti Windows 8 ke Windows 11, jawabannya adalah ya. Selama komputer Anda memenuhi persyaratan Windows 11, Anda dapat melakukannya sendiri. Jika disk OS Anda menggunakan MBR, bukan GPT, jangan khawatir. EaseUS Partition Master dengan fitur konversi disknya, dapat mengganti jenis disk untuk Anda tanpa kehilangan data apa pun.
Meskipun prosesnya agak rumit, jika Anda mengikuti panduan ini dengan saksama, Anda dapat menginstal Windows 11 di komputer Windows 8 Anda sendiri.
Tanya Jawab Umum Tentang Upgrade Windows 8 ke Windows 11
Jika sebagian dari Anda masih ragu untuk meng-upgrade Windows 8 ke Windows 11, ikuti dan temukan jawaban atas pertanyaan-pertanyaan menarik yang tercantum di bawah ini:
1. Bagaimana cara meningkatkan Windows 8.1 ke Windows 11 secara gratis?
Berikut adalah cara Anda dapat meng-upgrade dari Windows 8.1 ke Windows 11 dengan file ISO:
- Unduh berkas ISO Windows 11.
- Klik kanan pada berkas ISO untuk memasangnya ke drive.
- Klik pada drive yang terpasang lalu klik dua kali berkas pengaturan.
- Ikuti proses pemutakhiran Windows 11 untuk menginstal Windows 11 pada PC Windows 8.1.
2. Apakah Windows 11 gratis untuk pengguna Windows 8.1?
Ya, Windows 11 gratis untuk pengguna Windows 8.1. Anda dapat menginstal Windows 11 secara manual di Windows 8.1 atau memutakhirkan Windows 8.1 ke Windows 10, lalu mendapatkan pembaruan Windows 11 yang disediakan oleh Microsoft.
3. Bisakah kita memperbarui dari Windows 8 ke Windows 11?
Ya, untuk melakukannya, pertama-tama Anda perlu membuat cadangan data penting di Windows 8.1. Kemudian, Anda dapat mengikuti panduan di halaman ini untuk berhasil meng-upgrade Windows 8.1 ke Windows 11.
Artikel Terkait
-
Memperbaiki Kesalahan Perangkat I/O DiskPart di Windows 10/8/7
![author icon]() Susanne/2024/09/30
Susanne/2024/09/30
-
Cara Memformat Bootable Flashdisk [4 Solusi Aman]
![author icon]() Susanne/2024/11/15
Susanne/2024/11/15
-
Cara Memperbaiki Hard Drive yang Sangat Lambat di Windows 10/8/7
![author icon]() Susanne/2024/12/15
Susanne/2024/12/15
-
Cara Memformat USB/Hard Drive Eksternal ke ExFAT [Windows & Mac]
![author icon]() Susanne/2024/11/20
Susanne/2024/11/20