Daftar isi
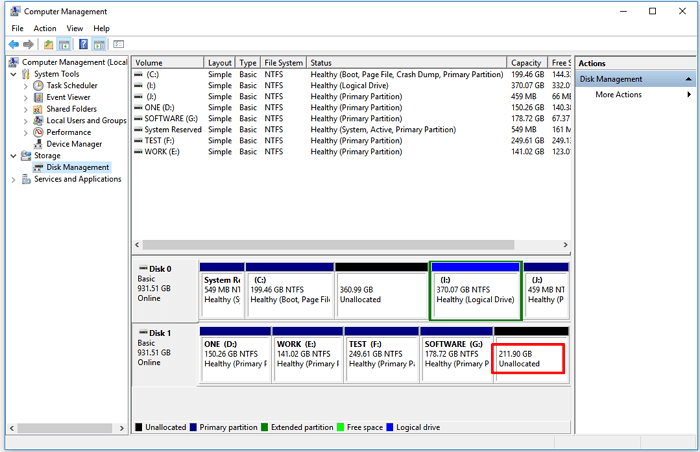
Apa Itu Ruang yang Tidak Teralokasi
Ruang yang tidak teralokasi, seperti namanya, adalah bagian dari ruang disk yang tidak dialokasikan ke partisi mana pun. Komputer menggambarkan setiap ruang fisik pada hard drive yang tidak termasuk dalam partisi sebagai ruang yang tidak teralokasi. Ini berarti bahwa tidak ada program yang dapat menulis data ke ruang ini, atau menyimpan data hingga menjadi bagian dari partisi disk yang sebenarnya.
Anda tidak akan melihat ruang yang tidak teralokasi di Windows Explorer, Anda hanya akan melihat bahwa hard drive menunjukkan ruang yang lebih sedikit dari yang sebenarnya , misalnya, 1TB menunjukkan 700GB. Untungnya, Anda dapat melihat seluruh status alokasi ruang disk, termasuk ruang yang tidak teralokasi di Manajemen Disk pada komputer Windows 11/10/8/7.
Di halaman ini, kami akan mengambil contoh pengalokasian ruang yang tidak teralokasi pada Windows 11/10 untuk memandu Anda memanfaatkan ruang yang tidak teralokasi pada hard drive, hard drive eksternal, dan perangkat penyimpanan lainnya:
| Solusi yang Bisa Diterapkan | Pemecahan Masalah Langkah demi Langkah |
|---|---|
| Gunakan dan Alokasikan Ruang yang Tidak Teralokasi |
1. Untuk Membuat Partisi Baru dengan Ruang yang Tidak Teralokasi... Langkah-langkah lengkap 2. Memperluas Partisi yang Ada Menggunakan Ruang yang Tidak Teralokasi... Langkah-langkah lengkap |
Apa yang Harus Dilakukan dengan Ruang yang Tidak Teralokasi
Sebelum mulai menggunakan ruang yang tidak teralokasi, Anda perlu mengetahui apa yang harus dilakukan atau apa yang dapat Anda lakukan dengan ruang yang tidak teralokasi tersebut. Pada dasarnya, ada dua hal yang dapat Anda lakukan seperti yang tercantum di sini:
- [1]. Buat partisi baru
- [2]. Memperluas partisi yang ada
Jika Anda memerlukan lokasi baru untuk menyimpan beberapa file atau data tertentu, Anda dapat membuat partisi baru dengan ruang yang tidak terisi. Jika drive C atau partisi data lainnya mengalami masalah ruang disk rendah, Anda dapat memperluas partisi yang sudah ada.
Cara Menggunakan dan Mengalokasikan Ruang yang Tidak Teralokasi di Windows 11/10
Berlaku untuk: Pilih alat yang tepat dan alokasikan ruang yang tidak teralokasi pada disk Windows 11/10/8/7.
Baik Anda ingin membuat partisi baru atau memperluas partisi dengan ruang yang tidak teralokasi, Anda perlu memilih alat yang praktis untuk membantu. Di bagian ini, kami menyertakan 3 alat dengan langkah-langkah tutorial terperinci untuk membantu Anda.
Mari kita mulai dengan langkah-langkah tutorial di bawah ini untuk memanfaatkan ruang yang tidak teralokasi pada hard drive atau hard drive eksternal Anda:
1. Untuk Membuat Partisi Baru dengan Ruang yang Tidak Teralokasi
Berlaku untuk: membuat lebih dari satu partisi pada hard disk, dan membuat partisi pada perangkat penyimpanan eksternal untuk penyimpanan data.
Berikut tiga alat yang dapat digunakan untuk memanfaatkan ruang yang tidak teralokasi di komputer Windows 11/10/8/7 dan bahkan komputer Windows lama:
- #1. EaseUS Partition Master - Termudah, Untuk pemula
- #2. Manajemen Disk - Sedang, Untuk pengguna berpengalaman
- #3. Diskpart CMD - Hard, Untuk profesional
Anda kini dapat mengikuti langkah-langkah tutorial di bawah ini untuk membuat partisi dengan ruang yang tidak terisi pada disk atau hard drive eksternal Anda dengan mudah. Metode sebelumnya tercantum, akan lebih mudah:
#1. Gunakan EaseUS Partition Master - Paling Mudah
EaseUS Partition Master dapat memenuhi semua jenis kebutuhan dalam memanfaatkan ruang yang tidak teralokasi di Windows 11/10/8.1/8/7/XP/Vista. Anda dapat menggunakan ruang yang tidak teralokasi untuk membuat partisi, memperluas volume, dan sebagainya sendiri.
Berikut cara membuat partisi sendiri:
Langkah 1. Luncurkan EaseUS Partition Master. Di jendela utama, klik kanan pada ruang yang tidak terisi pada hard drive atau perangkat penyimpanan eksternal Anda dan pilih "Buat".
Langkah 2. Sesuaikan ukuran partisi, sistem berkas (Pilih sistem berkas berdasarkan kebutuhan Anda), label, dll. untuk partisi baru dan klik "OK" untuk melanjutkan.
Langkah 3. Klik tombol "Execute 1 Task(s)" dan buat partisi baru dengan mengklik "Apply".
Tonton tutorial video berikut dan pelajari cara membuat partisi dalam sistem file NTFS, FAT, atau EXT.
#2. Gunakan Manajemen Disk - Sedang
Ini adalah cara terbaik untuk mengelola ruang yang tidak teralokasi menggunakan Manajemen Disk Windows 10. Berikut langkah-langkah untuk membuat partisi baru:
Langkah 1: Klik kanan ikon Windows dan pilih Manajemen Disk.
Langkah 2: Temukan dan klik kanan pada ruang yang tidak teralokasi di Manajemen Disk, pilih "Volume Sederhana Baru".

Langkah 3: Tentukan ukuran partisi dan klik "Berikutnya" untuk melanjutkan.
Langkah 4: Tetapkan huruf drive, sistem file - NTFS, dan pengaturan lain ke partisi baru. Klik "Finish" untuk menyelesaikan pembuatan partisi baru.

#3. Gunakan Perintah CMD DiskPart - Hard Disk
Langkah 1: Buka prompt perintah DiskPart:
Ketik cmd di Pencarian > Klik kanan Prompt Perintah > "Buka sebagai Administrator" > Ketik diskpart dan tekan Enter.
Langkah 2: Ketik perintah berikut dan tekan Enter setiap kali:
- daftar disk
- pilih disk 0 (Ganti 0 dengan nomor disk Anda)
- buat partisi ukuran primer=x atau buat partisi ukuran logis=x (ganti x dengan ukuran partisi dalam MB)
- huruf ssign=H (Ganti H dengan huruf drive partisi baru)
- format fs=ntfs cepat

Langkah 3: Ketik exit untuk menutup DiskPart.
Jika Anda perlu membuat lebih dari satu partisi dengan ruang disk yang tidak teralokasi, ulangi langkah-langkah di atas dengan alat yang dipilih.
2. Memperluas Partisi yang Ada Menggunakan Ruang yang Tidak Teralokasi
Anda juga dapat menggunakan tiga alat berikut untuk memperluas partisi dengan ruang yang tidak teralokasi pada disk Anda:
Berlaku untuk: Menambahkan ruang yang tidak teralokasi ke partisi yang ada sangat ideal untuk memanfaatkan sepenuhnya ruang kosong, sekaligus mengatasi peringatan ruang disk rendah pada partisi target.
#1. Gunakan EaseUS Partition Master - Pilihan Pertama untuk Pemula
EaseUS Partition Master memungkinkan pengguna untuk menyeret dan memindahkan ruang yang tidak teralokasi ke mana pun yang mereka suka. Mari kita lihat cara memperluas partisi secara fleksibel meskipun ruang yang tidak teralokasi tidak berdekatan:
Langkah 1. Pilih partisi di sebelah ruang yang tidak teralokasi, pilih "Ubah Ukuran/Pindahkan" .

Langkah 2. Klik pada partisi dan gunakan mouse untuk menyeretnya ke kiri atau kanan untuk memindahkan ruang yang tidak teralokasi.

Anda dapat mengulangi Langkah 1 dan 2 untuk memindahkan ruang yang tidak teralokasi ke lokasi yang diinginkan.

Langkah 3. Klik "Execute Task" dan "Apply", maka operasi untuk menambah ruang yang tidak teralokasi ke partisi target akan dijalankan.

#2. Gunakan Manajemen Disk - Untuk pengguna berpengalaman
Langkah 1: Buka Manajemen Disk dengan mengklik kanan ikon Windows dan pilih "Manajemen Disk".
Langkah 2: Klik kanan pada partisi yang ingin Anda perluas dan pilih "Extend Volume".

Langkah 3: Klik "Berikutnya" untuk melanjutkan, sesuaikan ukuran ruang yang tidak teralokasi untuk ditambahkan ke partisi yang dipilih.
Langkah 4: Klik "Berikutnya" dan "Selesai" untuk menyelesaikan proses.

#3. Perintah Usk DiskPart - Untuk profesional
Langkah 1: Buka prompt perintah DiskPart:
Ketik CMD di Pencarian > Klik kanan Command Prompt > Pilih "Jalankan sebagai Administrator" > Ketik diskpart dan tekan Enter.
Langkah 2: Ketik tautan perintah berikut dan tekan Enter setiap kali:
- daftar disk
- pilih disk 0 (ganti 0 dengan nomor disk Anda)
- daftar volume
- pilih volume x (ganti x dengan nomor partisi target yang ingin Anda perluas)
- perluas ukuran=angka (sesuaikan dan tambahkan ruang yang tidak teralokasi ke volume yang dipilih dalam MB)
Langkah 3: Ketik exit untuk menutup DiskPart.
Sudahkah Anda mempelajari cara menggunakan ruang yang tidak teralokasi di Windows 11/10? Jika bagian ini bermanfaat, Anda dapat membagikannya kepada seseorang yang membutuhkannya.
Kiat Bonus: Memperbaiki Ruang yang Tidak Teralokasi di Windows 11/10 Tidak Dapat Menggunakan Kesalahan
Berlaku untuk: Memperbaiki kesalahan ruang yang tidak teralokasi pada komputer Windows 11/10 atau Windows 8/7 yang tidak dapat digunakan.
Jika Anda tidak dapat membuat atau memperluas partisi menggunakan ruang yang tidak teralokasi, jangan khawatir. Ikuti panduan di sini, Anda akan memanfaatkan sepenuhnya ruang yang tidak teralokasi pada disk Anda:
1. Periksa Kapasitas Disk - Lebih Besar atau Lebih Kecil dari 2TB
Langkah 1: Buka Manajemen Disk Windows.
Langkah 2: Periksa total kapasitas disk:
Jika disk lebih besar dari 2TB, lanjutkan ke Langkah 3.
Langkah 3: Klik kanan disk dan pilih "Properties".
Jika disk menggunakan MBR, konversikan ke GPT seperti yang dipandu dalam tutorial ke-2.
Jika disk Anda lebih kecil dari 2TB tetapi Anda tidak dapat menggunakan ruang yang tidak teralokasi di Manajemen Disk dengan kesalahan "Extend Volume greyed out" atau "New Simple Volume greyed out", biarkan EaseUS Partition Master membantu. Anda dapat langsung kembali ke tutorial di atas untuk membuat partisi atau memperluas partisi menggunakan EaseUS partition manager.
2. Konversi MBR ke GPT
Jika disk Anda lebih besar dari 2TB dan memiliki MBR, konversikan ke GPT menggunakan EaseUS Partition Master:
Jalankan EaseUS Partition Master > Klik kanan disk target > Pilih "Convert to GPT" > Jalankan Operasi.
Tutorial Langkah demi Langkah: Cara Mengonversi MBR ke GPT
Setelah ini, Anda dapat melanjutkan dengan langkah-langkah di atas, Anda akan dapat mengalokasikan ruang yang tidak teralokasi lagi.
Kesimpulan
Di halaman ini, kami membahas 6 cara untuk membantu pengguna Windows mengalokasikan ruang disk yang tidak teralokasi pada Windows 10/8/7 menggunakan EaseUS Partition Master, Disk Management, dan DiskPart.
Anda dapat membuat partisi baru atau memperluas partisi yang ada untuk memanfaatkan ruang yang tidak teralokasi pada disk Anda. Dibandingkan dengan Disk Management dan DiskPart, EaseUS Partition Master dirancang khusus untuk pengguna Windows OS dan Windows Server untuk mengelola hard disk dan partisi mereka.
Jauh lebih mudah ditangani, dan yang terutama, lebih pintar daripada manajemen disk asli Windows dan DiskPart.
Orang Juga Bertanya Tentang Ruang yang Tidak Teralokasi
Untuk pertanyaan dan jawaban lebih lanjut terkait ruang yang tidak teralokasi pada Windows 11/10 atau bahkan sistem Windows yang lebih lama, periksa jawaban di bawah ini. Anda mungkin akan mendapatkan jawaban yang memuaskan:
1. Dari manakah ruang yang tidak teralokasi berasal?
Dari mana datangnya ruang yang tidak teralokasi? Umumnya, ruang yang tidak teralokasi dibuat oleh produsen sebagai status ruang default pada perangkat penyimpanan, khususnya pada hard drive dan disk SSD. Anda juga bisa mendapatkan ruang yang tidak teralokasi saat Anda menghapus partisi atau mengecilkan partisi.
2. Apa yang harus dilakukan jika opsi Manajemen Disk berwarna abu-abu pada ruang yang tidak teralokasi?
Jangan khawatir jika Anda tidak dapat mengalokasikan ruang yang tidak teralokasi dengan manajemen disk Windows karena opsi "Perluas Volume" dan "Volume Sederhana Baru" berwarna abu-abu.
Berikut adalah dua cara untuk membantu Anda:
- [1]. Gunakan EaseUS Partition Master dan lanjutkan mengalokasikan ruang yang tidak teralokasi;
- [2]. Konversi hard disk dengan ruang yang tidak teralokasi ke GPT dan coba lagi.
3. Tidak dapat memperluas drive C tanpa ruang yang tidak terisi?
Bila tidak ada ruang yang tidak terisi pada hard drive Anda, Anda mungkin tidak dapat memperluas drive C menggunakan Manajemen Disk. Anda harus menghapus atau mengecilkan partisi di sebelah drive C untuk mengosongkan ruang.
EaseUS Partition Maser menawarkan opsi lain untuk Anda, yaitu mengalokasikan ruang kosong dari partisi lain ke drive C dengan fitur Allocate Space. Atau, Anda juga dapat menggunakan fitur Resize/Move untuk memindahkan ruang kosong ke drive C secara fleksibel.
Periksa: Pindahkan Ruang dari Drive D ke Drive C , atau Transfer Ruang Disk dari Satu Partisi ke Partisi Lain .
Artikel Terkait
-
Tidak dapat memformat kartu SD? Cara memperbaiki kartu SD yang tidak dapat diformat [Tutorial 2024]
![author icon]() Susanne/2024/10/21
Susanne/2024/10/21
-
3 Cara Efisien untuk Memeriksa Kesalahan pada SSD di Windows 10/11
![author icon]() Susanne/2024/11/14
Susanne/2024/11/14
-
Cara Memeriksa Kecepatan RAM di Windows 10/11 💡
![author icon]() Susanne/2024/12/15
Susanne/2024/12/15
-
Cara Burn ISO ke USB di Windows 10, Berikut Panduan Lengkapnya
![author icon]() Susanne/2024/11/15
Susanne/2024/11/15