Daftar isi
Perbaikan Cepat untuk Windows Tidak Dapat Diinstal ke Disk Ini:
- 1. Konversi GPT ke MBR Tanpa Kehilangan Data
- 2. Memformat ulang drive ke MBR
- 3. Boot ke mode UEFI
- Panduan Video untuk Memperbaiki "Windows Tidak Dapat Diinstal ke Disk Ini"
Kesalahan: 'Windows tidak dapat diinstal ke disk ini. Disk yang dipilih bertipe partisi GPT.'
"Windows tidak dapat diinstal ke disk ini GPT" menunjukkan pesan kesalahan ''Windows tidak dapat diinstal ke disk ini. Disk yang dipilih bertipe partisi GPT." Ini adalah salah satu kesalahan umum yang mungkin terjadi selama instalasi Windows. Saat Anda mencoba menginstal Windows 10/8/7 di komputer Anda, baik desktop maupun laptop Dell/HP, Windows Setup mungkin melaporkan kesalahan "Windows tidak dapat diinstal ke disk ini. Disk yang dipilih bertipe partisi GPT." Jika itu terjadi, Anda tidak dapat melanjutkan instalasi Windows hingga memperbaikinya.

Bacaan lebih lanjut:
Penyebab 'Disk yang dipilih memiliki gaya partisi GPT'
Selama pengaturan Windows, Anda harus memilih untuk menginstal menggunakan gaya partisi MBR atau GPT. Saat menginstal Windows pada PC berbasis UEFI menggunakan Pengaturan Windows, gaya partisi hard drive Anda harus diatur untuk mendukung mode UEFI atau mode kompatibilitas BIOS lama. Dengan kata sederhana, saat Anda memutuskan untuk memilih partisi MBR atau GPT untuk menginstal Windows, Anda harus mengetahui dengan jelas firmware motherboard yang Anda gunakan dan mencocokkan kedua istilah tersebut.
- UEFI → GPT
- BIOS Lama → MBR
Baca lebih lanjut: UEFI vs. BIOS
Jika Anda melihat perintah yang mengatakan "Windows Tidak dapat diinstal ke disk ini. Disk yang dipilih bertipe partisi GPT", itu karena PC Anda di-boot dalam mode UEFI, tetapi hard drive Anda tidak dikonfigurasi untuk mode UEFI.
Bagaimana cara mengatasi masalah gaya partisi GPT ini? Secara teknis, Anda punya dua pilihan:
- #1. Ubah gaya partisi MBR ke GPT agar sesuai dengan fitur firmware UEFI PC.
- #2. Pertahankan gaya partisi MBR yang ada, tetapi nyalakan ulang PC dalam mode BIOS lama.
🔥 Baca Juga: Cara Memperbaiki Total Instalasi Windows yang Teridentifikasi 0
3 Solusi untuk Kesalahan Partisi GPT 'Windows Tidak Dapat Diinstal ke Disk Ini'
Saat penyebab kesalahan diatasi, semua komputer akan melakukan booting ke salah satu dari dua mode: UEFI atau BIOS. Jika komputer Anda berbasis UEFI, Anda perlu menginstal Windows pada disk GPT. Demikian pula, jika komputer Anda berbasis BIOS, Anda perlu menginstal Windows pada disk MBR. Oleh karena itu, GPT tidak kompatibel dengan BIOS lama dan itulah sebabnya Anda menerima pesan kesalahan "Windows Tidak dapat diinstal ke disk ini. Disk yang dipilih memiliki gaya partisi GPT." Setelah mengetahui alasannya, pemecahan masalah menjadi jauh lebih mudah sekarang.
Metode 1. Konversi GPT ke MBR Tanpa Kehilangan Data
Seperti yang disebutkan, pesan kesalahan menunjukkan bahwa Windows di-boot dalam mode Legacy tetapi disk target yang Anda pilih untuk menginstal Windows menggunakan gaya partisi GPT. Itulah sebabnya kesalahan ini terjadi. Solusi langsung untuk "Disk yang dipilih menggunakan gaya partisi GPT" adalah mengubah disk GPT target ke MBR.
Kami sangat menyarankan Anda memilih metode yang tidak merusak data untuk melakukan konversi GPT ke MBR dengan EaseUS Partition Master , alat partisi pihak ketiga yang kuat yang mengonversi GPT ke MBR dengan mudah tanpa kehilangan data.
Langkah 1. Instal dan luncurkan EaseUS Partition Master di komputer Anda, buka bagian Disk Converter.
Langkah 2. Pilih "Ubah GPT ke MBR" dan klik "Berikutnya" untuk melanjutkan.

Langkah 3. Pilih disk GPT target yang ingin Anda ubah ke MBR, lalu klik "Konversi" untuk memulai konversi.

Kesulitan mem-boot sistem komputer Anda? Tidak masalah. Dengan EaseUS partition manager , Anda dapat membuat media bootable WinPE yang dikemas dengan EaseUS Partition Master pada USB, CD, atau DVD. Kemudian Anda dapat mem-boot komputer dari perangkat tersebut dan mengonversi disk GPT ke disk MBR dengan klik sederhana menggunakan alat tersebut. (Anda memerlukan komputer lain yang berfungsi untuk membuat USB/CD/DVD bootable WinPE.)
Jika ada bagian dari petunjuk ini yang tampak tidak jelas, tim dukungan kami siap memberikan penjelasan dan panduan terperinci.
Layanan Konfigurasi Windows EaseUS
Klik di sini untuk menghubungi pakar EaseUS Partition Master secara gratis
Pakar EaseUS siap memberikan layanan manual 1-on-1 (24*7) dan membantu memperbaiki berbagai masalah konfigurasi Windows. Pakar kami akan menawarkan layanan evaluasi GRATIS dan mendiagnosis serta mengatasi kesalahan pembaruan Windows, instalasi Windows, atau masalah OS harian secara efisien menggunakan pengalaman mereka selama puluhan tahun.
- 1. Memperbaiki kesalahan pembaruan Windows, seperti kegagalan pembaruan, tidak dapat memutakhirkan Windows, dll.
- 2. Berfungsi untuk mengunduh dan menginstal sistem operasi Windows terbaru pada PC dengan sukses.
- 3. Menyediakan perbaikan untuk kesalahan sistem Windows harian terkait masalah driver, izin, pengaturan akun, dan lain sebagainya.
Metode 2. Konversi GPT ke MBR dengan Memformat Ulang Drive
Karena Anda mencoba menginstal Windows pada disk, Anda harus memiliki DVD instalasi Windows atau USB, yang juga dapat Anda gunakan untuk mengonversi ke MBR. Namun, metode ini mengharuskan Anda untuk menghapus drive secara manual dan mengonversinya ke MBR. Memformat ulang akan menghapus semua data pada drive. Oleh karena itu, jika data tersebut penting, jangan ragu untuk menyimpan data Anda dan mengonversinya ke MBR menggunakan EaseUS Partition Master. Atau, setidaknya buat cadangan lengkap sebelum memformat ulang drive.
Langkah 1. Matikan PC dan masukkan DVD instalasi Windows atau USB.
Langkah 2. Boot PC dari DVD atau USB.
Langkah 3. Pada Pengaturan Windows, tekan "Shift + F10" untuk memulai Command Prompt.
Langkah 4. Masukkan perintah berikut secara berurutan:
- bagian cakram
- daftar disk
- pilih disk
- membersihkan
- konversi mbr
- KELUAR
Langkah 5. Tutup Command Prompt.
Langkah 6. Lanjutkan instalasi Windows.
Setelah konversi, drive akan muncul sebagai satu area dengan ruang yang tidak teralokasi. Pilih ruang yang tidak teralokasi dan klik Berikutnya. Windows akan memulai instalasi tanpa mengirimkan kesalahan yang sama.
Perintah diskpart mungkin merepotkan bagi pengguna yang tidak memiliki pengalaman komputasi, jadi bagikan panduan terperinci ini untuk membantu mereka.
Tutorial Video: Memperbaiki "Windows tidak dapat diinstal ke disk ini. Disk yang dipilih memiliki gaya partisi GPT"
Video ini menunjukkan cara memperbaiki kesalahan ini melalui Command Prompt. Ikuti panduan langkah demi langkah berikut:
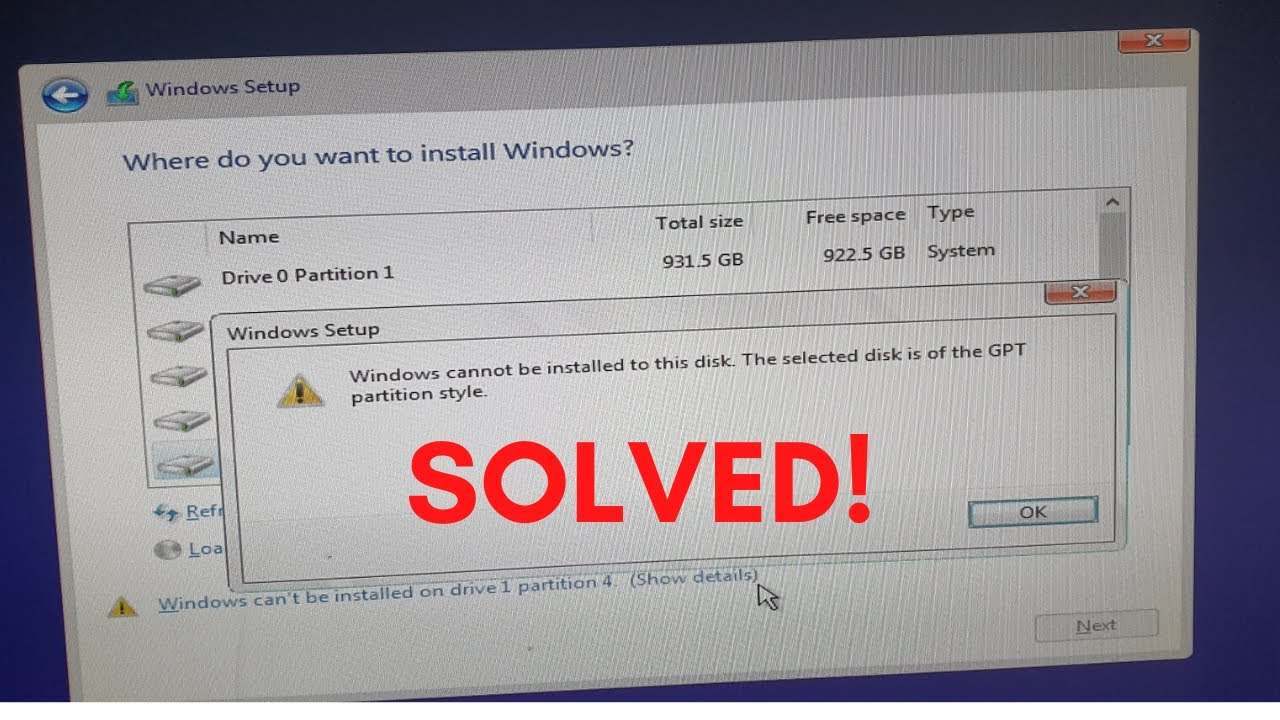
Baca Juga: Windows 10 Tidak Bisa Diinstal di SSD
Metode 3. Boot ke Mode UEFI
Solusi ini tidak berlaku secara universal. Mengapa? Itu karena tidak semua komputer memiliki firmware yang kompatibel dengan UEFI dan BIOS. Meskipun sebagian besar desktop dan laptop yang menjalankan Windows 10 memiliki motherboard berbasis UEFI dengan mode kompatibilitas BIOS lama, ada beberapa ekspektasi. Komputer lama yang menjalankan Windows 7 hanya mendukung mode BIOS lama dan Surface Pro terbaru hanya mendukung mode UEFI.
Bila Anda menerima pesan "Windows Tidak dapat diinstal ke disk ini. Disk yang dipilih bertipe partisi GPT", ini menunjukkan bahwa komputer Anda saat ini di-boot di BIOS lama. Untuk melakukan boot ke UEFI, Anda perlu memeriksa apakah firmware mendukung UEFI di BIOS, lalu mengubahnya jika mode tersebut tersedia.
Langkah 1. Matikan komputer Anda sepenuhnya.
Langkah 2. Nyalakan sistem. Setelah logo muncul, tekan tombol BIOS, baik Esc, Delete, F1, F2, F10, F11, atau F12, untuk masuk ke BIOS. (Umumnya, layar komputer akan menunjukkan tombol BIOS.)
Langkah 3. Gunakan tombol panah untuk memilih dan masuk ke tab "Boot".
Langkah 4. Gunakan panah bawah untuk memilih UEFI.
Langkah 5. Simpan perubahan dan keluar dari BIOS.
Langkah 6. Lanjutkan instalasi Windows.

Jika tidak ada mode UEFI yang tersedia, berarti komputer Anda hanya mendukung mode BIOS. Dalam situasi seperti itu, Anda hanya dapat mengubah GPT ke MBR untuk memperbaiki kesalahan "Windows tidak dapat diinstal ke disk ini".
Di atas adalah solusi untuk kesalahan "Windows tidak dapat diinstal ke disk ini. Disk yang dipilih bertipe partisi GPT". Jika Anda merasa ini bermanfaat, Anda dapat membagikan artikel ini untuk membantu teman-teman Anda yang mengalami situasi yang sama.
Pertanyaan Terkait Gaya Partisi GPT
Ada masalah lain terkait gaya partisi GPT yang menjadi perhatian banyak pengguna:
"Apa itu Gaya Partisi GPT?"
GPT merupakan bagian dari standar UEFI, yang berarti sistem berbasis UEFI harus diinstal pada disk GPT. Secara teori, gaya partisi GPT memungkinkan Anda membuat partisi tanpa batas dan memungkinkan Anda untuk sepenuhnya menggunakan disk yang lebih besar dari 2TB. Selain itu, bandingkan GPT dan MBR, GPT lebih aman dan memiliki kompatibilitas yang lebih baik dengan perangkat keras modern.
"Mengapa Windows Tidak Dapat Menginstal GPT?"
[Windows Tidak dapat diinstal ke disk ini. Disk yang dipilih bertipe partisi GPT] berarti PC Anda di-boot dalam mode UEFI, tetapi hard drive Anda tidak dikonfigurasi untuk mode UEFI.
"Bagaimana cara menghilangkan gaya partisi GPT?"
Anda tidak dapat 'menghilangkan' gaya partisi GPT. Gaya partisi diperlukan agar Windows dapat mengakses data pada perangkat. Namun, Anda dapat mengubah gaya partisi GPT ke MBR melalui konversi.
"Bagaimana cara membuat partisi GPT?"
Gaya partisi disk ditentukan saat Anda pertama kali menginisialisasinya. Saat Anda menginisialisasi disk, Anda perlu memilih GPT atau MBR sebagai metode partisi. Jika perlu, Anda dapat mengubah disk MBR menjadi disk GPT atau sebaliknya.
"Bisakah Windows 10 diinstal pada GPT?"
Selama komputer Anda berbasis UEFI, Anda dapat menginstal Windows 10 pada disk GPT. Selain Windows 10, versi sebelumnya seperti Windows 8 dan Windows 8.1 juga dapat diinstal pada disk GPT.
Kesalahan Terkait: "Windows tidak dapat diinstal ke disk ini. Disk yang dipilih memiliki tabel partisi MBR."
Mirip dengan "Windows tidak dapat diinstal ke disk ini GPT", jika komputer Anda di-boot dalam mode UEFI tetapi hard drive-nya adalah MBR, yang tidak dikonfigurasi untuk UEFI, Anda akan menerima pesan kesalahan " Windows tidak dapat diinstal ke disk ini. Disk yang dipilih memiliki tabel partisi MBR. Pada sistem EFI, Windows hanya dapat diinstal ke disk GPT."
Dengan pengetahuan yang diperkenalkan di atas, Anda tahu bahwa Anda dapat mengubah mode boot untuk mengonversi disk guna mengatasi masalah tersebut. Namun, karena jelas bahwa firmware komputer berbasis UEFI, Anda hanya dapat mengonversi MBR ke GPT untuk mengatasi masalah tersebut karena BIOS lama tidak didukung oleh komputer.
Intinya - Perbaiki Windows Tidak Dapat Diinstal pada Disk/Drive Ini
PC menggunakan salah satu metode boot: UEFI-GPT atau BIOS-MBR. Apakah menginstal menggunakan MBR atau GPT tergantung pada firmware komputer Anda. Jika Anda mendapatkan komputer berbasis BIOS, Anda hanya dapat menginstal Windows pada disk MBR. Jika Anda mendapatkan PC berbasis UEFI, pilih GPT, sedangkan jika firmware komputer Anda mendukung UEFI dan BIOS, pilih GPT atau MBR sesuai kebutuhan Anda.
Dengan mengingat hal tersebut, Anda akan memahami cara memperbaiki "Windows Tidak dapat diinstal ke disk ini. Disk yang dipilih memiliki gaya partisi GPT."
Artikel Terkait
-
Tutorial Uji Kecepatan NVMe di Windows [3 Cara Efisien]
![author icon]() Susanne/2024/11/15
Susanne/2024/11/15
-
Unduh Benchmark USB Flash dengan Ulasan Lengkap di tahun 2024
![author icon]() Susanne/2024/11/20
Susanne/2024/11/20
-
Cara Memformat SSD NVMe di Windows 10/11 [Panduan Lengkap]
![author icon]() Susanne/2024/11/20
Susanne/2024/11/20
-
Mengapa Komputer Sering Crash? 10 Cara Cepat Memperbaiki Komputer yang Sering Crash
![author icon]() Susanne/2024/11/15
Susanne/2024/11/15