Daftar isi
Kesalahan: Terlalu Besar untuk Format Volume
"Ketika saya menyalin file ISO dari macOS ke disk USB kemarin, saya mendapat pesan kesalahan yang mengatakan ' Item tidak dapat disalin karena terlalu besar untuk format volume '. Apa yang dimaksud dengan terlalu besar untuk format volume? Mengapa masalah ini terjadi?"
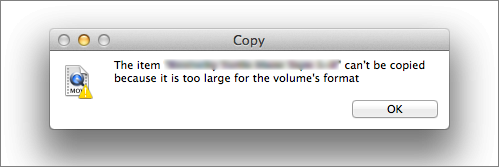
Banyak orang masih menggunakan flashdisk USB atau harddisk eksternal untuk mentransfer file antar komputer. Dan item tersebut tidak dapat disalin karena ukurannya terlalu besar untuk format volume, bukan merupakan masalah yang asing selama transfer data pada penyimpanan USB.
Artikel ini akan menunjukkan kepada Anda cara memperbaiki item tidak dapat disalin karena terlalu besar untuk kesalahan format volume pada komputer Mac dan Windows.
Baca Juga: File Terlalu Besar untuk Sistem File Tujuan di Windows.
Mengapa Masalah Format Terlalu Besar untuk Volume Terjadi
Alasan untuk tidak dapat disalin karena terlalu besar untuk kesalahan format volume adalah karena USB atau hard drive tempat Anda mentransfer file berada dalam sistem file FAT32 , yang hanya dapat mendukung partisi hingga 32 GB, dan satu file hanya dapat mendukung hingga 4 GB.
Saat Anda menyalin file berukuran 4GB atau lebih besar dari komputer atau Mac ke flashdisk USB, kartu SD, atau kartu memori lain dalam FAT32, Anda akan mengalami masalah ini meskipun ada cukup ruang pada perangkat penyimpanan. Hal ini disebabkan oleh keterbatasan FAT32.
Dalam kasus ini, solusinya adalah memformat perangkat sebagai exFAT (Extended File Allocation Table) atau NTFS (NT File System). Pelajari perbedaan antara FAT32, NTFS, dan exFAT .
Memperbaiki Masalah Format Volume Terlalu Besar di Mac
Jika Anda terganggu dengan masalah format volume yang terlalu besar saat menyalin file antara perangkat Mac dan drive USB, Anda dapat memformat ulang drive ke exFAT.
exFAT adalah sistem berkas yang cocok untuk perangkat memori flash USB yang diperkenalkan oleh Microsoft di Windows dan kompatibel dengan macOS. Sistem ini dapat mengatasi masalah FAT32 dan berkas lain yang tidak mendukung 4G dan berkas yang lebih besar. Untuk perangkat flash, exFAT lebih cocok daripada sistem berkas NTFS.
Ini adalah panduan untuk membantu memformat flash drive USB ke exFAT di Mac; baca konten di bawah dan jangan ragu untuk membagikan artikel ini untuk membantu lebih banyak pengguna jika bagian ini berhasil mengatasi masalah Anda.
Dibandingkan dengan sistem berkas FAT, EXFAT memiliki kapasitas volume maksimum teoritis sebesar 64EB dan saat ini mendukung hingga 128PB. Ukuran maksimum satu berkas dapat mencapai 16EB, dan jumlah maksimum berkas dalam direktori yang sama dapat mencapai 2.796.202.
Cara Memformat Flash Drive USB ke exFAT di Mac
- Peringatan
- Pemformatan hard drive akan menghapus semua data, jadi pastikan Anda telah mencadangkan file sebelumnya. Jika Anda tidak sengaja memformat flash drive tanpa pencadangan dan kehilangan file, gunakan perangkat lunak pemulihan data profesional untuk mengambil kembali data yang diformat.
Langkah 1. Buka Mac Anda. Jalankan Disk Utility dengan mencarinya di spotlight atau mulai dari Applications/Utilities.
Langkah 2. Pilih flash drive USB atau hard drive eksternal Anda di sisi kiri.
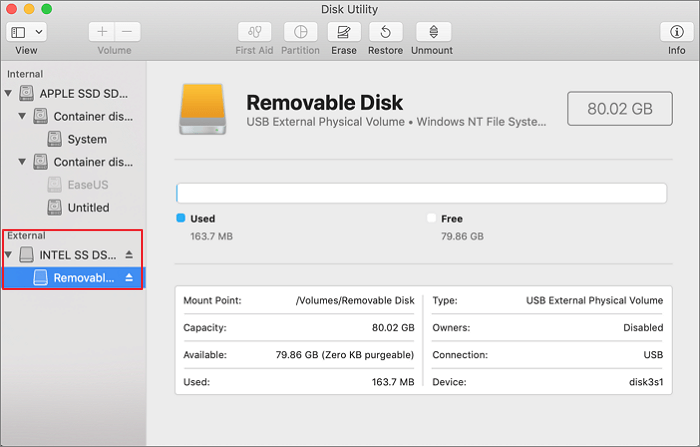
Langkah 3. Klik tab "Erase". Kemudian, jendela penghapusan hard drive akan muncul.
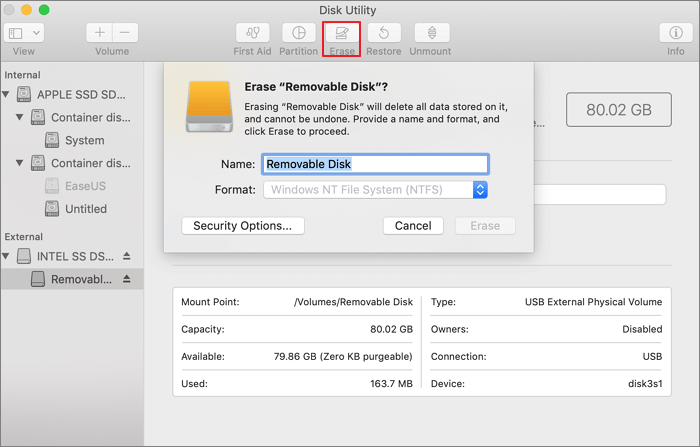
Langkah 4. Tetapkan nama dan pilih GUID Partition Map untuk Skema. Pilih exFAT dari menu drop-down untuk Format, dan beri nama drive Anda. Klik "Erase".

Mengatasi Error Format Volume Terlalu Besar di Windows 11/10
Selain exFAT, jika Anda ingin mentransfer file yang lebih besar dari 4GB ke drive USB pada Windows 11/10, Anda juga dapat memformat FAT32 sebagai sistem file NTFS, yang sepenuhnya mengatasi keterbatasan kapasitas penyimpanan, dan dapat mendukung hingga 16EB.
Untuk mengubah FAT32 ke NTFS, ada dua cara yang dapat dilakukan: satu adalah mengonversi FAT32 ke NTFS tanpa kehilangan data dan yang lainnya adalah memformat hard drive ke NTFS, yang akan menghapus semua file. Berikut cara melakukannya.
Konversi FAT32 ke NTFS Secara Langsung Tanpa Kehilangan Data melalui Free Disk Converter
EaseUS Partition Master Free , alat manajemen disk Windows terbaik, menyediakan fitur partisi disk all-in-one, untuk memungkinkan semua jenis pengguna Windows mengambil kendali penuh atas perangkat penyimpanan mereka. Bahkan, alat ini menyediakan fitur Disk Converter bagi pengguna untuk mengganti jenis disk dan mengonversi format sistem berkas antara NTFS dan FAT32 secara gratis.
Lakukan langkah-langkah di bawah ini untuk mengonversi FAT32 ke NTFS guna mengatasi item tidak dapat disalin karena terlalu besar untuk masalah format volume pada Windows 11/10.
Langkah 1. Instal dan luncurkan EaseUS Partition Master di komputer Anda.
Langkah 2. Buka tab Disk Converter, pilih "FAT => NTFS" dan klik "Next."

Langkah 3. Pilih partisi yang ingin Anda ubah ke NTFS, lalu klik "Convert." (Centang opsi "Show More" di sudut kanan atas panel untuk menampilkan partisi tersembunyi.)

Langkah 4. Tunggu hingga proses operasi selesai.
Selain mengonversi FAT32 ke NTFS atau NTFS ke FAT32, EaseUS Partition Master Free juga bagus dalam berbagai tugas konversi partisi, termasuk:
- Ubah gaya disk dari MBR ke GPT tanpa kehilangan data, dan sebaliknya.
- Ubah partisi antara primer dan logika.
- Mengonversi disk dinamis ke disk dasar dan sebaliknya.
Pengguna juga dapat menggunakan perangkat lunak ini untuk mengubah ukuran/memindahkan partisi, mengalokasikan ruang dari satu drive ke drive lain, mengkloning disk untuk memperbarui hard drive atau komputer di tempat, menggabungkan partisi, dan membuat/menghapus/memformat/menghapus partisi, dll.
Format Drive USB ke NTFS dengan 2 Cara di Windows 11/10
Anda juga dapat memformat drive USB ke NTFS dengan menggunakan Manajemen Disk dan File Explorer. Ingatlah untuk mencadangkan file Anda terlebih dahulu.
Format ke NTFS dalam Manajemen Disk
Langkah 1. Hubungkan drive USB Anda ke komputer.
Langkah 2. Klik kanan tombol Windows dan pilih "Manajemen Disk".
Langkah 3. Temukan drive USB Anda. Klik kanan dan pilih "Format".
Langkah 4. Ikuti petunjuk di layar untuk menetapkan label baru dan pilih NTFS. Lalu klik "OK" untuk menyelesaikan pemformatan.

Format FAT32 ke NTFS di File Explorer
Langkah 1. Tekan tombol Win+E untuk membuka Windows File Explorer.
Langkah 2. Klik kanan hard drive eksternal Anda, lalu pilih "Format".
Langkah 3. Pilih sistem berkas dan tetapkan label baru untuk drive USB Anda. Tunggu hingga pemformatan selesai.

Tutorial Video untuk Memperbaiki Kesalahan Item Tidak Dapat Disalin Karena Terlalu Besar untuk Volume
Video ini mengumpulkan perbaikan di atas dan Anda dapat merujuk ke video ini untuk memperbaiki masalah ini di Windows. Periksa detailnya di sini:
Intinya
Saat Anda menyalin file dari komputer Windows atau Mac ke drive USB, kartu SD, pen drive, hard drive eksternal, atau yang serupa, Anda mungkin melihat kesalahan item tidak dapat disalin karena terlalu besar untuk format volume karena keterbatasan FAT32.
Mudah untuk mengatasi masalah ini dengan memformat hard drive Anda ke sistem file exFAT atau NTFS. Anda dapat mengikuti panduan langkah demi langkah di atas untuk menyelesaikan pekerjaan.
Untuk mengatasi masalah format volume yang terlalu besar pada Windows 11/10, cara terbaik adalah langsung mengonversi FAT32 ke NTFS dengan pengelola partisi EaseUS gratis dengan beberapa klik saja. Tidak ada penghapusan data, tidak ada kekhawatiran.
FAQ Tentang Barang Tidak Dapat Disalin Karena Terlalu Besar untuk Format Volume
Kesalahan 'Item tidak dapat disalin karena terlalu besar untuk format volume' sering terjadi pada komputer Mac ketika format sistem file pada perangkat target tidak mendukung file besar.
Solusi terbaik untuk masalah ini adalah mengganti sistem berkas ke sistem yang kompatibel. Jika Anda memiliki pertanyaan lebih lanjut tentang masalah ini, ikuti dan temukan jawabannya di bawah ini:
1. Bagaimana cara memperbaiki item tidak dapat disalin karena terlalu besar untuk kesalahan format volume di Mac?
- Hubungkan perangkat yang dapat dilepas dengan kesalahan ini ke komputer Mac.
- Buka Disk Utility, pilih perangkat dengan kesalahan 'terlalu besar untuk format volume' dan klik 'Hapus'.
- Tetapkan 'ExFAT' sebagai format sistem berkas ke perangkat target, klik 'Hapus'.
2. Bagaimana cara mengubah format volume pada USB saya?
- Hubungkan USB Anda ke PC Windows.
- Buka File Explorer, buka USB dan cadangkan semua file berharga ke lokasi lain terlebih dahulu.
- Klik kanan pada USB dan pilih 'Format'.
- Tetapkan format sistem berkas baru ke USB dan klik 'OK'.
3. Apa yang harus dilakukan jika file terlalu besar untuk disalin?
- Pertama, ubah format sistem file perangkat target ke NTFS atau exFAT.
- Gunakan perangkat lunak transfer berkas seperti EaseUS Todo PCTrans untuk mentransfer semua berkas sekaligus.
- Jika perlu, kompres file yang sangat besar terlebih dahulu.
Artikel Terkait
-
Cara Booting dari USB di Windows 11 [Panduan Lengkap]
![author icon]() Susanne/2024/10/22
Susanne/2024/10/22
-
Bagaimana Cara Memformat Drive C di Windows 11/10? [4 Cara Efisien]
![author icon]() Susanne/2024/11/20
Susanne/2024/11/20
-
Tandai Partisi sebagai Aktif dalam 4 Cara [Panduan Langkah demi Langkah]🔥
![author icon]() Daisy/2025/03/17
Daisy/2025/03/17
-
Cara Menggabungkan Dua Drive SSD [Panduan Lengkap di Tahun 2025]
![author icon]() Daisy/2025/03/17
Daisy/2025/03/17