Daftar isi
| Solusi yang Bisa Diterapkan | Pemecahan Masalah Langkah demi Langkah |
|---|---|
| 1. EaseUS Partisi Master | Opsi 1. Hapus Partisi; Opsi 2. Hapus Disk... Langkah lengkap |
| 2. Penjelajah Berkas | Langkah 1. Tekan Windows+E; Langkah 2. Klik PC Ini; Langkah 3. Buka partisi yang ingin Anda format; Langkah 4. Klik kanan... Langkah lengkap |
| 3. Manajemen Disk | Langkah 1. Buka pencarian Windows 11 dengan menekan tombol Windows pada keyboard Anda; Langkah 2. Ketik Manajemen Disk dan... Langkah lengkap |
| 4. CMD | Langkah 1. Tekan Windows+R pada keyboard Anda; Langkah 2. Ketik CMD dan enter; Langkah 3. Ketik Diskpart di CMD dan enter... Langkah lengkapnya |
4 Aplikasi Pemformat Windows 11 Terbaik yang Dapat Diunduh Gratis beserta Tutorialnya
Ingin memformat drive internal dan eksternal Anda dengan lebih efisien? Ikuti pembahasan kami tentang empat pemformat Windows 11 terbaik.
Hari ini, kita akan membahas unduhan gratis Windows 11 yang diformat beserta tutorialnya. Sudah 6 bulan sejak Windows 11 dirilis oleh Microsoft. Sejak saat itu, banyak orang mengeluhkan berbagai masalah yang ada, sementara yang lain menerimanya.
Microsoft sendiri terus mengirimkan pembaruan kepada pengguna untuk memperbaiki bug dan masalah di dalamnya.
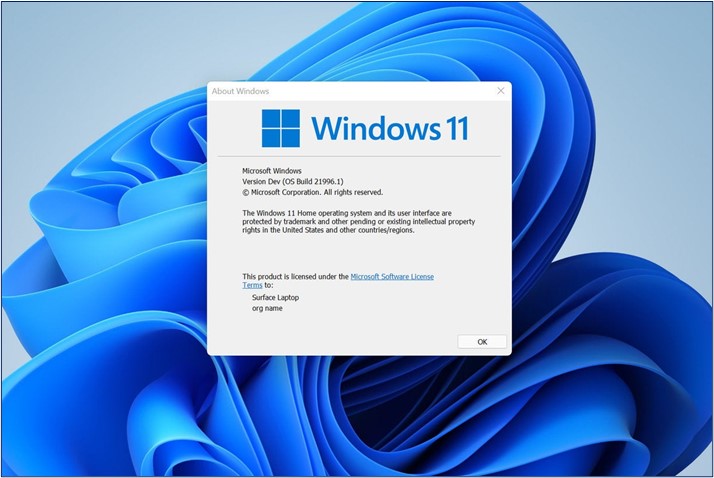
Meskipun tidak diragukan lagi Windows 11 dipenuhi dengan fitur-fitur baru yang menarik. Namun, menemukan beberapa fitur seperti memformat drive dapat menjadi masalah bagi banyak pengguna baru. Oleh karena itu, mari kita bahas dan bahas empat opsi pemformatan Windows 11 terbaik yang tersedia saat ini.
Jangan ragu untuk membagikan halaman ini guna membantu lebih banyak pemilik Windows 11 untuk memformat drive disk mereka dengan perangkat lunak pemformat yang andal seperti yang direkomendasikan di halaman ini:
Bagaimana Cara Memformat Drive/SSD, USB, atau Hard Drive Eksternal di Windows 11
Bagaimana cara memformat penyimpanan seperti SSD, Hard Drive, Hard Drive Eksternal, atau USB di Windows 11? Meskipun jawaban yang umum adalah menemukan drive di komputer dan memformatnya, cara ini tidak selalu berhasil. Terutama karena:
- USB atau drive eksternal mungkin mengalami masalah.
- Partisi atau sektor boot yang rusak mencegah format.
- Kurangnya partisi primer.
- Kurangnya sektor boot seperti GPT atau MBR.
Jadi, bagaimana cara mereka memformat drive di Windows 11? Dengan menggunakan manajemen disk bawaan, command prompt, atau program pihak ketiga. Namun, alasan di balik pemformatan tidak sesederhana menghapus data dari penyimpanan. Alasannya bisa jadi:
- Ubah sistem berkas atau format pada perangkat eksternal, misalnya Hard Drive Eksternal atau USB Pen Drive.
- Bersihkan atau hapus data atau virus yang tidak diperlukan dari drive.
- Format ulang Windows 10 dan Windows 11.
- Hapus data atau hancurkan partisi untuk menginstal ulang sistem operasi.
Semua alasan ini dapat menghasilkan kinerja sistem yang lebih baik. Namun, mencapainya adalah tantangan pertama yang dihadapi setiap pengguna Windows 11 saat ini.
4 Formatter Windows 11 Terbaik yang Dapat Diunduh Gratis
Jika Anda tidak yakin menggunakan program bawaan, Anda selalu dapat menggunakan alat pihak ketiga. Dalam banyak kasus, Anda akan menemukan alat yang tidak melakukan apa pun kecuali mengambil uang Anda. Oleh karena itu, Anda harus berhati-hati.
Namun, Anda tidak perlu khawatir, karena kami telah memilih opsi terbaik untuk Anda, termasuk:
Berikut ini perbandingan alat-alat ini satu sama lain:
| Fitur | EaseUS Partisi Master | Penjelajah Berkas Windows | Manajemen Disk | Bagian Disk CMD |
|---|---|---|---|---|
| Pemformatan | Ya |
Ya | Ya | Ya |
| Mengubah huruf drive | Ya | TIDAK | Ya | Ya |
| Mengubah sistem file | Ya | TIDAK | Tidak/Format Diperlukan | Tidak/Format Diperlukan |
| Mengecilkan atau memperluas volume | Ya/Tidak ada kehilangan data | TIDAK | Ya | Ya/kehilangan data |
| Konversi sektor boot | Ya/Tidak ada kehilangan data | TIDAK | TIDAK | Ya/kehilangan data |
| Membagi Partisi | Ya | TIDAK | TIDAK | Ya/kehilangan data |
| Ubah Ukuran/Pindahkan Tanpa Kehilangan Data | Ya | TIDAK | TIDAK | TIDAK |
Seperti yang Anda lihat, menggunakan alat pihak ketiga akan menyelamatkan Anda dari banyak kerepotan, seperti kehilangan data. Oleh karena itu, di atas kertas, EaseUS Partition Master memimpin sebagai pilihan terbaik untuk memformat drive Anda.
Inilah alasannya:
Kelebihan:
- Tidak ada kehilangan data selama pemformatan apa pun
- Tidak ada kehilangan data selama konversi sistem file
- Tidak ada kehilangan data selama konversi sektor boot
- Membagi, menggabungkan, atau memperluas partisi dengan mudah
- Migrasikan sistem operasi dari satu drive ke drive lain
Kontra:
- Perlu mengunduh, sementara alat lainnya sudah ada di dalamnya
Dilihat dari kelebihan dan kekurangannya, Anda dapat mengetahui seberapa bermanfaat alat ini bagi Anda. Namun, berikut ini beberapa alasan untuk menggunakannya dibandingkan opsi lainnya:
- Sebagian besar gratis (kecuali Anda perlu mengakses opsi lanjutan).
- Mendukung berbagai sistem berkas, seperti FAT, NTFS, exFAT, ExT4, HFS Plus, dll.
- Mendukung pemformatan partisi primer .
EaseUS Partition Master dapat diunduh secara gratis. Namun, beberapa opsi lanjutan mungkin mengharuskan Anda untuk mendapatkan versi premium. Namun, Formatting bukanlah salah satu opsi tersebut, dan Anda harus mengunduhnya untuk Windows 11.
Namun, jika Anda ingin membuatnya mudah, maka kami sarankan untuk menggunakan Windows File Explorer atau EaseUS Partition Master karena kedua alat ini membuatnya tetap sederhana dan mudah.
EaseUS Partition Master adalah satu-satunya alat dalam daftar ini yang dapat membantu Anda memformat drive OS untuk menginstalnya kembali dengan mudah.
1. Format Hard Drive, SSD, USB, atau Disk Eksternal dengan EaseUS Partition Master
Perbandingan di atas menunjukkan bahwa EaseUS Partition Master adalah Formatter Windows 11 terbaik saat ini.
Kami telah menetapkan dua opsi bagi Anda untuk menghapus data. Pilih salah satu yang Anda perlukan.
Opsi 1. Hapus Partisi
- Klik kanan partisi yang datanya ingin Anda hapus, lalu pilih "Wipe".
- Pada jendela baru, atur waktu yang Anda inginkan untuk menghapus partisi, lalu klik "OK".
- Klik tombol "Jalankan 1 Tugas" di sudut kanan bawah, periksa perubahannya, lalu klik "Terapkan".
Opsi 2. Hapus Disk
- Pilih HDD/SSD. Lalu klik kanan untuk memilih "Wipe Disk".
- Atur berapa kali data akan dihapus. (Anda dapat mengaturnya hingga maksimal 10 kali.) Lalu klik "OK".
- Klik "Jalankan 1 Tugas" dan kemudian klik "Terapkan".
Tidak hanya ideal untuk itu, tetapi juga merupakan alat penting untuk menjaga cakram Anda dalam kondisi optimal. Mari kita bahas beberapa alasannya.
- Konversi sistem file tanpa memformat, yaitu, mengonversi NTFS ke FAT32, mengonversi MBR ke GPT
- Ubah huruf atau label drive
- Migrasikan OS ke HDD atau SSD Anda
- Pemulihan Partisi, jika terjadi kerusakan virtual
- Terapkan pemeriksaan kesehatan hard disk
Faktor-faktor ini menjadikan alat ini ideal untuk memastikan perawatan terbaik pada drive fisik Anda. Selain itu, alat ini menawarkan dasbor yang mudah dipahami, yang akan membuat Anda tetap dapat memantau kesehatan drive, dsb.
#Pemformat Hard Disk #Pemformat #Windows 11 #Pemformatan Drive Disk
2. Format Partisi, USB atau Hard Drive Eksternal di File Explorer
Cara lain yang paling mudah bagi Anda untuk memformat partisi, USB, atau hard drive eksternal adalah melalui file explorer.
Begini caranya:
Langkah 1. Tekan Windows+E.
Langkah 2. Klik PC Ini.
Langkah 3. Buka partisi yang ingin Anda format.
Langkah 4. Klik kanan pada drive yang bersangkutan.
Langkah 5. Arahkan ke bawah opsi dan klik " Format…. ".
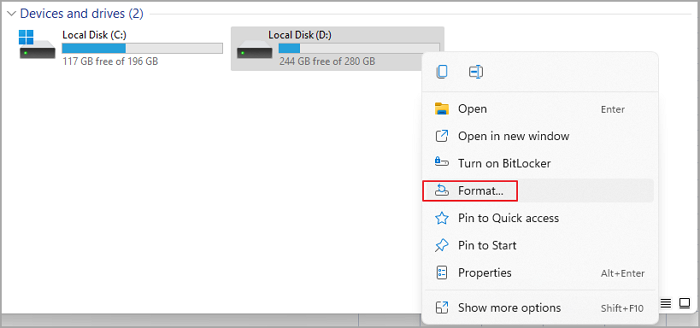
Langkah 6. Pilih opsi Anda. Kami memilih NTFS , tetapi Anda dapat memilih FAT, FAT32, atau exFAT.

Langkah 7. Biarkan ukuran unit alokasi pada default.
Langkah 8. Pilih Format Cepat .
Langkah 9. Klik Mulai.
Selesai. Setelah selesai, USB atau partisi lainnya akan tampak bersih seperti peluit.
#Windows Formatter #Gratis #Format Hard Drive
3. Format Disk atau Perangkat Penyimpanan Eksternal Menggunakan Manajemen Disk
Manajemen Disk adalah pilihan ketiga dan mungkin yang paling layak, selain EaseUS Partition Master. Jadi, bagaimana Anda dapat menggunakannya untuk memformat drive Anda? Berikut caranya:
Langkah 1. Buka pencarian Windows 11 dengan menekan tombol Windows pada papan ketik Anda.
Langkah 2. Ketik Manajemen Disk dan buka programnya.

Langkah 3. Klik kanan pada disk yang ingin Anda format.
Langkah 4. Klik Format.

Langkah 5. Kotak dialog akan muncul; klik Ya .
Langkah 6. Pilih sistem berkas Anda; dalam hal ini, NTFS.
Langkah 7. Pilih Lakukan format cepat dan klik OK .
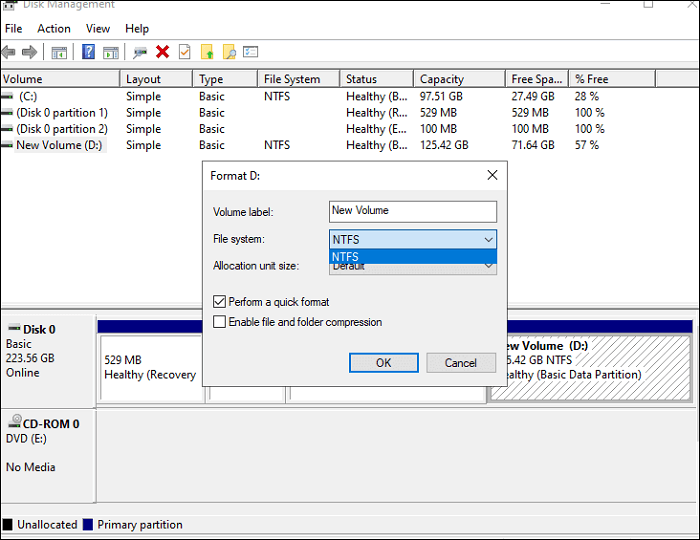
Begitulah mudahnya menggunakan manajemen disk untuk memformat drive apa pun. Oleh karena itu, ikuti langkah-langkah berikut dan pastikan Anda memilih huruf drive yang benar.
#Pemformat Windows #Pemformat Disk Kosong #Windows
4. Format HDD/SSD atau USB Eksternal Menggunakan CMD
Pilihan terakhir adalah menggunakan CMD atau Diskpart untuk memformat drive yang Anda inginkan. Berikut cara melakukannya.
Langkah 1. Tekan Windows+R pada papan ketik Anda.
Langkah 2. Ketik CMD dan enter.
Langkah 3. Ketik Diskpart di CMD dan enter.
Langkah 4. Ketik list disk .
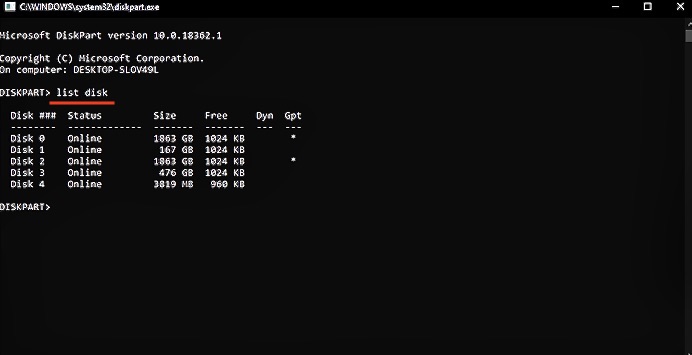
Langkah 5. Analisis daftar tersebut, lalu pilih disk yang ingin Anda format. Dalam kasus ini, pilih Disk 4.
Langkah 6. Oleh karena itu, ketik " Pilih Disk 4 ".
Langkah 7. Ketik bersih.
Langkah 8. Ketik Buat partisi primer .
Langkah 9. Lalu ketik Format fs=NTFS .
Langkah 10. Terakhir, ketik Assign E - 'E' adalah huruf drive.
Prosedur ini akan memperbaiki kesalahan atau masalah yang mungkin Anda hadapi sebelumnya.
#Pemformat Windows #Pemformat Disk #Pemformat Disk CMD #Gratis
Kesimpulan: File Explorer & EaseUS Partition Master adalah Pemformat Windows 11 yang Paling Mudah
Seperti yang kita lihat di seluruh artikel ini, opsi lain, seperti Manajemen Disk dan bagian Disk, membuatnya sedikit sulit bagi pengguna umum. Namun, menggunakan alat EaseUS atau Windows Explorer adalah cara termudah untuk memformat drive.
Artikel Terkait
-
Cara Menginstal Windows 10 ke eMMC [Panduan Langkah demi Langkah]
![author icon]() Daisy/2025/03/26
Daisy/2025/03/26
-
Cara Memeriksa Kecepatan RAM di Windows 10/11 💡
![author icon]() Susanne/2024/12/15
Susanne/2024/12/15
-
Cara Memperbaiki File atau Direktori Rusak dan Tidak Dapat Dibaca di Windows 10/8/7
![author icon]() Susanne/2024/12/15
Susanne/2024/12/15
-
Memperbaiki Kesalahan 'Format Tidak Berhasil Diselesaikan' Dengan Panduan Cepat & Efisien
![author icon]() Daisy/2025/03/26
Daisy/2025/03/26