Daftar isi
Permintaan akan perangkat yang ringkas, efisien, dan unggul dalam kinerja telah mengalami peningkatan yang luar biasa. Seiring dengan munculnya solusi penyimpanan solid-state, hard disk drive (HDD) tradisional secara bertahap digantikan oleh solusi penyimpanan solid-state, embedded MultiMediaCards (eMMC) telah muncul sebagai pilihan yang populer. Teknologi ini memberikan kecepatan dan keandalan yang tak tertandingi di berbagai perangkat.
Namun, untuk memanfaatkan sepenuhnya kekuatan media penyimpanan canggih ini, sering kali diperlukan pemasangan sistem operasi yang melengkapi kemampuannya. Dalam panduan lengkap ini, EaseUS akan membahas cara memasang Windows 10 ke eMMC .
| ⏱️Durasi | Sekitar setengah jam |
| ⛏️Alat yang dibutuhkan | Pembakar ISO - EaseUS Partition Master |
| 🧑💻Pengguna yang Cocok | Untuk semua pengguna Windows, bahkan jika mereka pemula |
| 👣Langkah-langkah |
1️⃣ Tahap 1. Pastikan Driver eMMC Terinstal di Windows |
Untuk solusi lain untuk menginstal Windows tanpa kunci produk, silakan periksa artikel berikut:
Cara Menginstal Windows 10 Tanpa Product Key
Anda dapat menginstal Windows 10 tanpa kunci produk dengan mengunduh ISO Windows 10 dari Microsoft. Halaman ini akan menawarkan solusi komprehensif tentang cara melakukannya.

Bagaimana cara menginstal Windows 10 ke eMMC?
Memastikan Anda memiliki semua alat dan prasyarat penting yang tersedia sangat penting sebelum memulai proses instalasi. Dengan mengikuti langkah-langkah ini dengan tekun, Anda akan segera membuka potensi penuh perangkat Anda yang dilengkapi Windows 10 dengan eMMC.
Tahap 1. Pastikan Driver eMMC Terinstal di Windows
Memastikan driver eMMC yang sesuai terinstal pada perangkat Anda adalah hal yang penting. Baru setelah itu, Anda dapat melanjutkan untuk menginstal Windows 10 ke eMMC . Driver eMMC memfasilitasi komunikasi yang efisien antara sistem operasi dan penyimpanan eMMC, sehingga memungkinkan kinerja dan stabilitas yang optimal. Tanpa driver yang tepat, instalasi Windows Anda mungkin mengalami masalah kompatibilitas atau gagal mengenali eMMC sebagai opsi penyimpanan yang valid. Berikut adalah langkah-langkah untuk memastikan Driver eMMC terinstal:
Langkah 1: Untuk memeriksa apakah driver eMMC telah terinstal, klik kanan tombol " Start " dan pilih " Device Manager " dari menu konteks. Anda harus memperluas bagian " Disk drives " dari jendela Device Manager. Di sini, Anda akan menemukan penyimpanan eMMC Anda tercantum. Jika dikenali dengan benar, driver tersebut kemungkinan telah terinstal.
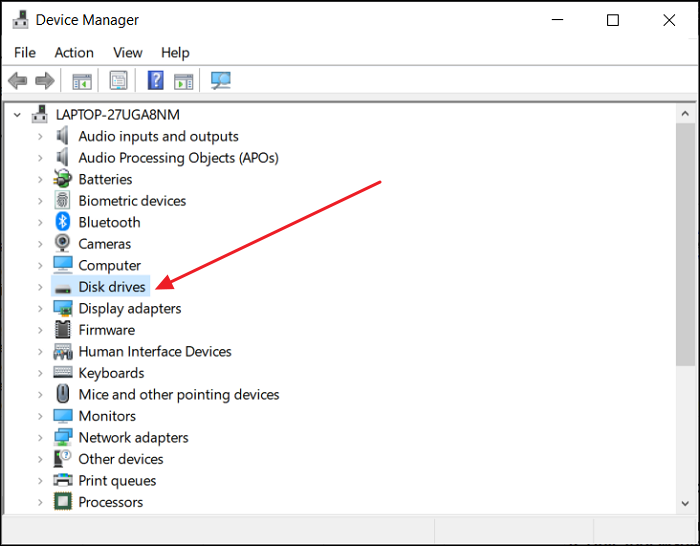
Langkah 2: Klik dua kali pada perangkat penyimpanan eMMC untuk membuka jendela Properties-nya. Navigasi ke tab "Driver" untuk memverifikasi status driver saat ini. Cari kolom "Driver Provider" dan "Driver Date" untuk memastikannya sudah terkini.
Langkah 3: Jika Anda menemukan bahwa driver eMMC hilang atau kedaluwarsa, Anda perlu memperbaruinya untuk memastikan instalasi Windows 10 berjalan lancar. Klik kanan pada perangkat penyimpanan eMMC dan pilih "Perbarui Driver". Sekarang, ikuti petunjuk di layar untuk memperbarui driver eMMC.
Baca Juga: Install Windows 10 di Hard Drive Kedua
Tahap 2. Buat Media Bootable Windows 10
Dengan drive eMMC yang sekarang dikenali sebagai disk instalasi, langkah penting berikutnya adalah membuat media yang dapat di-boot yang berisi file ISO Windows 10. Untuk melakukannya, kita akan mengandalkan EaseUS Partition Master yang serbaguna, yang menyederhanakan proses dan menawarkan berbagai fitur berguna untuk mengelola penyimpanan Anda secara efisien.
Panduan 1. Unduh File ISO Windows 10
Untuk memulai proses instalasi, Anda perlu mendapatkan berkas ISO Windows 10 resmi. Sangat penting untuk mengunduh versi yang benar sesuai dengan arsitektur perangkat Anda (32-bit atau 64-bit).
Tautan unduhan: windowstan.com/win/download-windows-10-iso/
Panduan 2. Bakar File ISO Windows 10 ke Drive eMMC
Untuk membakar berkas ISO Windows 10 ke drive eMMC Anda, kami akan menggunakan EaseUS Partition Master yang serbaguna dan mudah digunakan. Alat canggih ini memungkinkan Anda membuat drive USB yang dapat di-boot dan menyediakan serangkaian fungsi canggih lainnya untuk pengelolaan perangkat penyimpanan Anda yang lancar. Alat ini memastikan operasi yang andal dan aman, mengurangi risiko kehilangan data selama proses partisi atau pembuatan media yang dapat di-boot.
Dengan EaseUS Partition Master, membakar file ISO Windows 10 ke drive eMMC menjadi jauh lebih mudah. Berikut langkah-langkah terperinci untuk menginstal Windows 10 ke eMMC :
Langkah 1. Luncurkan EaseUS Partition Master dan masuk ke bagian Bootable Media. Klik "Burn ISO" dan klik "Next".

Langkah 2. Pilih citra ISO yang telah Anda unduh ke PC Anda, lalu klik "Buka".

Langkah 3. Klik "Berikutnya" dan pilih USB target sebagai tujuan lalu klik "Bakar" untuk menjalankan operasi.
Setelah Anda berhasil membakar Windows 10 ke drive eksternal menggunakan EaseUS Partition Master, eMMC akan berfungsi sebagai disk instalasi. Untuk melanjutkan instalasi Windows 10, ikuti langkah-langkah berikut dengan saksama.
Jika Anda ingin mempelajari lebih lanjut fungsi alat pembakar, klik tombol untuk informasi lebih rinci:
Tahap 3. Instal Windows 10 ke eMMC
Setelah media Windows 10 yang dapat di-boot disiapkan di drive eMMC Anda, saatnya memulai proses instalasi. Ikuti langkah-langkah berikut dengan saksama, dan Windows 10 akan berjalan lancar di perangkat yang dilengkapi eMMC:
Panduan 1. Boot dari eMMC Drive
Sebelum menginstal, pastikan untuk menetapkan drive eMMC Anda sebagai perangkat bootable utama dalam pengaturan BIOS atau UEFI. Ini akan memastikan perangkat Anda melakukan boot dari drive eMMC yang berisi file instalasi Windows 10. Berikut adalah langkah-langkah yang dapat Anda gunakan untuk memberikan prioritas boot tertinggi pada drive eMMC:
Langkah 1: Nyalakan perangkat Anda dan akses pengaturan BIOS atau UEFI dengan cepat dengan menekan tombol yang sesuai selama proses booting. Tombol untuk mengakses pengaturan ini bervariasi tergantung pada produsen perangkat Anda (tombol yang umum termasuk F2, F10, Del, atau Esc).
Langkah 2: Setelah masuk ke pengaturan BIOS atau UEFI, navigasikan ke menu "Boot" atau "Boot Order" menggunakan tombol panah pada keyboard Anda. Cari daftar perangkat boot yang tersedia, yang mungkin diberi label sebagai "Boot Priority," "Boot Sequence," atau yang serupa.

Langkah 3: Dengan menggunakan tombol yang sesuai (biasanya +/- ), atur ulang urutan boot untuk menetapkan drive eMMC sebagai perangkat yang dapat di-boot pertama. Pindahkan drive eMMC ke bagian atas daftar untuk memprioritaskannya di atas perangkat penyimpanan lainnya. Kemudian, simpan perubahan yang Anda terapkan dan keluar dari pengaturan BIOS atau UEFI.
Bacaan lebih lanjut:
Bagaimana Cara Menginstal Windows di Steam Deck pada Tahun 2024? Panduan Lengkap
Dalam postingan ini, Anda akan mempelajari cara menginstal OS Windows di Steam Deck secara terperinci, beserta tutorial langkah demi langkah dan beberapa alternatif pemecahan masalah.

Panduan 2. Instal Windows 10
Dengan memilih drive eMMC sebagai perangkat boot utama, Anda sekarang dapat mulai menginstal Windows 10 ke eMMC . Panduan instalasi akan memandu Anda melalui langkah-langkah yang diperlukan.
Ini akan memungkinkan Anda untuk menyesuaikan preferensi dan pengaturan Anda selama proses berlangsung. Ikuti langkah-langkah berikut untuk menyelesaikan instalasi Windows 10 dan memulai perjalanan komputasi yang lancar dengan perangkat yang didukung eMMC Anda:
Langkah 1: Setelah memberikan prioritas boot tertinggi pada media Windows 10 (drive eMMC), mulai ulang perangkat Anda. Sistem akan melakukan boot dari drive eMMC, yang akan memulai proses instalasi Windows 10.
Langkah 2: Pada layar awal Pengaturan Windows, pilih bahasa, format waktu, tata letak keyboard, dan preferensi regional lainnya yang Anda inginkan. Klik "Berikutnya" untuk melanjutkan, lalu ketuk "Instal Sekarang" untuk memulai proses instalasi.

Langkah 3: Saat diminta, masukkan kunci produk untuk edisi Windows 10 Anda. Jika Anda tidak memiliki kunci produk, Anda dapat memilih "Saya tidak memiliki kunci produk" (jika Anda berencana untuk mengaktifkan Windows nanti) atau "Lewati" untuk melanjutkan tanpa memasukkan kunci untuk saat ini.
Langkah 4: Terima persyaratan lisensi Windows dan klik "Berikutnya." Sekarang pilih jenis instalasi. Pilih "Kustom: Instal Windows saja (lanjutan) untuk instalasi bersih." Selanjutnya, Anda akan melihat daftar drive penyimpanan yang tersedia. Pilih drive eMMC Anda dan klik "Berikutnya."

Langkah 5: Windows akan memulai proses instalasi pada drive eMMC. Instalasi Windows 10 akan memakan waktu, dan perangkat Anda mungkin akan restart beberapa kali selama proses ini.
Setelah instalasi selesai, perangkat Anda akan di-boot ulang dan Anda akan dipandu melalui pengaturan awal Windows 10. Ikuti petunjuk di layar untuk menyesuaikan pengaturan Anda.
- Perhatian:
- Metode dalam artikel ini berasal dari komunitas Vam profesional. Dan panduan ini menyediakan program yang lebih terperinci. Jika Anda memiliki pertanyaan, Anda juga dapat menghubungi pusat dukungan kami.
Jika panduan ini memecahkan masalah Anda, klik tautannya dan bagikan untuk membantu lebih banyak orang.
Kiat Bonus untuk Memperbaiki Tidak Dapat Menginstal Windows 10 di Drive eMMC
Meskipun menginstal Windows 10 pada eMMC biasanya mudah, beberapa pengguna mungkin menghadapi tantangan yang menghalangi keberhasilan instalasi. Dalam kiat bonus ini, kami akan membahas masalah umum yang mungkin timbul saat menginstal Windows 10 ke eMMC . Kiat ini juga akan memberikan solusi praktis untuk mengatasinya. Mari kita bahas cara memperbaiki kesalahan "Tidak Dapat Menginstal Windows 10 pada Drive eMMC" dan memastikan pengalaman instalasi yang lancar.
Gunakan Layanan Manual untuk Menginstal Windows 10 di Disk Drive eMMC
Jika Anda lebih suka solusi yang lebih efisien untuk menginstal Windows 10 pada disk drive eMMc, Anda dapat menelusuri untuk mengambil layanan manual. Pakar EaseUS dengan solusi lengkap siap membantu.
Layanan Konfigurasi Windows EaseUS
Klik di sini untuk menghubungi pakar EaseUS Partition Master secara gratis
Pakar EaseUS siap memberikan layanan manual 1-on-1 (24*7) dan membantu memperbaiki berbagai masalah konfigurasi Windows. Pakar kami akan menawarkan layanan evaluasi GRATIS dan mendiagnosis serta mengatasi kesalahan pembaruan Windows, instalasi Windows, atau masalah OS harian secara efisien menggunakan pengalaman mereka selama puluhan tahun.
- 1. Memperbaiki kesalahan pembaruan Windows, seperti kegagalan pembaruan, tidak dapat memutakhirkan Windows, dll.
- 2. Berfungsi untuk mengunduh dan menginstal sistem operasi Windows terbaru pada PC dengan sukses.
- 3. Menyediakan perbaikan untuk kesalahan sistem Windows harian terkait masalah driver, izin, pengaturan akun, dan lain sebagainya.
Kasus Tidak Dapat Menginstal Windows 10 di eMMC:
Berikut ini adalah kasus umum di mana pengguna tidak dapat menginstal Windows 10 pada eMMC. Mari kita lihat. Kemudian, kita akan memeriksa alasan dan solusi untuk memperbaiki kesalahan tersebut:
Alasan dan Solusi untuk Memperbaiki "Tidak Dapat Menginstal Windows 10 di eMMC"
| Alasan | Solusi | mengerti itu |
| Format Salah: format atau gaya partisi mungkin tidak kompatibel dengan instalasi Windows 10. | Anda dapat memformat drive eMMC ke format yang diperlukan, dan memastikannya dikonfigurasi dengan gaya partisi GPT. | Format eMMC Drive |
| Memori eMMC Tidak Cukup: Ruang yang tersedia tidak mencukupi pada drive eMMC dapat menjadi penyebabnya. | Anda dapat menambah ruang pada drive eMMC dengan menghapus file dan aplikasi yang tidak diperlukan. Atau, meningkatkannya ke drive eMMC dengan kapasitas yang lebih besar. | Tingkatkan EMMC ke SSD |
| Kesalahan Berkas ISO Windows: Berkas ISO mungkin salah atau rusak. | Unduh berkas ISO Windows 10 resmi langsung dari situs web tepercaya. Sebelum menginstal, verifikasi integritas dan kompatibilitas berkas dengan perangkat Anda. | Tidak Dapat Mengunduh File ISO Windows 11 |
| eMMC Tidak Terdeteksi: Karena kompatibilitas koneksi atau adaptor | Hubungkan drive eMMC menggunakan adaptor microSD atau USB yang berbeda. Adaptor tertentu dapat mengatasi masalah deteksi. | Hard Drive Tidak Terdeteksi |
Kesimpulan
Kesimpulannya, menginstal Windows 10 pada eMMC memberikan banyak manfaat, mulai dari kinerja secepat kilat hingga keandalan yang lebih baik, sehingga menjadikannya pilihan ideal untuk berbagai perangkat. Sepanjang panduan ini, kami telah menjajaki langkah-langkah penting untuk berhasil menginstal Windows 10 ke eMMC , yang memastikan pengalaman komputasi yang optimal. Namun, kami memahami bahwa proses instalasi dapat menghadirkan beberapa tantangan bagi pengguna.
Ini termasuk format yang tidak kompatibel, penyimpanan yang tidak mencukupi, atau kesalahan berkas ISO. Untuk mengatasi rintangan ini dengan mudah, kami sarankan untuk menggunakan EaseUS Partition Master sebagai pilihan terbaik. Dengan antarmuka yang intuitif, kinerja yang andal, dan fungsionalitas yang serbaguna, EaseUS Partition Master adalah solusi manajemen penyimpanan yang hebat. Kemampuan alat ini untuk mengkloning, mengubah ukuran, dan mengoptimalkan perangkat penyimpanan Anda semakin meningkatkan daya tariknya sebagai solusi lengkap.
FAQ Tentang Cara Menginstal Windows 10 ke eMMC
Saat kami menyimpulkan panduan lengkap kami tentang menginstal Windows 10 ke eMMC, Anda mungkin masih memiliki beberapa pertanyaan yang belum terjawab. Jangan khawatir, karena kami telah menyusun daftar Tanya Jawab Umum untuk mengatasi ketidakpastian yang masih ada. Jika Anda mencari jawaban lebih lanjut tentang proses menginstal Windows 10 ke eMMC , lihat Tanya Jawab Umum berikut:
1. Apakah eMMC 32GB cukup untuk Windows 10?
Meskipun menginstal Windows 10 pada eMMC 32GB dimungkinkan, hal itu mungkin tidak memberikan pengalaman yang paling optimal. Windows 10 memerlukan sebagian besar ruang penyimpanan untuk pembaruan, file sistem, dan aplikasi penting, yang dapat dengan cepat memenuhi eMMC 32GB. Oleh karena itu, memiliki eMMC berkapasitas lebih tinggi atau menggunakan perangkat penyimpanan eksternal dengan kapasitas lebih besar disarankan untuk pengalaman Windows 10 yang lebih lancar dan efisien.
2. Bagaimana cara menginstal Windows 10 pada drive portabel?
Anda dapat mengikuti proses yang sama untuk menginstal Windows 10 pada drive portabel di eMMC. Pertama, gunakan Microsoft Media Creation Tool resmi untuk membuat media Windows 10 yang dapat di-boot (drive USB atau SSD eksternal).
Kemudian, atur drive portabel sebagai perangkat yang dapat di-boot pertama dalam pengaturan BIOS atau UEFI. Terakhir, lanjutkan dengan proses instalasi Windows 10, pilih drive portabel sebagai lokasi instalasi.
3. Bagaimana cara menginstal Windows 11 pada eMMC 32GB?
Menginstal Windows 11 pada eMMC 32 GB mungkin akan menimbulkan beberapa tantangan karena persyaratan sistem Windows 11 yang lebih tinggi dibandingkan dengan Windows 10. Windows 11 memerlukan penyimpanan minimal 64 GB, yang melebihi kapasitas eMMC 32 GB.
Akibatnya, menginstal Windows 11 pada eMMC sekecil itu mungkin mustahil. Sebaiknya pertimbangkan untuk meningkatkan ke perangkat penyimpanan berkapasitas lebih tinggi atau menggunakan solusi penyimpanan eksternal dengan ruang yang cukup untuk menampung Windows 11.
Artikel Terkait
-
Cara Bypass PIN Windows 10 | Panduan Pemula
![author icon]() Daisy/2025/03/17
Daisy/2025/03/17
-
Cara Memperluas Drive C di Windows 10 Tanpa Memformat
![author icon]() Susanne/2024/10/21
Susanne/2024/10/21
-
5 Rekomendasi Software Uji Kecepatan SSD Terbaik Beserta Kelebihan dan Kekurangannya
![author icon]() Susanne/2024/12/15
Susanne/2024/12/15
-
Cara Mengkloning Drive C di Windows 10 pada tahun 2024 [Solusi Terbaru]
![author icon]() Susanne/2024/11/20
Susanne/2024/11/20