Daftar isi
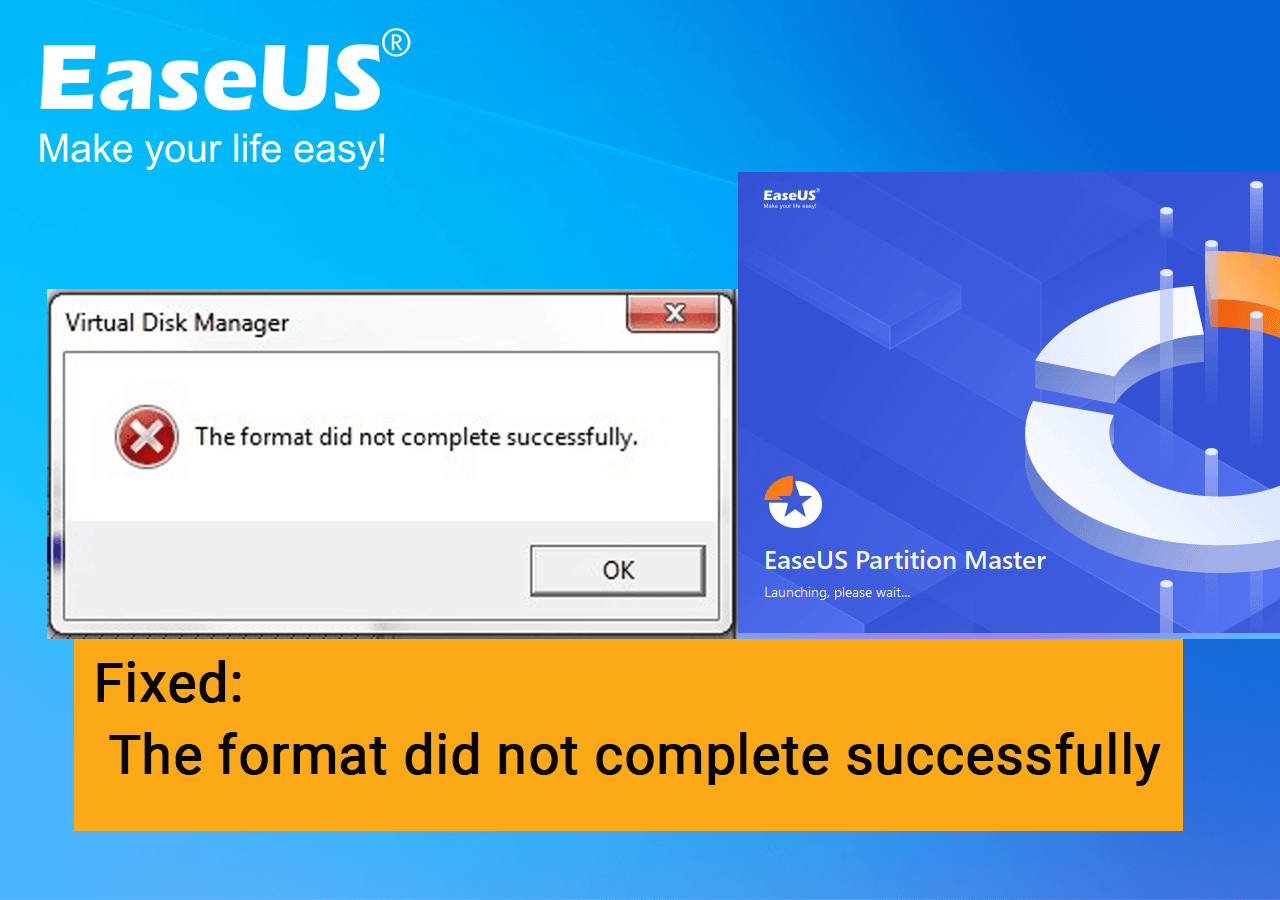
Memperbaiki 'Format Tidak Berhasil Selesai' pada Kartu SD/Drive USB dengan 4 Cara
Meskipun sudah menjadi topik lama, kesalahan "format tidak berhasil diselesaikan" masih menjadi masalah bagi banyak pengguna awam. Biasanya, pesan kesalahan seperti itu berarti Windows tidak dapat menyelesaikan format untuk hard disk atau media penyimpanan yang dapat dilepas dengan cara normal, jadi sebaiknya Anda berhenti mencoba.
Untuk meredakan kekhawatiran Anda, kami menemukan empat cara terbaik untuk membantu memperbaiki masalah pada USB, kartu memori SD, dan hard drive eksternal di Windows 10,8,7.
Solusi 1. Format dengan Alat Format USB & SD Pihak Ketiga
EaseUS Partition Master Free adalah alat format USB terbaik sekaligus pemformat Kartu SD terbaik yang membantu mengatasi kesalahan format Windows. Anda juga dapat menggunakan metode ini sebagai yang pertama karena metode ini paling sederhana dibandingkan dengan metode CMD sebelumnya. Yang terpenting, Anda hampir tidak mungkin membuat kesalahan dengannya.
Langkah 1. Luncurkan EaseUS Partition Master, klik kanan partisi pada hard drive eksternal/USB/kartu SD yang ingin Anda format, lalu pilih opsi "Format".

Langkah 2. Tetapkan label partisi baru, sistem file (NTFS/FAT32/EXT2/EXT3/EXT4/exFAT), dan ukuran kluster ke partisi yang dipilih, lalu klik "OK".

Langkah 3. Di jendela Peringatan, klik "Ya" untuk melanjutkan.

Langkah 4. Klik tombol "Execute 1 Task(s)" di sudut kiri atas untuk meninjau perubahan, lalu klik "Apply" untuk mulai memformat hard drive eksternal/USB/kartu SD Anda.

Metode ini juga secara efisien membantu menyelesaikan masalah pemformatan perangkat berikut pada komputer Windows:
Solusi 2. Hapus Virus dan Format Ulang
Dalam kebanyakan kasus, termasuk masalah format yang tidak berhasil diselesaikan, banyak kerusakan USB disebabkan oleh beberapa infeksi virus yang tidak diketahui. Jadi, akan sangat membantu jika Anda membersihkan virus untuk selamanya agar drive portabel dapat berfungsi kembali. Penghapusan virus seharusnya mudah dan cepat jika Anda telah menginstal program anti-virus. Jika Anda yakin dengan keterampilan komputer Anda, Anda juga dapat mencoba menghapus virus menggunakan CMD dari drive mana pun.
TotalAV adalah utilitas pembersihan virus yang andal yang dapat Anda percaya dan terapkan untuk membersihkan drive disk Anda dengan sukses:
 JUMLAH TOTAL
JUMLAH TOTALTotalAV adalah Perangkat Lunak Antivirus dan Keamanan Pemenang Penghargaan. Perangkat lunak ini menyediakan perlindungan waktu nyata dari virus, malware, dan ancaman daring.
Perlindungan Antivirus Diaktifkan
Atau, Anda dapat menemukan perangkat lunak Antivirus yang andal untuk membersihkan perangkat penyimpanan Anda sehingga dapat diformat lagi:
Perangkat Lunak Antivirus Terbaik untuk Windows 11
Sistem operasi Windows terpasang di lebih dari satu miliar PC di seluruh dunia. Akibatnya, sistem ini menjadi target utama para peretas dan penipu. Perangkat lunak antivirus diperlukan untuk mengamankan data penting dan gadget Anda.
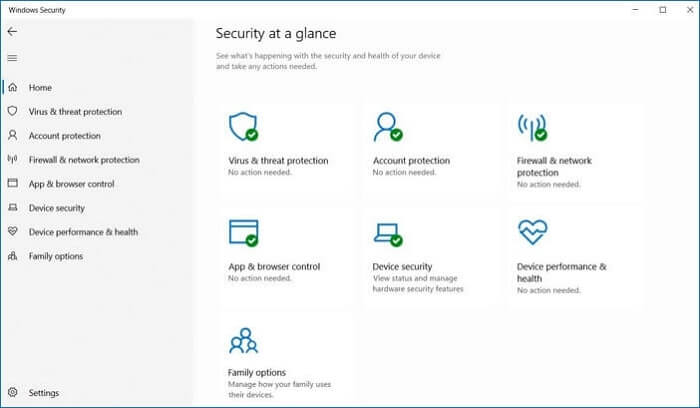
Setelah itu, Anda dapat melanjutkan memformat drive USB lagi di Windows. Untuk panduan langkah demi langkah, ikuti artikel ini untuk mendapatkan bantuan: Cara Memformat Ulang Hard Drive.
Solusi 3. Periksa dan Perbaiki Korupsi
Sistem berkas yang rusak dan terlalu banyak sektor yang rusak akan merusak drive penyimpanan, dan hal itu pasti akan memengaruhi operasi pemformatan secara signifikan. Bila Anda tiba-tiba menerima pesan kesalahan Windows yang memberi tahu Anda bahwa format tidak selesai seperti biasa, Anda dapat mencoba memeriksa kesehatan drive. Begitu Anda menemukan masalah di dalamnya, Anda perlu menemukan cara yang mudah namun ampuh untuk memperbaikinya dengan benar.
Unduh EaseUS CleanGenius dan instal di komputer Anda. Mari mulai memeriksa dan memperbaiki kesalahan sistem berkas di perangkat Anda sekarang.
Langkah 1. Klik "Menampilkan File" untuk masuk ke langkah berikutnya.

Langkah 2. Pilih perangkat target dan centang kotak "Periksa dan perbaiki kesalahan sistem berkas". Klik "Jalankan" untuk mulai memperbaiki perangkat yang bermasalah.

Langkah 3. Setelah proses perbaikan selesai, klik "di sini" untuk membuka dan menggunakan perangkat Anda.

Solusi 4. Format Drive Ini dengan Command Prompt
Jika format tidak berhasil diselesaikan dalam Masalah Manajemen Disk muncul lagi setelah menghapus virus dan sektor buruk, Anda dapat mencoba memformat drive USB atau perangkat lain melalui Command Prompt.
Langkah 1. Ketik cmd di Pencarian dan buka prompt DOS.
Langkah 2. Ketik perintah: attrib -r - h -s ./sx:\*.* (ganti x dengan huruf drive drive yang dapat dilepas, seperti g atau f)
Langkah 3. Ketik perintah: FORMAT X: /FS :FAT32 /Q /V :PenDrive (ganti x dengan huruf drive pen drive Anda, seperti g atau f). Ini akan memformat ulang pen drive ke dalam sistem berkas FAT32.
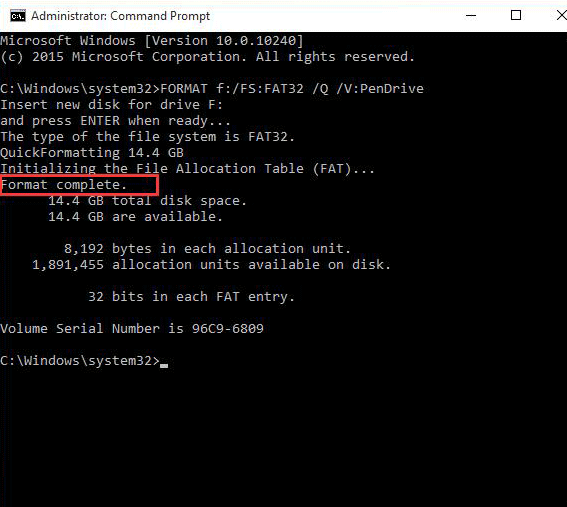
Mengapa Format Gagal Berhasil Diselesaikan?
Tenang saja jika komputer Windows Anda memperingatkan Anda dengan pesan kesalahan 'format tidak berhasil diselesaikan' seperti yang tercantum di bawah ini, Anda tidak sendirian:
Kasus 1 - "Hard drive eksternal berformat RAW, saya coba memformatnya ke NTFS tetapi muncul pesan kesalahan 'format tidak berhasil diselesaikan'. Bagaimana cara mengatasi masalah ini?"
Kasus 2 - "Saya menerima pesan 'Format tidak berhasil diselesaikan' saat mencoba memformat pen drive saya dengan mengklik kanan format di Windows Explorer."
Kasus 3 - "Saya melihat pesan kesalahan yang memberi tahu manajer disk virtual bahwa format tidak berhasil diselesaikan."
Kasus 4 - "Saya baru saja mem-flash versi Linux di USB saya, menggunakannya, dan hasilnya baik-baik saja. Namun, saat saya memformatnya untuk menggunakannya sebagai drive normal lagi, Windows mengatakan bahwa volume berhasil dibuat, tetapi tidak diformat."
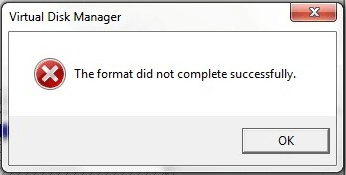
Anda mungkin bertanya-tanya mengapa Manajemen Disk atau Windows Explorer gagal memformat disk yang dapat dilepas, biasanya kartu SD, stik USB, dan hard drive eksternal. Secara umum, dari apa yang kami amati, ada beberapa faktor yang dapat menyebabkan pemformatan disk tidak selesai. Misalnya:
- Sektor buruk
- Infeksi virus
- Kerusakan sistem berkas yang tidak diketahui
- Proses pemformatan terganggu atau terputus
- BIOS atau Paket Layanan Windows yang ketinggalan zaman...
Kesimpulan
Semoga setidaknya salah satu dari tiga metode pemecahan masalah ini membantu memperbaiki kesalahan 'format tidak berhasil diselesaikan' pada USB, kartu memori SD, dan hard drive eksternal di Windows 10,8,7. Jika tidak ada alat bantu pemformatan cakram yang membantu memformat cakram lepas-pasang dengan sukses, jangan menyerah. Ini bukan akhir dari segalanya. Masih ada dua solusi lain yang dapat diperbaiki: 'Format tidak berhasil diselesaikan' atau 'Volume berhasil dibuat tetapi tidak diformat' di Windows 10/8/7.
Anda dapat dengan mudah mencoba dua solusi berikut di EaseUS Partition Master.
FAQ tentang Format Tidak Berhasil Diselesaikan
Kami juga menemukan beberapa topik menarik yang berhubungan dengan kesalahan format Windows tidak berhasil diselesaikan, jika Anda memiliki keraguan yang sama, ikuti dan temukan jawabannya di sini:
1. Bagaimana cara memperbaiki format yang tidak berhasil diselesaikan?
- Pertama, sambungkan kembali perangkat ke PC dan coba format lagi.
- Jika tidak berhasil, jalankan anti-virus untuk membersihkan malware atau virus.
- Berikutnya, periksa dan perbaiki kesalahan sistem berkas yang rusak.
- Kemudian, jalankan alat format pihak ketiga seperti EaseUS Partition Master untuk memformat perangkat.
2. Mengapa muncul tulisan format tidak berhasil diselesaikan?
Alasan mengapa format tersebut tidak berhasil diselesaikan bisa bermacam-macam, dan sebagian besarnya adalah sebagai berikut:
- Infeksi virus atau serangan malware.
- Proses pemformatan terputus.
- Sistem berkas didukung atau mengandung kesalahan internal.
- Kerusakan fisik atau kerusakan logis pada perangkat.
- Kesalahan koneksi perangkat, seperti tidak terpasang dengan benar atau port USB rusak.
3. Bagaimana cara memperbaiki hard drive yang tidak bisa diformat?
- Jalankan perintah chkdsk pada prompt perintah untuk memperbaiki kesalahan sistem berkas.
- Bersihkan virus dengan perangkat lunak antivirus.
- Hubungkan kembali perangkat ke PC.
- Format ulang hard drive dengan alat pemformatan.
Apa saja alat pemformatan disk terbaik? Ikuti tautan ini dan dapatkan 5 Alat Pemformat Disk Terbaik di sini.
Artikel Terkait
-
Cara Memperluas Ruang Drive C di Windows 11 [Tutorial 2024]
![author icon]() Susanne/2024/10/22
Susanne/2024/10/22
-
3 Alternatif DBAN Terbaik untuk Menghapus Hard Drive - 2025 Baru
![author icon]() Daisy/2025/03/26
Daisy/2025/03/26
-
Cara Memperbaiki Bad Sector pada Hard Drive Eksternal [Panduan Lengkap]
![author icon]() Susanne/2024/11/15
Susanne/2024/11/15
-
Menyiapkan SSD/HDD dan Mengubah Disk Sistem/OS untuk Windows 11/10
![author icon]() Susanne/2024/12/15
Susanne/2024/12/15