Daftar isi
Mengecilkan volume partisi hard drive Anda adalah praktik yang digunakan untuk memperkecil ukuran partisi guna menghasilkan ruang yang tidak teralokasi yang digunakan pada hard drive yang sama. Bila Anda perlu memperluas volume atau membuat volume lain pada disk yang sama, Anda perlu mengecilkan atau mengubah ukuran partisi.
Dalam kebanyakan kasus, saat Anda mengecilkan partisi, file-file reguler Anda langsung dipindahkan ke drive untuk menciptakan ruang baru yang tidak teralokasi, jadi Anda tidak perlu memformat ulang disk untuk melakukan proses penyusutan.
Ruang disk pada hard drive cepat penuh, dan itu karena hard drive tidak memiliki cukup ruang penyimpanan. Oleh karena itu, mengecilkan volume partisi di Windows 11 memungkinkan Anda untuk menciptakan ruang bagi lebih banyak data dan menjalankan organisasi penyimpanan yang efektif. Tanpa khawatir tentang kehilangan data, Anda dapat melakukan tugas ini hanya dengan memeriksa metode yang direkomendasikan yang diuraikan dalam artikel ini dan memanfaatkan yang terbaik.
Konten Utama:
Cara Mengecilkan Volume di Windows 11 dengan EaseUS Partition Master
Cara Mengecilkan Volume pada Windows 11 dengan Manajemen Disk Bawaan
Cara Mengecilkan Volume di Windows 11 dengan Diskpart di CMD
Cara Mengecilkan Volume di Windows 11 dengan EaseUS Partition Master
EaseUS Partition Master memungkinkan pengguna untuk mengatasi masalah ruang disk mereka di Windows 11 dengan menyediakan cara yang aman dan efektif untuk mengecilkan volume partisi di drive mereka tanpa kehilangan data. Aplikasi ini menyediakan solusi penyusutan partisi sekali klik untuk membuat ruang baru yang tidak terisi di drive Anda.
Easeus Partition Master adalah perangkat lunak tepercaya yang memudahkan pengguna untuk menavigasi fitur-fiturnya dengan antarmuka yang mudah digunakan dan ramah. Perangkat lunak ini kompatibel dengan berbagai jenis partisi hard disk, termasuk partisi primer, drive logis, partisi tambahan, dan masih banyak lagi.
Menggunakan EaseUS Partition Master untuk mengecilkan partisi di Windows 10/11 sangatlah mudah dengan solusi drag and drop-nya. Ini menghemat waktu Anda dan melindungi Anda dari terlibat dalam proses yang berulang. Berikut adalah langkah-langkah yang Anda perlukan untuk mengecilkan partisi dengan alat ini:
Langkah 1: Temukan dan pilih partisi target untuk diperkecil
Buka bagian Partition Manager, klik kanan pada partisi yang ingin Anda kecilkan lalu pilih "Resize/Move".
Langkah 2: Sesuaikan untuk mengecilkan partisi
Gunakan mouse Anda untuk menyeret akhir partisi target untuk memperkecil ruang partisi.
Anda juga dapat menyesuaikan kotak ukuran partisi untuk mengecilkan partisi target. Setelah selesai, klik "OK" untuk melanjutkan.
Langkah 3: Jalankan operasi
Klik tombol "Jalankan Tugas" dan "Terapkan" untuk menyimpan semua perubahan.
Selain kemampuannya mengecilkan partisi, EaseUS Partition Master adalah perangkat lunak lengkap. Perangkat lunak ini dilengkapi dengan fitur unik lain yang membantu pengguna dalam menggabungkan, memperluas, dan mengubah ukuran/memindahkan partisi. Perangkat lunak ini juga memungkinkan Anda mengelola partisi dengan benar, menyalin partisi tanpa kehilangan data, mengelola ruang disk di Windows 11, dan memulihkan partisi yang hilang dalam langkah-langkah sederhana.
Cara Mengecilkan Volume pada Windows 11 dengan Manajemen Disk Bawaan
Windows 11 dilengkapi dengan alat Manajemen Disk bawaan yang memungkinkan Anda mengelola dan memeriksa drive disk Anda. Anda dapat menggunakannya untuk mengecilkan dan memperluas volume partisi disk Anda. Namun, alat ini tidak kompatibel dengan penyusutan ruang yang tidak berdekatan.
Manajemen Disk hanya memungkinkan pengguna untuk mengecilkan partisi RAW atau partisi NTFS pada volume dasar. Jadi jika partisi target Anda tidak termasuk dalam kategori ini, saya sarankan Anda menggunakan EaseUS Partition Master untuk mengecilkan partisi di Windows 11.
Untuk menggunakan Manajemen Disk guna mengecilkan volume di Windows 11, ikuti panduan berikut:
- Klik "Mulai" dan ketik partisi di kotak pencarian.
- Pilih buat dan format partisi hard disk. Jendela Manajemen Disk akan terbuka setelah diklik.
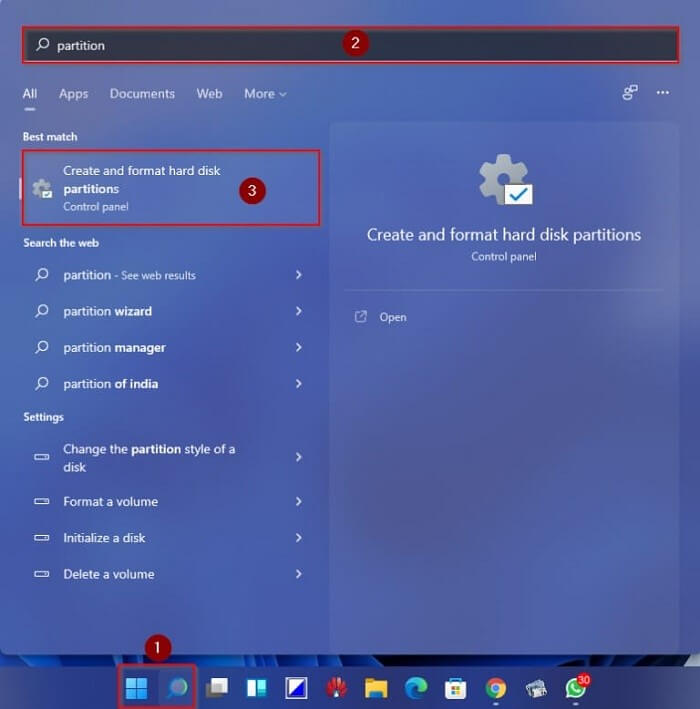
- Klik kanan partisi yang ingin Anda kecilkan lalu pilih opsi " Shrink Volume" .
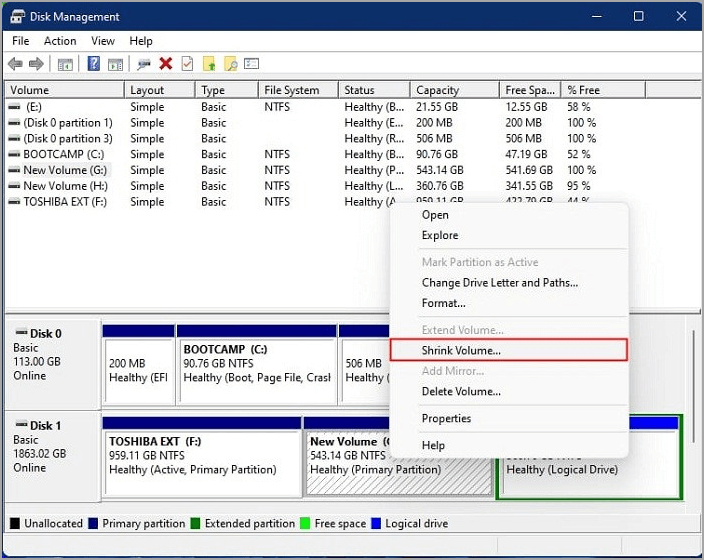
- Masukkan ukuran (dalam MB) yang ingin Anda hapus teralokasikan pada "Masukkan jumlah ruang yang diperlukan yang ingin Anda perkecil dalam MB" dan klik " Perkecil."
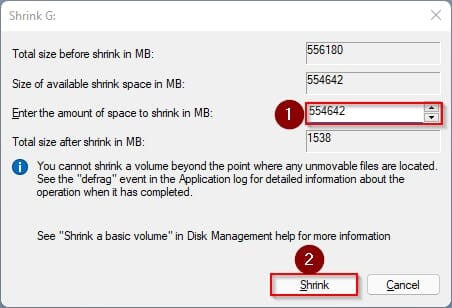
Volume yang diperhitungkan dikurangi, dan ruang yang tidak teralokasi ditampilkan di samping drive yang dipilih.
Cara Mengecilkan Volume di Windows 11 dengan Diskpart di CMD
Diskpart adalah alat bawaan lain di OS Windows yang digunakan untuk mengecilkan volume partisi di Windows 11. Namun, pengguna yang mencoba menerapkan alat ini untuk proses pengecilan harus berhati-hati karena Diskpart adalah metode yang relatif praktis dan rumit. Jika Anda baru dalam melakukan operasi ini atau tidak tahu cara menggunakan OS Windows, Anda harus memilih di antara dua cara lainnya.
Untuk menggunakan Diskpart guna mengecilkan volume di Windows 11, berikut adalah langkah panduan terperinci:
- Klik tombol "mulai" di Windows 11 dan ketik "cmd."
- Klik kanan "Command Prompt" dan pilih " Run as Administrator." Klik "Yes" di jendela pop-up yang mendahului tindakan, lalu ketik sintaks berikut untuk mengecilkan volume:
- Tipe: daftar volume. Pastikan Anda mengetahui nomor volume yang ingin Anda kecilkan.
- Berikutnya, ketik pilih volume n (n menunjukkan nomor volume yang ingin Anda kecilkan), misalnya, pilih volume 6.
- Kemudian, ketik shrink desirable=size untuk mengecilkan volume yang dipilih. Ukuran untuk mengecilkan volume yang dipilih adalah jumlah ruang dalam MB yang Anda inginkan untuk mengubah ukuran partisi. Misalnya, shrink desirable=10240.
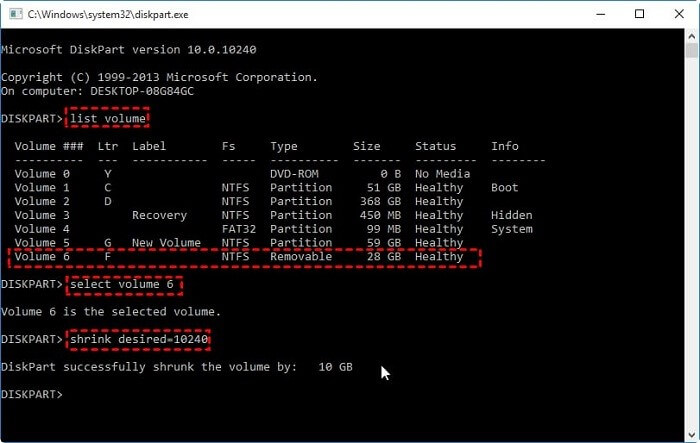
Anda mungkin akan diperingatkan oleh kesalahan penyusutan, yang menunjukkan bahwa Anda mungkin mengalami beberapa masalah saat Anda mengecilkan volume. Beberapa file yang tidak dapat dipindahkan, seperti file halaman atau area penyimpanan salinan bayangan, tidak langsung dipindahkan, dan Anda tidak dapat mengurangi ruang yang dialokasikan di luar bingkai file yang tidak dapat dipindahkan. Anda hanya diperbolehkan mengecilkan volume ke titik file yang tidak dapat dipindahkan.
Namun, jika Anda ingin memperkecil lebih banyak ruang, Anda harus memindahkan file yang tidak dapat dipindahkan ke disk terpisah atau menghapusnya sepenuhnya.
Ringkasan
Itulah tiga metode yang dapat Anda gunakan untuk mengecilkan volume di Windows 11. Anda akan menemukan bahwa cara ini jauh lebih mudah dan langsung saat menggunakan EaseUS Partition Master dan Disk Management daripada Diskpart. Ada batasan pada partisi yang dapat Anda kecilkan saat menggunakan Disk Management, dan juga, Diskpart hanya dapat mengecilkan volume di sistem berkas NTFS. Jadi, lebih efisien menggunakan EaseUS Partition Master untuk melakukan tugas ini.
Artikel Terkait
-
Dua Utilitas Disk Terbaik dan Berguna di Windows (11/10/8/7/Vista/XP)
![author icon]() Susanne/2024/10/21
Susanne/2024/10/21
-
Cara Booting dari NVMe [Tutorial Mudah 2025]
![author icon]() Daisy/2025/03/26
Daisy/2025/03/26
-
Cara Memformat Flashdisk Menggunakan CMD [Panduan Langkah demi Langkah]
![author icon]() Susanne/2024/09/30
Susanne/2024/09/30
-
Cara Memformat SSD NVMe di Windows 10/11 [Panduan Lengkap]
![author icon]() Susanne/2024/11/20
Susanne/2024/11/20