Daftar isi
Sejak peluncuran Windows, Start Menu telah menjadi bagian integral dari OS. Tidak hanya membantu menemukan daftar aplikasi yang terinstal di PC, tetapi juga membantu Anda memulai ulang dan mematikan PC. Namun, seperti elemen lainnya, Start Menu tidak berfungsi di Windows 11 terkadang terjadi. Jadi, tidak peduli berapa kali Anda menekan tombol Windows atau menggunakan mouse untuk mengklik menu, menu tidak akan terbuka.
Hal ini dapat membuat frustrasi dan memengaruhi produktivitas pengguna. Artikel ini akan membahas penyebab umum Start Menu Windows 11 tidak berfungsi dan memberikan 8 solusi untuk memperbaiki masalah tersebut.
| Solusi yang Bisa Diterapkan | Pemecahan Masalah Langkah demi Langkah |
|---|---|
| Perbaikan 1. Mulai ulang Windows | Terkadang, solusi termudah adalah yang paling efektif. Memulai ulang Windows 11... Langkah-langkah lengkap |
| Perbaikan 2. Gunakan Alat SFC dan DISM | Pemeriksa Berkas Sistem (SFC) dan Manajemen Pencitraan dan Layanan Penerapan... Langkah-langkah lengkap |
| Perbaikan 3. Periksa dan Instal Pembaruan Windows | Coba setiap port USB yang tersedia; Tentukan apakah Anda menggunakan USB 2.0 atau 3.0... Langkah lengkap |
| Perbaikan 4. Mulai ulang proses Windows Explorer | Coba setiap port USB yang tersedia; Tentukan apakah Anda menggunakan USB 2.0 atau 3.0... Langkah lengkap |
| Perbaikan Lainnya | 6 perbaikan lainnya tersedia di sini untuk Anda ikuti dan perbaiki menu mulai Windows 11 yang tidak berfungsi... Langkah-langkah lengkapnya |
[Sebelumnya] Pulihkan Data Sebelum Windows 11 Anda Semakin Buruk
Biasanya, masalah seperti ini dapat mengakibatkan kegagalan OS. Oleh karena itu, pengguna harus mencadangkan data sebelum masalah terjadi. Namun, bahkan dengan pencadangan terbaik sekalipun, kegagalan tidak disertai pemberitahuan dan dapat mengakibatkan hilangnya data.
Pengguna dapat memasang EaseUS Data Recovery Wizard , program pemulihan data yang hebat yang dapat membantu pengguna memulihkan data. Program ini menawarkan antarmuka pengguna yang sangat baik yang dapat digunakan siapa saja, dan algoritmanya juga dapat memulihkan file dengan cepat dan efisien yang tidak dapat dilakukan orang lain.
Catatan: EaseUS Data Recovery Wizard juga dapat membuat CD/DVD bootable WinPE jika sistem berkas tidak dapat di-boot.
Anda dapat mengunduh EaseUS Data Recovery Wizard dari tombol mereka untuk memulihkan file yang dihapus secara permanen sebelum melanjutkan dengan perbaikan apa pun untuk masalah Start Menu. Dengan 3 langkah ini, Anda dapat memulihkan data Anda di Windows 11/10/8/7
Catatan: Untuk menjamin peluang pemulihan data yang tinggi, instal perangkat lunak pemulihan data EaseUS pada disk lain, bukan pada disk asli tempat Anda kehilangan file.
Langkah 1. Luncurkan EaseUS Data Recovery Wizard di komputer Windows 11, Windows 10, Windows 8, atau Windows 7 Anda. Pilih partisi disk atau lokasi penyimpanan tempat Anda kehilangan data dan klik "Cari Data yang Hilang".

Langkah 2. Perangkat lunak pemulihan ini akan mulai memindai disk untuk menemukan semua file yang hilang dan terhapus. Saat proses pemindaian selesai, klik "Filter" > "Type" untuk menentukan jenis file yang hilang. Jika Anda mengingat nama file, Anda juga dapat mencari di kotak pencarian, yang merupakan cara tercepat untuk menemukan file target.

Langkah 3. Pratinjau dan pulihkan file Windows yang hilang. Anda dapat mengeklik dua kali untuk melihat pratinjau file yang dipindai. Kemudian, pilih data target dan klik tombol "Pulihkan" untuk menyimpannya di tempat aman lain di PC atau drive Cloud.

Mengapa Menu Start Windows 11 Tidak Terbuka
Jika Anda mengalami masalah Start Menu Windows 11 yang tidak berfungsi, mungkin ada banyak alasan di baliknya. Berikut ini beberapa masalah yang dilaporkan oleh pengguna di forum terbuka.
- 🔎Masalah Indeks Pencarian: Saat menu Start Windows dimuat, aplikasi dan file juga akan ditampilkan. Jika indeks pencarian rusak, pemuatan akan memakan waktu lebih lama dari biasanya, dan terkadang prosesnya akan macet.
- 📃 Kerusakan berkas sistem: Segala hal di Windows dikelola oleh berkas dan layanan sistem. Kerusakan apa pun pada berkas tersebut, terutama yang terkait dengan UI Windows, akan menyebabkan hal ini.
- ⏫Masalah Pembaruan Windows: Meskipun pembaruan Windows seharusnya dapat mengatasi beberapa masalah, terkadang pembaruan tersebut menyebabkan masalah seperti pembaruan Windows tidak berfungsi . Jadi, jika masalah tersebut dimulai setelah pembaruan terkini, Anda mengetahui penyebabnya.
- 📲 Konflik perangkat lunak pihak ketiga: Beberapa perangkat lunak pihak ketiga dapat berkonflik dengan Windows dan menimbulkan masalah pada Menu Mulai, khususnya perangkat lunak yang menyesuaikan tampilan dan nuansa Windows.
- 🦹Gangguan perangkat lunak antivirus: Perangkat lunak antivirus terkadang dapat mengganggu Windows 11 dan menyebabkan masalah pada Menu Mulai.
Cara Memperbaiki Menu Start Windows 11 Tidak Berfungsi
Sebelum Anda memperbaiki menu start yang tidak berfungsi di Windows 11, tonton video ini terlebih dahulu. Video ini akan memberi Anda informasi lebih rinci tentang masalah menu start Windows 11 yang tidak terbuka.
- 00:21 - Mulai ulang Windows Explorer
- 00:50 - Mulai ulang Layanan Pencarian Windows
- 01:50 - Nonaktifkan Aplikasi yang Baru Dibuka
- 02:33 - Memecahkan Masalah Menu Start
Berikut 8 solusi untuk memperbaiki Start Menu Windows 11:
- Perbaikan 1. Mulai ulang Windows
- Perbaikan 2. Gunakan Alat SFC dan DISM
- Perbaikan 3. Periksa dan Instal Pembaruan Windows
- Perbaikan 4. Mulai ulang proses Windows Explorer
- Perbaikan 5. Gunakan PowerShell untuk Memperbaiki Menu Start
- Perbaikan 6. Lakukan Pemulihan Sistem
- Perbaikan 7. Atur Ulang Windows 11
- Perbaikan 8. Mulai Ulang Layanan Latar Belakang Windows
Perbaikan 1. Mulai ulang Windows
Terkadang, solusi termudah adalah yang paling efektif. Memulai ulang perangkat Windows 11 Anda dapat mengatasi banyak masalah, termasuk masalah dengan Menu Start. Untuk memulai ulang perangkat Anda, klik "Start" - "Power", lalu klik "Restart".

Jika Anda bertanya-tanya bagaimana menghidupkan ulang PC dapat membantu, maka jawabannya sederhana. Selama proses mematikan komputer, semua proses akan dihentikan, dan apa pun yang menyebabkan menu Start bermasalah juga akan dihentikan.
Perbaikan 2. Gunakan Alat SFC dan DISM
Perintah Pemeriksa Berkas Sistem (SFC) dan Manajemen Pencitraan dan Layanan Penerapan ( DISM ) dapat memperbaiki berkas sistem rusak yang mungkin menyebabkan masalah pada Menu Mulai.
Anda dapat menjalankan alat ini di Terminal Windows atau Command Prompt dengan izin admin. Namun, pemeriksaan akan dilakukan setelah PC dinyalakan karena Anda akan memindai Drive C, tempat OS diinstal. Berikut ini adalah perintah SFC scannow :
sfc /pindai sekarang

Alat berikut, DISM, dapat memperbaiki masalah dengan beberapa file inti OS dengan menggantinya dengan salinan yang berfungsi dari folder Windows atau citra ISO. Berikut ini perintahnya:
DISM /Online /Pembersihan-Gambar /PulihkanKesehatan

Perbaikan 3. Periksa dan Instal Pembaruan Windows
Menginstal pembaruan Windows terbaru dapat mengatasi banyak masalah yang terkait dengan Menu Start. Untuk memeriksa pembaruan, klik tombol Start, klik ikon Settings, klik Windows Update, lalu klik Check for updates.
Perbaikan 4. Mulai ulang proses Windows Explorer
Memulai ulang proses Windows Explorer dapat mengatasi masalah pada Menu Start. Untuk melakukannya, buka Task Manager menggunakan Cttrl + Shift + Esc. Di bawah tab Processes, temukan Windows Explorer, klik kanan padanya, dan klik "Restart".

Perbaikan 5. Gunakan PowerShell untuk Memperbaiki Menu Start
PowerShell adalah alat baris perintah yang memungkinkan pengguna mengelola sistem dengan lebih efisien. Alat ini juga dapat membantu memperbaiki masalah pada Menu Start di Windows 11. Berikut ini dapat menginstal ulang sebagian Menu Start dan memperbaiki masalah tersebut.
Klik kanan pada Menu Start, pilih Terminal Windows , lalu jalankan perintah berikut.

Dapatkan-AppXPackage -AllUsers | Foreach {Tambah-AppxPackage -NonaktifkanModePengembangan -Daftar "$($_.LokasiInstal)\AppXManifest.xml"}
Setelah perintah selesai, tutup jendela PowerShell dan mulai ulang komputer Anda.
Perbaikan 6. Lakukan Pemulihan Sistem
System Restore merupakan fitur bawaan Windows yang dapat mengembalikan komputer Anda ke kondisi sebelumnya, termasuk pengaturan registri, file sistem, dan program yang terinstal. Jika Anda baru saja menginstal perangkat lunak yang menyebabkan menu Start berhenti berfungsi, System Restore dapat memperbaiki masalah tersebut. Berikut cara melakukan System Restore di Windows 11:
Langkah 1. Buka perintah Run menggunakan Win + R untuk membuka kotak dialog Run.
Langkah 2. Untuk meluncurkan System Restore Wizard, ketik rstrui dan tekan tombol Enter.
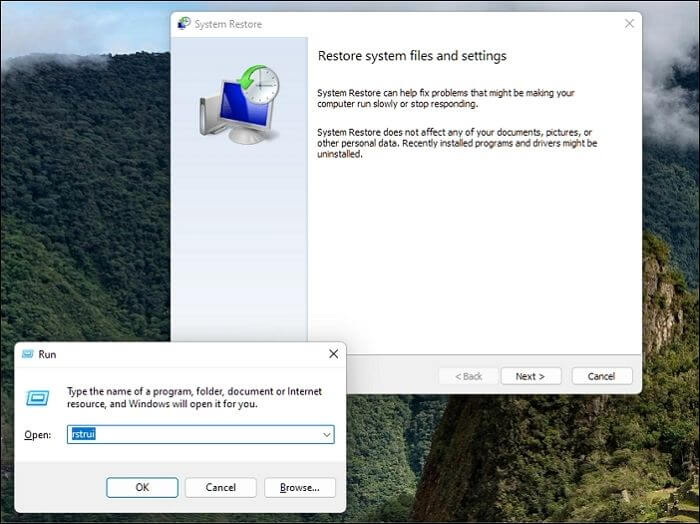
Langkah 3. Selama proses berlangsung, pilihlah tanggal saat proses berhasil, yaitu tidak ada masalah dengan menu Start.

Langkah 4. Kemudian klik tombol Berikutnya dan selesai untuk memulai proses pemulihan sistem.
Langkah 5. Tunggu proses pemulihan selesai, lalu nyalakan ulang komputer Anda.
Perbaikan 7. Atur Ulang Windows 11
Jika tidak ada perbaikan sebelumnya yang berhasil, menyetel ulang Windows mungkin menjadi pilihan terakhir Anda. Ini akan memasang ulang Windows 11 dan menghapus semua berkas pribadi Anda, jadi cadangkan semua data penting sebelum melanjutkan. Berikut cara menyetel ulang Windows 11:
Langkah 1. Buka Pengaturan Windows menggunakan Win + I.
Langkah 2. Navigasi ke Sistem > Pemulihan. Bagian ini mencakup semua hal yang terkait dengan pemecahan masalah tingkat lanjut.
Langkah 3. Klik tombol "Reset PC" di samping opsi Reset this PC, lalu klik "Get Started".
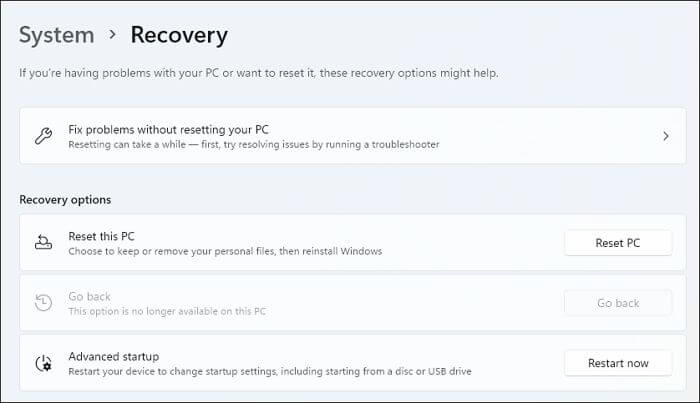
Langkah 4. Panduan Reset PC memungkinkan Anda menyimpan cadangan semua file pribadi atau menghapusnya. Cara terakhir berguna jika Anda tidak berencana menggunakannya dalam waktu lama. Pilih opsi pertama dalam kasus kami.

Langkah 5. Klik "Reset" untuk memulai proses reset.
Langkah 6. Tunggu hingga proses pengaturan ulang selesai, lalu atur Windows 11 seolah-olah itu adalah instalasi baru.
Perbaikan 8. Mulai Ulang Layanan Latar Belakang Windows
Windows menjalankan layanan latar belakang saat aplikasi sedang berjalan. Menu Start Windows 11 mungkin tidak berfungsi jika layanan terkait tidak berfungsi. Untuk mengatasinya, kita harus mematikan program tersebut lalu meluncurkannya kembali.
Langkah 1. Luncurkan Task Manager dengan menekan Ctrl + Shift + Esc.
Langkah 2. Beralih ke tab Detail, dan navigasikan ke StartMenuExperienceHost.exe. atau MULAI

Langkah 3. Klik kanan padanya dan pilih "Akhiri tugas".
Langkah 4. Program akan diluncurkan secara otomatis, tetapi jika tidak, klik "File" > "New Task" dan jalankan program dengan mengetik nama yang sama secara manual dan menekan tombol Enter.
Pemikiran Akhir
Mustahil bagi siapa pun untuk menggunakan Windows tanpa menu Start yang berfungsi. Menu ini merupakan bagian integral dari OS, dan bisa jadi membuat frustrasi jika berhenti berfungsi. Artikel ini telah menyediakan beberapa metode untuk memperbaiki Menu Start yang tidak berfungsi di Windows 11. Jika Anda telah mencoba semua metode dan masih mengalami masalah, mungkin itu pertanda masalah yang lebih serius, seperti masalah perangkat keras.
Meskipun demikian, kami selalu menyarankan pengguna untuk memiliki perangkat lunak pemulihan data profesional. EaseUS Data Recovery Wizard adalah salah satu solusi terbaik dalam kasus ini dan dapat membantu Anda memulihkan file yang hilang atau terhapus dari drive yang rusak dan situasi kehilangan data lainnya.
FAQ Menu Start Windows 11 Tidak Berfungsi
Sekarang setelah Anda mengetahui sebagian besar masalah yang menyebabkan masalah Menu Mulai Windows 11, berikut adalah beberapa pertanyaan umum seputar masalah tersebut.
1. Bagaimana cara memulihkan menu Start di Windows 11?
Cara termudah untuk memperbaiki masalah ini adalah dengan me-restart PC. Jika tidak berhasil, Anda dapat mencoba me-restart PC ke kondisi kerja dan menjalankan System File Checker. Namun, jika tidak ada yang berhasil, Anda harus mereset Windows 11 atau menginstal ulang OS.
2. Bagaimana cara memperbaiki start dan taskbar yang tidak responsif pada Windows 11?
Bila layanan atau program yang terkait dengan Start Menu dan Taskbar macet, ia tidak akan merespons. Anda dapat segera memperbaikinya dengan membuka Task Manager, lalu memilih untuk memulai ulang File Explorer.
3. Mengapa layar pengaktifan saya macet di Windows 11?
Masalah layar macet disebabkan oleh Driver. Biasanya, setelah pembaruan Windows atau pembaruan driver, layar awal akan macet jika ada masalah kompatibilitas di antara keduanya.
4. Mengapa saya tidak dapat mengeklik Taskbar di Windows 11?
Bilah tugas sering kali berhenti merespons karena ada masalah pada layanan Windows Explorer. Memulai ulang Windows Explorer biasanya dapat memperbaikinya, tetapi jika tidak, pembaruan Windows-lah yang menyebabkan masalah tersebut. Menghapus instalan pembaruan yang baru saja diinstal dapat membantu memperbaiki masalah tersebut.
Artikel Terkait
-
Cara Membuka File ISO di Windows 10/11 Tanpa Membakarnya
![author icon]() Daisy/2024/09/10
Daisy/2024/09/10
-
Batalkan ESD-USB | Ubah Hard Drive ESD-USB 32GB/Hard Drive Eksternal ke Normal
![author icon]() Cedric/2024/09/10
Cedric/2024/09/10
-
5 Cara | Cara Memperbaiki Kesalahan Data Cyclic Redundancy Check
![author icon]() Cedric/2024/09/10
Cedric/2024/09/10
-
Memperbaiki Tabel File Master yang Rusak. Kesalahan CHKDSK Dibatalkan di Windows 10/8/7
![author icon]() Daisy/2024/09/13
Daisy/2024/09/13