Daftar isi
Kasus 1 - Drive USB dalam mode baca-saja, bagaimana cara mengubahnya?

"USB saya hanya bisa dibaca, tolong! Saya menjalankan DiskPart dan melihat atribut disk, dan saya menemukan bahwa Current Read-only State diatur ke yes , tetapi Read-only diatur ke No. Di mana saya harus mulai menghapus mode read-only?"
Kasus 2 - Apa maksudnya ketika Steam mengatakan drive ini bersifat hanya-baca?
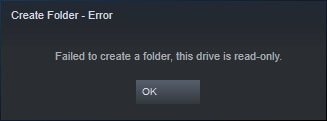
" Mencoba membuat folder baru di pustaka Steam, tetapi gagal membuat folder, dengan keterangan drive ini hanya dapat dibaca. Apa artinya? Dan bagaimana cara memperbaiki masalah ini? "
Apakah Kartu SD, USB, hard disk drive, atau HDD eksternal Anda mengalami kesalahan "drive ini hanya dapat dibaca" sehingga Anda tidak dapat mengakses atau mengubah drive tersebut sama sekali? Jika demikian, tetaplah di sini. Di halaman ini, Anda akan mempelajari:
- Apa maksudnya bila suatu drive berstatus baca-saja?
- Bagaimana cara membuat drive tidak hanya-baca?
- Mengapa drive saya hanya bisa dibaca?
Jika Anda mencari cara untuk mengubah drive dari hanya-baca menjadi baca dan tulis lagi, ikuti perbaikan seperti yang disajikan di bawah ini:
Tentang Drive Ini Adalah Kesalahan Hanya-Baca
Untuk menghilangkan kesalahan "hanya baca" pada drive dari kartu SD, USB, atau hard disk, Anda harus terlebih dahulu memahami: 1. Apa yang dimaksud dengan kesalahan "hanya baca" pada drive? 2. Apa yang menyebabkan drive hanya baca?
Mirip dengan kesalahan proteksi penulisan , "Drive hanya dapat dibaca" adalah kesalahan izin di mana pengguna hanya dapat membaca atau menyalin data yang tersimpan pada perangkat penyimpanan, tetapi tidak diizinkan untuk menulis informasi baru atau mengedit data yang tersimpan. Status "Hanya dapat dibaca" dapat terjadi pada satu file, satu folder, atau bahkan seluruh disk seperti kartu memori, flashdisk USB, pen drive, hard disk drive, solid-state drive, dan HDD eksternal.
Penyebab kesalahan ini beragam. Berikut ini kami kumpulkan beberapa alasan yang dapat menyebabkan perangkat penyimpanan menjadi hanya-baca:
- Perangkat terkunci
- Tidak ada izin menulis ke disk saat ini
- Izin sistem berkas perangkat diatur menjadi hanya-baca
- Drive atau file diatur dengan izin baca-saja
- Drive dilindungi dari penulisan
Cara Menghapus Kesalahan 'Drive Ini Hanya Dapat Dibaca'
Jika kartu SD atau flashdisk USB menunjukkan status baca-saja, pertama-tama Anda dapat memeriksa apakah sakelar kunci dalam keadaan aktif atau tidak. Seperti yang ditunjukkan pada gambar di bawah ini:
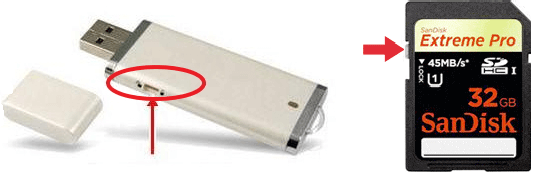
Untuk hard disk dan jenis kartu memori serta flash drive lainnya, pemecahan masalah berikut akan menunjukkan kepada Anda cara menghilangkan kesalahan dan membuat perangkat Anda dapat dibaca dan ditulisi lagi:
- #1. Login sebagai Administrator dan Akses Read-Only Drive Lagi
- #2. Hapus Error Read-Only dari Hard Drive/Kartu SD/USB
- #3. Ubah Izin Hanya Baca
- #4. Ambil Kepemilikan Folder dan Dapatkan Izin Menulis
- #5. Hapus Perlindungan Penulisan dari Disk
Anda dapat mengikuti panduan ini langkah demi langkah untuk membuka dan memanfaatkan sepenuhnya drive hanya-baca tanpa kendala apa pun.
Menggunakan komputer Mac? Kunjungi cara memperbaiki hard drive eksternal yang hanya bisa dibaca di Mac untuk mendapatkan bantuan.
#1. Login sebagai Administrator dan Akses Read-Only Drive Lagi
Berlaku untuk: Hapus status baca-saja dari hard drive dengan masuk sebagai administrator.
Terkadang, saat Anda masuk ke komputer dengan akun pengguna lain, tetapi bukan sebagai administrator, Anda mungkin mengalami masalah dalam memperoleh izin untuk membaca dan menulis pada perangkat penyimpanan. Jadi, jika Anda memiliki drive berstatus baca-saja di komputer Anda, Anda dapat mencoba masuk sebagai administrator terlebih dahulu.
Berikut langkah-langkahnya:
Langkah 1. Klik ikon Windows dan klik nama pengguna Anda di bagian atas.
Langkah 2. Pilih akun lain yang terlihat pada daftar, dan klik untuk beralih ke Administrator.

Langkah 3. Masuk dengan kata sandi akun administrator Anda.
Setelah ini, Anda dapat mencoba membuka drive yang tadinya dalam status read-only, dan memeriksa apakah Anda dapat menulis ke drive tersebut. Jika ya, selamat. Jika tidak, jangan khawatir. Cobalah empat perbaikan lain yang disajikan, salah satunya dapat membantu Anda.
#2. Hapus Kesalahan Baca-Hanya Disk dari Hard Drive/Kartu SD/USB
Berlaku untuk: Hapus status baca-saja dari hard drive, USB, kartu SD, dll.
Untuk menghapus status Read-only dari hard drive Anda, Anda perlu menggunakan baris perintah DiskPart untuk mendapatkan bantuan. Berikut cara mencantumkan disk dalam status read-only dan cara menghapus read-only darinya:
Langkah 1. Hubungkan drive ke komputer Windows, dan Windows akan menetapkan huruf drive padanya.
Jika berupa kartu memori atau flashdisk USB, sebaiknya berupa diska lepas.
Langkah 2. Tekan tombol Windows + X untuk memunculkan dialog dan klik "Command Prompt (Admin)".

Langkah 3. Pada jendela Command Prompt, ketik DiskPart dan tekan Enter.
Langkah 4. Ketik list disk dan tekan Enter.
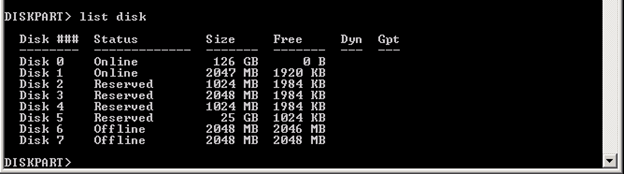
Langkah 5. Lanjutkan mengetik select disk n dan tekan Enter.
N adalah singkatan dari nomor drive yang Anda lihat dari hasil langkah 4, misalnya pilih disk 1.

Langkah 6. Ketik atribut disk untuk melihat atribut Disk 1.
Seperti yang bisa Anda lihat, Status Hanya-Baca Saat Ini dan Hanya-Baca keduanya ditetapkan ke Ya.

Langkah 7. Untuk menghapus atribut Read-only, ketik attributes disk clear readonly dan tekan Enter.

Langkah 8. Atribut akan segera ditetapkan ke Tidak. Ketik exit untuk menutup Command Prompt.

[Telah Diperbaiki] Kesalahan Hanya Baca pada Hard Drive Eksternal Mac
Jika Anda juga memiliki perangkat Mac, Anda dapat mempelajari cara memperbaiki "Anda hanya dapat membaca hard drive eksternal di Mac" saat Anda mengalami masalah yang sama di blog ini. Baca selengkapnya >>
#3. Ubah Izin untuk Membuat Drive Tidak Hanya-Baca
Berlaku untuk: Mengubah hard drive, SD, USB dari status baca-saja ke baca dan tulis di pengaturan Properti Windows.
Umumnya, hal ini terjadi pada folder atau file tertentu yang mungkin diatur ke status read-only pada PC Windows atau drive game. Saat Anda ingin membuat folder baru atau menambahkan file baru ke lokasi tertentu, Windows akan memperingatkan Anda bahwa drive tersebut read-only.
Anda cukup mengatur perangkat untuk membaca dan menulis status melalui pengaturan Properti dengan langkah-langkah berikut:
Langkah 1. Buka Windows File Explorer di Windows 10/8/7.
Langkah 2. Hubungkan drive baca-saja ke PC, klik kanan pada drive, dan pilih "Properties".
Langkah 3. Di bawah tab Keamanan, centang "Baca" dan "Tulis" di kolom Izinkan. Klik "Terapkan".

Jika itu adalah folder hanya-baca yang menyebabkan drive Anda tidak dapat ditulisi, lakukan operasi seperti yang tercantum di sini:
Klik kanan pada folder tersebut > buka Properti > Pada tab Umum, hapus tanda centang "Hanya-baca" di samping bagian Atribut > Klik "OK".

#4. Ambil Kepemilikan Folder dan Dapatkan Izin Menulis
Berlaku untuk: Ambil kepemilikan folder atau drive tertentu untuk mendapatkan izin menulis.
Terkadang, saat akun pengguna Anda saat ini tidak memiliki izin untuk menulis pada file, folder, atau drive tertentu, Anda akan mengalami masalah baca-saja. Untuk mengatasi kesalahan ini, Anda dapat mengikuti langkah-langkah berikut untuk mengambil alih kepemilikan drive Anda:
Langkah 1. Klik kanan pada folder atau drive yang hanya-baca, dan klik "Properties" dari Menu Konteks.
Langkah 2. Klik "Keamanan" > "Lanjutan", dan klik tab "Pemilik".
Langkah 3. Klik "Ubah" pada layar yang muncul, lalu masukkan Administrator atau nama pengguna Anda di bawah bagian "Masukkan nama objek untuk memilih".
Lalu, klik "Periksa Nama".
Jika semuanya berjalan lancar, input akan berubah. Klik "OK" untuk menyimpan perubahan.
Langkah 4. Centang "Ganti pemilik pada sub kontainer dan objek" dan klik "Terapkan" dan "OK" untuk menyimpan perubahan.
Atau Anda dapat mencentang opsi "Ganti semua entri izin objek anak".

#5. Hapus Perlindungan Penulisan untuk Menghapus Status Hanya-Baca
Berlaku untuk: Hapus proteksi penulisan dari drive, USB, atau SD yang tampaknya memiliki kesalahan baca-saja.
Jika Anda bukan seorang profesional dalam manajemen komputasi dan tidak familier dengan baris perintah, jangan khawatir. Tim R&D EaseUS telah mempromosikan perangkat baru untuk membantu Anda mengatasi masalah proteksi penulisan pada perangkat keras, perangkat keras eksternal, perangkat USB atau kartu SD, dsb.
Jika Anda tidak menganggap diri Anda sebagai pengguna komputer profesional dan tidak familier dengan baris perintah, jangan khawatir. Ada solusi berbasis grafis untuk membantu Anda menghapus proteksi penulisan dari hard drive, drive USB, dan bahkan kartu SD.
EaseUS CleanGenius adalah salah satu alat yang membantu Anda memperbaiki masalah tersebut di atas pada drive Anda tanpa mengetahui apa pun tentang baris perintah.
Berikut panduan mudah untuk diikuti tentang cara menggunakan alat ini untuk menyelesaikan masalah Anda:
Langkah 1: UNDUH dan instal EaseUS CleanGenius (gratis) di komputer Anda.
Langkah 2: Jalankan EaseUS CleanGenius di PC Anda, pilih Optimasi dan pilih mode Perlindungan Penulisan.

Langkah 3: Pilih perangkat yang dilindungi dari penulisan dan klik Nonaktifkan untuk menghapus perlindungan.

Setelah mengikuti semua solusi di atas, mudah-mudahan, Anda telah menghapus kesalahan read-only dari perangkat penyimpanan, dan dapat menggunakan drive lagi seperti biasa. Sekarang, Anda dapat membuka drive untuk mengakses dan menyimpan data baru ke drive Anda.
Jangan khawatir jika Anda melihat file baru muncul atau jika Anda tidak dapat membuka data yang tersimpan. Solusi pemulihan data tambahan seperti yang disajikan di bagian berikutnya dapat membantu.
Kiat Bonus: Pulihkan Data Setelah Menghapus Kesalahan "Drive Hanya Dapat Dibaca"
Berlaku untuk: Memulihkan data setelah menghapus kesalahan baca-saja dari drive, kartu SD, USB, dll.
Setelah menghapus kesalahan baca-saja, sebagian orang mungkin mendapati file mereka tidak terlihat atau tidak dapat diakses. Pemformatan akan membuat perangkat dapat digunakan lagi untuk menyimpan data, tetapi data akan terhapus.
Untungnya, perangkat lunak pemulihan data tersedia saat kehilangan data terjadi selama proses pemecahan masalah. Anda tidak perlu membayar sepeser pun untuk menguji kemampuannya menemukan data yang hilang. Sebagai percobaan, kami sarankan Anda mengunduh perangkat lunak pemulihan data gratis , yang memungkinkan pemulihan file 2GB secara gratis.
Misalnya, untuk memulihkan data dari hard drive eksternal, ikuti langkah-langkah berikut:
Langkah 1. Gunakan kabel USB yang benar untuk menghubungkan hard drive eksternal ke komputer Anda. Jalankan EaseUS Data Recovery Wizard dan Anda akan melihat disk eksternal Anda di bawah Drive eksternal. Perangkat lunak ini mendukung semua merek disk eksternal populer, termasuk WD, Seagate, Toshiba, LaCie, SanDisk, Samsung, dll.
Pilih hard drive eksternal lalu klik tombol "Cari Data yang Hilang".

Langkah 2. Begitu proses pemindaian dimulai, perangkat lunak akan menemukan semakin banyak data yang hilang dan terhapus dan menampilkan data tersebut dalam hasil pemindaian. Data yang dipulihkan akan terorganisasi dengan baik. Anda dapat dengan cepat menemukan file/folder target berdasarkan jenis file atau mencari di kotak pencarian dengan nama file yang tepat.

Langkah 3. Anda dapat melihat pratinjau file yang ditemukan oleh algoritma pemindaian EaseUS Data Recovery Wizard. Kemudian, pilih file dan klik "Pulihkan". Untuk menghindari penimpaan data, kami sarankan Anda menyimpan data yang dipulihkan ke drive yang berbeda dari drive Seagate asli.
💡 Tips: Anda dapat memulihkan data di disk lokal, hard drive eksternal, dan juga penyimpanan cloud.

Kesimpulan
Di halaman ini, kami menjelaskan apa itu kesalahan Read-only, apa yang menyebabkan kesalahan ini, dan cara menghapus sepenuhnya read-only dari hard drive, USB, kartu SD, dll., perangkat penyimpanan.
Jika Anda mengalami masalah serupa pada hard drive Anda, periksa apakah Anda masuk sebagai administrator terlebih dahulu. Jika tidak, beralihlah ke akun administrator. Jika drive masih read-only, cobalah untuk mengambil alih kepemilikan drive Anda. Kemudian Anda dapat menggunakan perintah cmd DiskPart - attributes disk clear readonly untuk mengatasi masalah ini.
Setelah ini, Anda dapat mencoba membuka drive dan mengubah data yang tersimpan lagi. Jika Anda kehilangan data, gunakan EaseUS Data Recovery Wizard untuk mendapatkan bantuan. Selain memulihkan file yang hilang, Anda juga dapat menggunakan perangkat lunak ini untuk memindai seluruh disk atau bahkan partisi yang hilang guna mengambil kembali file-file penting.
Artikel Terkait
-
Panduan Lengkap untuk Mengatasi Error Format Hard Disk Eksternal
![author icon]() Roxanne/2023/09/25
Roxanne/2023/09/25
-
Cara Memperbaiki USB yang Rusak Tanpa Memformat | 6 Solusi
![author icon]() Daisy/2024/09/10
Daisy/2024/09/10
-
Download Gratis Apacer USB 3.0 dan Alat Format (Resmi)
![author icon]() Cedric/2023/09/25
Cedric/2023/09/25
-
Solusi Pemulihan Hard Disk Terbaik | Pulihkan Data dari Hard Disk [2021]
![author icon]() Daisy/2023/09/25
Daisy/2023/09/25