Daftar isi
Jika Anda mengalami masalah dengan hard drive eksternal yang tidak muncul di Mac , Anda mungkin kesulitan untuk memperbaikinya. Banyak orang melaporkan masalah yang sama dengan mengatakan bahwa Mac mereka tidak dapat mengenali hard drive eksternal, termasuk hard drive eksternal Seagate yang tidak muncul dan hard disk eksternal WD yang tidak terdeteksi atau terbaca di iMac atau MacBook.
Panduan ini mencakup semua kiat pemecahan masalah untuk diajarkan kepada Anda. Kami akan memandu Anda melalui alasan dan perbaikan secara terperinci. Anda dapat dengan cepat memeriksa delapan metode dari daftar berikut:
- Perbaikan 1. Nyalakan Ulang Mac Anda
- Perbaikan 2. Edit Preferensi Finder
- Perbaikan 3. Perbaiki Hard Drive Eksternal dengan Pertolongan Pertama
- Perbaikan 4. Pasang Hard Drive Eksternal agar Dapat Ditampilkan di Mac
- Perbaikan 5. Format Hard Drive Eksternal dengan Disk Utility
- Perbaikan 6. Atur ulang NVRAM
- Perbaikan 7. Gunakan Terminal untuk Memecahkan Masalah
- Perbaikan 8. Hubungi Layanan Pemulihan Data untuk Memperbaiki Hard Drive Eksternal
Pertama-tama, kami akan memberi Anda kiat untuk memulihkan data Anda jika hard drive eksternal Anda rusak atau Anda secara tidak sengaja kehilangan data berharga Anda.
Cara Memulihkan Data dari Hard Drive Eksternal yang Rusak di Mac
Jika Anda telah mengonfirmasi bahwa hard drive eksternal telah rusak atau Anda telah memformat hard drive eksternal, Anda perlu memulihkan data dari hard drive eksternal di Mac .
Metode paling mudah untuk memulihkan data dari hard drive yang diformat atau rusak adalah menggunakan EaseUS Data Recovery Wizard for Mac Pro . Jangan ragu untuk mengunduh perangkat lunak pemulihan Mac yang 100% aman ini sekarang.
Alat canggih ini dirancang untuk membantu pengguna memulihkan data yang hilang di macOS, termasuk macOS Sonoma terbaru. Ini adalah perangkat lunak pemulihan data profesional yang menyediakan solusi pemulihan data yang progresif dan cerdas dalam situasi atau kondisi apa pun pada drive penyimpanan. Perangkat lunak ini juga dapat memulihkan data dari hard drive eksternal yang tidak terpasang di Mac .
Faktanya, hanya butuh beberapa detik untuk mengoperasikan dan menerapkan algoritma pemulihan data yang efisien dari EaseUS Data Recovery Wizard for Mac untuk memulihkan file yang terhapus di Mac . Saat Anda mendapatkan hasilnya, Anda dapat memilih file yang ingin Anda simpan dan yang tidak Anda perlukan. Berikut ini langkah-langkah mudah yang dapat diikuti:
Langkah 1. Hubungkan hard drive eksternal ke Mac Sonoma/Ventura/Monterey Anda, dan pilih "Cari file yang hilang".

Langkah 2. Anda dapat memilih jenis file tertentu dari sisi kiri. Misalnya, Anda dapat memilih "Pictures" untuk mengembalikan foto yang hilang dari hard disk eksternal.

Langkah 3. Mengklik dua kali pada berkas dapat membantu Anda membuka jendela pratinjau. Anda dapat memulihkan berkas setelah melihat detailnya dengan mengeklik "Pulihkan".

Jika Anda merasa tutorial ini bermanfaat, Anda dapat berbagi produk pemulihan hard drive eksternal ini dengan keluarga dan teman Anda!
Memperbaiki Hard Drive Eksternal yang Tidak Muncul di Mac (8 Cara Ampuh)
Setelah memahami cara memulihkan data dari hard drive eksternal yang rusak atau terformat di Mac, sekarang saatnya untuk memperbaiki masalah ini. Baca bagian ini dan pelajari berbagai metode perbaikan secara mendetail.
Perbaikan 1. Nyalakan Ulang Mac Anda
Menyalakan ulang Mac Anda adalah salah satu metode paling sederhana untuk memperbaiki kerusakan data kecil dan menampilkan hard disk di Mac. Solusi ini memiliki tingkat keberhasilan yang cukup mengesankan dalam memperbaiki masalah awal tersebut di Mac. Jika Anda menghadapi masalah drive eksternal yang tidak muncul di Mac Anda, ikuti langkah-langkah berikut untuk menyalakan ulang Mac Anda.
Klik "Logo Apple" dan pilih "Restart" untuk memulai ulang MacBook Pro atau Air Anda . Tahan tombol daya selama beberapa detik dan tekan R saat kotak dialog muncul. Ini akan menghapus semua data yang tidak diperlukan dari memori macOS dan memberikannya awal yang baru. Setelah Mac Anda menyala, periksa apakah drive eksternal terlihat di Finder. Jika tidak, Anda perlu mengedit preferensi Finder dengan menggunakan perbaikan berikut.

Perbaikan 2. Edit Preferensi Finder
Saat Anda menyambungkan hard drive eksternal, periksa apakah hard drive tersebut muncul di Finder. Anda perlu mengedit preferensi Finder untuk menampilkan drive eksternal di desktop jika hard drive tersebut tidak muncul. Bagaimana cara menemukan hard drive eksternal di Mac? Mari kita lihat cara memperbaikinya.
Langkah 1. Di bagian atas layar, buka menu "Finder" dan klik "Settings". (Anda mungkin melihat "Preferences" di macOS Ventura atau versi lainnya.)
Langkah 2. Pilih "Umum", dan pastikan Disk Eksternal dan Hard Disk dicentang di bawah tab "Tampilkan item ini di desktop".

Langkah 3. Dengan menggunakan tab "Sidebar", Anda dapat mengonfigurasi kolom kiri jendela Finder untuk menampilkan folder dan perangkat tertentu.
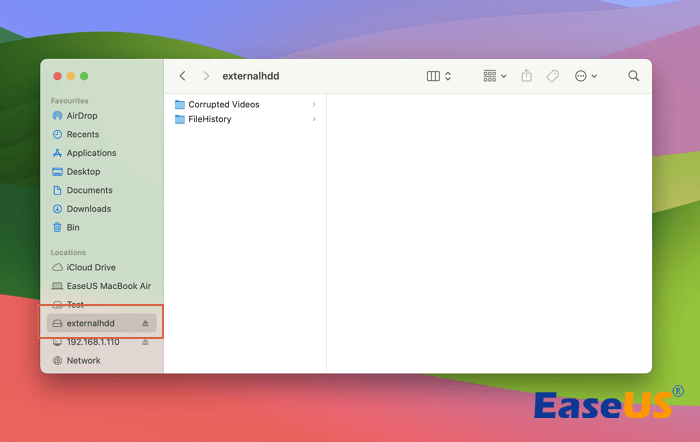
Solusi ini seharusnya dapat mengatasi masalah hard drive eksternal yang tidak muncul di Mac, dan Anda dapat membagikan metode ini di media sosial. Jika tidak, gunakan solusi berikutnya.
Perbaikan 3. Perbaiki Hard Drive Eksternal dengan Pertolongan Pertama
Jika Mac Anda tidak dapat mengidentifikasi drive eksternal, ada kemungkinan terjadi kesalahan pada disk. Anda dapat menggunakan alat First Aid untuk memeriksa dan melakukan perbaikan disk pada Mac tanpa kehilangan data. Ini adalah alat bawaan Mac yang dirancang untuk mengidentifikasi masalah disk dan mencoba melakukan perbaikan yang diperlukan. Periksa langkah-langkah berikut untuk memperbaikinya:
Langkah 1. Ketik Disk Utility di bilah pencarian Spotlight.
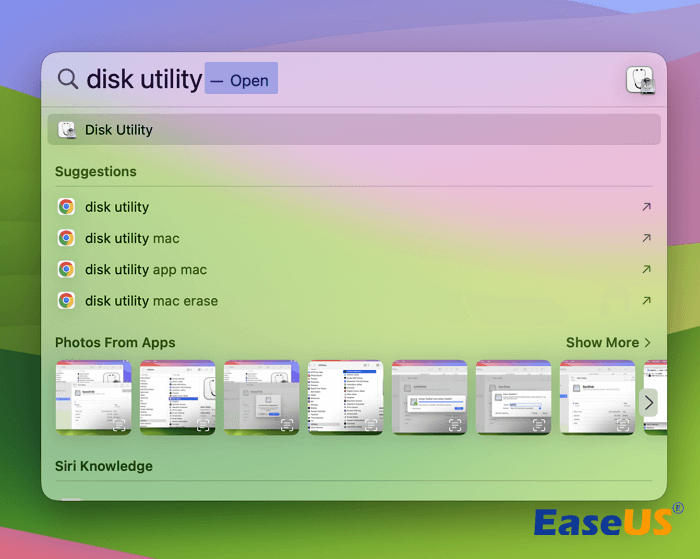
Langkah 2. Anda dapat melihat ikon aplikasi yang ditunjukkan pada gambar di bawah ini. Klik untuk meluncurkannya.
Langkah 3. Klik untuk menjelajahi panel sisi kiri pada utilitas disk.
Langkah 4. Temukan dan klik hard drive eksternal yang tidak muncul.
Langkah 6. Pilih "First Aid" dan kemudian klik "Run". Sistem akan memberi tahu saat menemukan kesalahan pada hard disk.
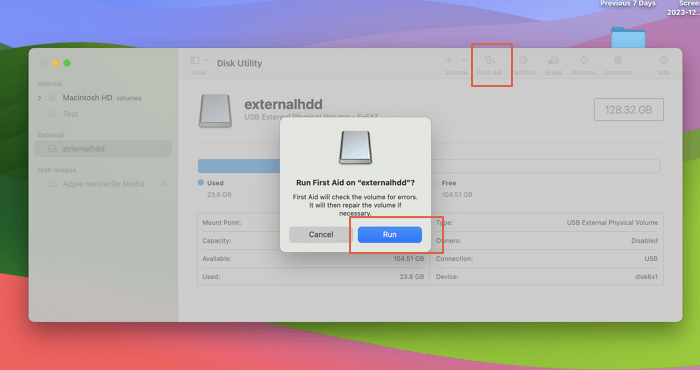
Langkah 7. Jalankan First Aid lagi jika gagal memperbaiki masalah, dan tunggu hingga proses berakhir.
Jika masih tidak ditemukan kesalahan, simpan data ke drive lain dan format disk menggunakan metode berikut. Anda juga dapat menjalankan First Aid dari Recovery Mode:
Jalankan Pertolongan Pertama dari Recovery Mac | 3 Langkah Penting
Dalam posting ini, kami telah membagikan cara menjalankan First Aid dari Mac pemulihan saat Anda tidak dapat mengakses sistem. Baca selengkapnya >>
Perbaikan 4. Pasang Hard Drive Eksternal agar Dapat Ditampilkan di Mac
Jika hard drive eksternal yang baru Anda beli tidak terpasang, hard drive tersebut tidak dapat ditampilkan di Mac dengan sukses. Anda dapat memeriksa tutorial berikut untuk memasang hard drive eksternal di Mac :
Langkah 1. Tekan tombol Command + bilah Spasi untuk membuka menu Pencarian Spotlight.

Langkah 2. Ketik disk utility dan tekan tombol Return.
Langkah 3. Klik hard drive eksternal di menu sebelah kiri dan "Mount" di menu kanan atas.

Nantinya, hard drive eksternal akan otomatis muncul di desktop.
Perbaikan 5. Format Hard Drive Eksternal dengan Disk Utility
Jika Anda memformat drive eksternal sebelumnya di perangkat lain, macOS mungkin tidak dapat mengenalinya. Anda perlu memformat drive tersebut agar ramah untuk Mac, dan sistem akan mengenalinya tanpa masalah.
Anda juga dapat mencadangkan hard drive eksternal ke disk lokal dengan EaseUS Data Recovery Wizard untuk Mac:

Cadangkan Mac Anda dan Jangan Pernah Kehilangan Data
Cadangkan dan pulihkan MacBook/iMac Anda tanpa Time Machine, iCloud, atau hard drive eksternal.
Berikut langkah-langkah untuk memformat drive eksternal Anda dengan benar di Mac:
Langkah 1. Hubungkan hard drive, lalu buka Disk Utility dari Launchpad. Atau tekan CMD dan Spacebar secara bersamaan lalu ketik Disk Utility .
Langkah 2. Pilih drive eksternal dari panel sisi kiri yang ingin Anda format.
Langkah 3. Klik tab "Hapus".
Langkah 4. Dari menu drop-down, pilih format yang kompatibel dengan macOS. Pilih format drive yang kompatibel dengan Mac.
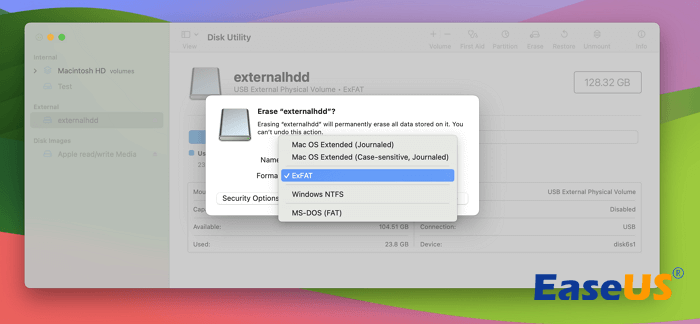
Langkah 5. Pilih opsi "Hapus", dan macOS akan memformat drive yang dipilih.

Perbaikan 6. Atur ulang NVRAM
Masalah drive eksternal yang tidak muncul seharusnya sudah diperbaiki setelah format berhasil. Jika tidak, masalahnya mungkin ada pada memori akses acak nonvolatil ( NVRAM ). Pengaturan lokal Mac Anda disimpan di NVRAM, yang dapat menimbulkan bug, dan akibatnya, sistem tidak mengenali drive eksternal. Metode ini akan membantu Anda mengatur ulang pengaturan ini dengan mengikuti langkah-langkah di bawah ini.
Langkah 1. Di bagian atas layar, klik logo Apple dan pilih "Restart".
Langkah 2. Tekan dan tahan tombol Command + Option + P + R pada keyboard untuk mem-boot sistem.
Langkah 3. Mac Anda akan restart lagi. Lepaskan semua tombol saat logo Apple muncul di layar atau saat Anda mendengar suara shutdown.
Langkah 4. Tunggu hingga proses booting.
Catatan: Jika Anda menggunakan Mac generasi baru, Anda tidak perlu menyalakannya kembali. Tahan semua tombol selama 30 detik, dan NVRAM akan diatur ulang secara otomatis. Periksa posting ini untuk mempelajari cara mengatur ulang NVRAM /PRAM pada MacBook Pro/Air Anda.
Perbaikan 7. Gunakan Terminal untuk Memecahkan Masalah
Menggunakan aplikasi Terminal adalah solusi terakhir bagi semua pengguna yang kurang paham teknologi karena mereka cenderung menganggapnya rumit. Selain itu, sebagian besar pengguna merasa agak sulit menggunakannya. Namun, aplikasi ini tentu dapat memperbaiki masalah tersebut, dan menggunakan aplikasi ini tidak terlalu sulit. Anda dapat mengatasi masalah hard drive eksternal yang tidak muncul di Mac dengan menggunakan perintah yang diberikan dan mengikuti langkah-langkahnya dengan saksama. Mari kita lakukan bersama:
Langkah 1. Luncurkan Terminal dengan Spotlight.
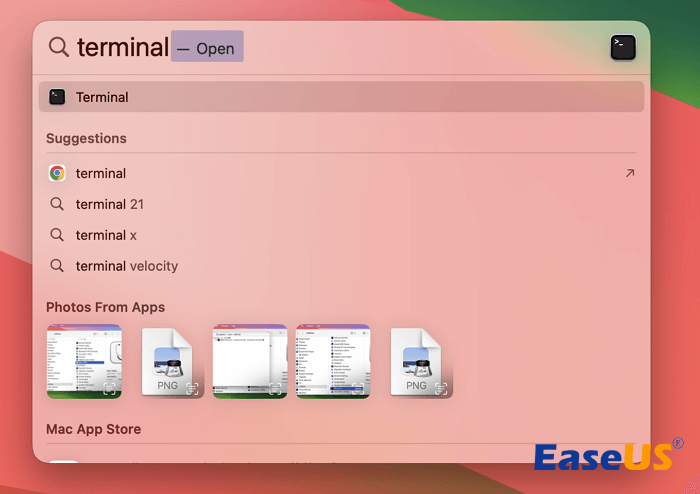
Langkah 2. Ketik diskutil list dan tekan Enter untuk menjalankannya.

Langkah 3. Anda akan melihat daftar drive penyimpanan yang terhubung ke sistem Anda. Cari drive eksternal yang tidak dikenali Mac, atau ketik / dev/disk* (eksternal, fisik) dan tekan Enter. ( Catatan: * adalah nomor identifikasi disk.)
Langkah 4. Ketik diskutil info disk* , dan ganti * dengan nomor identifikasi disk. Jika sistem berhasil mengenali disk, sistem akan menampilkan informasi di layar.
Langkah 5. Gunakan perintah diskutil eject disk* untuk mengeluarkan drive guna menghindari kehilangan data.
Langkah 6. Jika drive tersebut hilang dari daftar, lepaskan dari port USB Mac Anda.
Langkah 7. Tutup Terminal dan colokkan drive eksternal untuk memasang koneksi baru.
Perbaikan 8. Hubungi Layanan Pemulihan Data untuk Memperbaiki Hard Drive Eksternal
Jika Anda merasa metode di atas terlalu rumit atau tidak dapat memperbaiki masalah yang tidak muncul dengan sempurna (Terkadang hard drive eksternal tidak muncul di Mac Disk Utility), cobalah untuk menghubungi layanan pemulihan data EaseUS. Pakar kami akan membantu Anda mengatasi masalah hard drive eksternal tanpa kehilangan data. Anda dapat memulai diagnosis gratis secara daring sekarang juga!
Konsultasikan dengan pakar pemulihan data EaseUS untuk layanan pemulihan manual satu lawan satu. Kami dapat menawarkan layanan berikut setelah diagnosis GRATIS
- Memperbaiki struktur RAID yang rusak, macOS yang tidak dapat di-boot, dan file disk virtual yang rusak
- Pulihkan/perbaiki partisi yang hilang dan drive yang dipartisi ulang
- Batalkan format hard drive eksternal dan perbaiki drive mentah (drive terenkripsi Bitlocker)
- Memperbaiki disk yang menjadi partisi yang dilindungi GPT
Alasan Hard Drive Eksternal Tidak Muncul di Mac
Alasan mengapa drive eksternal tidak dikenali bisa berbeda-beda dalam situasi yang berbeda. Bagian ini akan membantu Anda memahami alasan paling umum mengapa pengguna menghadapi masalah ini.
- 🔌Drive tidak terhubung dengan benar: Jika perangkat eksternal Anda tidak terhubung dengan benar, Mac tidak akan mengenali perangkat eksternal Anda. Pastikan hard drive terhubung, dan periksa apakah port USB berfungsi dengan baik.
- Ada kemungkinan hard drive rusak atau pecah yang menjadi penyebab masalahnya.
- ⚡Kabel USB atau HDMI bisa jadi penyebabnya: Jika kabel rusak di suatu tempat, sambungan akan terputus. Jika menurut Anda kabelnya baik-baik saja, Anda mungkin perlu mencoba kabel lain karena ada kemungkinan kerusakan internal yang mungkin tidak terlihat oleh Anda.
- ❌Masalah sementara pada Mac Anda: Dalam banyak kasus, macOS mulai mengalami beberapa masalah sementara jika Mac tidak di-restart dalam waktu lama. Terkadang, me-restart Mac akan memberikan dorongan pada sistem operasi dan menghilangkan kesalahan.
- 📒 Masalah sistem berkas: Hard drive eksternal tidak terpasang atau tidak dapat dibaca di macOS.
Mempelajari alasan yang dapat menyebabkan hard drive eksternal tidak muncul di Mac juga sangat penting, dan Anda dapat menandai halaman ini atau membagikannya di media sosial untuk membantu lebih banyak pembaca!
Pemikiran Akhir
Artikel ini menyelamatkan Anda dari kesulitan memperbaiki hard drive eksternal yang tidak muncul di Mac. Selain itu, jika Anda tidak sengaja kehilangan data selama proses perbaikan, kami sarankan Anda memanfaatkan fitur-fitur tercanggih dari perangkat lunak pemulihan data EaseUS Mac untuk memulihkan data yang hilang di Mac.
FAQ Lainnya Tentang Hard Drive Eksternal yang Tidak Muncul di Mac
Semua kemungkinan alasan dan solusi disebutkan dalam artikel ini. Namun, jika Anda masih memiliki pertanyaan lebih lanjut, silakan ikuti bagian Tanya Jawab ini.
1. Mengapa hard drive eksternal saya tidak muncul di utilitas disk?
Jika hard drive eksternal Anda tidak muncul di Disk Utility, buka tab View dan pilih Show All Devices. Jika masih tidak muncul, drive tersebut mungkin rusak secara fisik, dan Anda perlu menggantinya.
2. Bagaimana cara memperbaiki hard drive eksternal yang tidak terdeteksi di macOS Monterey?
Pilih Preferences dari menu Finder di bagian atas layar. Buka General. Pastikan opsi External disks dicentang. Selanjutnya, klik Sidebar dan pastikan kotak centang External disks dipilih.
3. Apa yang harus saya lakukan jika hard drive eksternal saya tidak dikenali di Mac?
Di bilah pencarian, ketik System Preferences, lalu buka Disk Utility. Klik Sidebar dan periksa apakah disk eksternal telah dipilih. Klik kotak centang hard drive, lalu pilih Mount.
4. Bagaimana cara menghidupkan kembali hard drive yang mati?
Periksa kembali semua kabel dan koneksi sebelum mencoba menghidupkan kembali hard drive yang mati. Setelah ini, cobalah untuk menemukan penyebab kegagalan hard drive. Terapkan solusi berdasarkan apakah ada kerusakan fisik, kerusakan logis, malware, dll.
Artikel Terkait
-
Memulihkan Versi PowerPoint Sebelumnya di Mac [dengan 2 Cara Efektif]
![author icon]() Daisy/2024/10/14
Daisy/2024/10/14
-
[2 Cara Kerja] Cara Memformat USB ke FAT32 di Mac Tanpa Kehilangan Data
![author icon]() Daisy/2024/09/11
Daisy/2024/09/11
-
Cara Memulihkan File yang Terhapus Secara Permanen di Mac (2024)
![author icon]() Daisy/2024/09/11
Daisy/2024/09/11
-
Macintosh HD Tidak Muncul di Finder atau Mode Pemulihan, Cara Memperbaikinya
![author icon]() Daisy/2024/09/26
Daisy/2024/09/26

