Daftar isi
Anda mungkin menghadapi situasi Macintosh HD tidak muncul di Finder atau Recovery Mode di MacBook Pro/Air Anda. Macintosh HD adalah nama hard drive internal Mac yang menjalankan macOS 10.15 atau yang lebih baru; Anda mungkin menemukan Macintosh HD di Disk Utility.
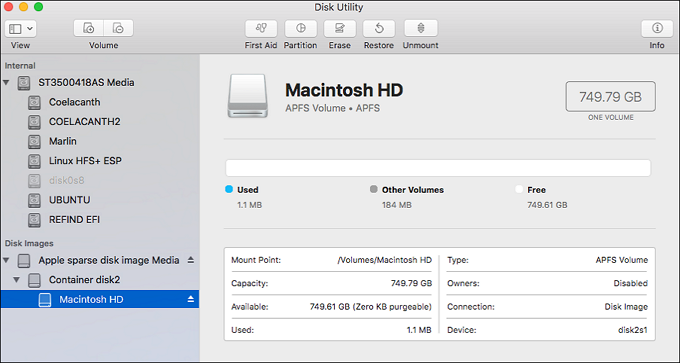
Jika Anda tidak dapat menemukan Macintosh HD di Finder atau Recover Mode dan sedang mencari solusi, selamat sebelumnya! Artikel ini akan memperkenalkan 5 solusi yang efektif dan layak:
| Solusi ini dapat memperbaiki Macintosh HD yang tidak muncul di Finder/Mode Pemulihan dengan cepat, dan Anda tidak perlu khawatir kehilangan data dalam prosesnya. | |
| Menyalakan ulang Mac Anda dalam Mode Aman dapat memperbaiki masalah umum pada Mac Anda, tetapi akan memakan banyak waktu untuk menjalankan program dalam Mode Aman. | |
| Saat Anda menggunakan Terminal, Anda perlu memperhatikan apakah perintahnya benar. Perintah yang berbeda akan menghasilkan utilitas yang berbeda, yang dapat menyebabkan hilangnya data. | |
| Menggunakan perintah tidak cocok untuk pemula komputer, dan jika Anda khawatir mengenai kehilangan data yang tidak dapat diperbaiki akibat kesalahan, Anda disarankan untuk menggunakan metode yang lebih sederhana. | |
| Menginstal ulang macOS akan menghapus Macintosh HD Anda, yang berarti menghapus data secara permanen. Jadi, pertimbangkan ini sebagai opsi terakhir jika solusi lain tidak dapat mengatasi masalah tersebut. |
Mengapa Macintosh HD Tidak Muncul di Finder
Penyebab utama mengapa Macintosh HD tidak muncul di Finder atau Recovery Mode adalah sebagai berikut:
📁 Sistem Berkas Rusak: sistem berkas Macintosh HD yang rusak dapat membuat Macintosh HD tidak dapat dipasang di Mac Finder, sehingga tidak muncul di Finder atau Mode Pemulihan.
🖇️Kerusakan Konektor: Kabel HD Macintosh ke Mac Anda rusak dan tidak berfungsi, atau kesalahan seperti " com.apple.DiskManagement.disenter error " mencegahnya dipasang di Mac Anda, sehingga Anda tidak dapat menemukan hard drive internal di Finder.
💾 Kegagalan Hard Drive: jika hard drive rusak secara fisik akibat kegagalan kepala atau komponen, disk startup Mac tidak akan muncul dalam Mode Finder/Pemulihan.
⚠️ Serangan Virus: jika Mac Anda diserang virus atau malware, yang menyebabkan hilangnya dan kerusakan data, hard drive internal tidak dapat dipasang di Mac Anda .
Persiapan: Pemulihan Data dari Macintosh HD
Jika Macintosh HD Anda menyimpan banyak file penting yang Anda butuhkan, namun file-file tersebut tidak dapat ditampilkan di Finder atau Recovery Mode sekarang tanpa alasan tertentu, hal itu bisa jadi disebabkan oleh serangan virus atau kerusakan pada sistem file hard drive.
Dalam kasus ini, direkomendasikan agar Anda memulihkan data dari Macintosh HD terlebih dahulu, lalu memperbaiki Macintosh HD yang tidak muncul dalam masalah Finder/Mode Pemulihan.
Oleh karena itu, satu-satunya hal yang perlu Anda lakukan sebelum memperbaiki masalah yang tidak muncul adalah mencari alat pemulihan data profesional. EaseUS Data Recovery Wizard for Mac adalah perangkat lunak tepercaya dan canggih yang mendukung pemulihan data berbagai jenis file di berbagai perangkat.
Dengan EaseUS Data Recovery Wizard untuk Mac, Anda dapat memulihkan data pada Macintosh HD yang tidak muncul dengan beberapa klik secara cepat dan efektif. Alat ini dapat memperbaiki kesalahan umum saat melepas, seperti " com.apple.DiskManagement.disenter error -119930868 ", dan memulihkan file yang hilang. Ikuti langkah-langkah berikut:
Langkah 1. Pilih drive yang akan dipindai
Di jendela utama EaseUS Data Recovery Wizard, akan ada daftar drive yang terhubung ke Mac Anda. Pilih drive yang ingin Anda pulihkan file yang hilang/terhapus, lalu klik tombol "Cari file yang hilang".
Catatan: Sebelum memulihkan data, sebaiknya Anda mengeklik "Disk Backup" dari bilah sisi kiri untuk membuat cadangan Mac Anda guna menghindari kehilangan data lebih lanjut. Setelah mencadangkan, perangkat lunak dapat memulihkan data dari cadangan Mac, dan komputer Anda dapat menulis data baru lagi.

Langkah 2. Pilih data/file Anda yang hilang
EaseUS Data Recovery Wizard untuk Mac akan segera memindai volume disk yang Anda pilih dan menampilkan hasil pemindaian di panel kiri. Anda dapat mengurutkan hasil untuk menemukan file yang diinginkan jika Anda mencari file tertentu.

Langkah 3. Pulihkan data yang hilang/terhapus
Setelah Anda menemukan file yang diinginkan, pratinjau file tersebut dan kemudian klik "Pulihkan" untuk memulai pemulihan file Mac Anda yang terhapus/hilang.

Catatlah dengan menyimpan data ke lokasi yang aman dan bukan di HD Macintosh, dan Anda dapat memperbaiki masalah disk0s2 tidak terpasang di Disk Utility dengan merujuk ke bagian berikutnya.
Bagikan artikel ini di media sosial untuk membantu orang lain mempelajari cara memulihkan data dari Macintosh HD yang tidak ditampilkan.
Solusi Cepat: Macintosh HD Tidak Muncul dalam Mode Pemulihan
Bahkan banyak pemula komputer tahu satu hal: menyalakan ulang komputer dapat mengatasi sebagian besar gangguan komputer dalam pekerjaan dan kehidupan sehari-hari mereka. Jadi cara termudah, saat Anda mengalami Macintosh HD tidak muncul dengan benar, adalah menyalakan ulang Mac Anda dengan menahan tombol daya hingga Mac Anda mati.
Jika Anda menyalakan Mac setelah beberapa menit, komputer akan kembali normal. Jika me-reboot Mac tidak menyelesaikan masalah ini, jangan khawatir; itu hanyalah obat mujarab, dan kita dapat menggunakan solusi praktis berikut.
Memperbaiki Hard Drive Internal yang Tidak Muncul di Finder
Dalam solusi ini, Anda harus memulai Mac dalam Mode Pemulihan. Ikuti langkah-langkah berikut:
Langkah 1. Tekan " Command + R " untuk mem-boot Mac Anda dalam Mode Pemulihan, dan lepaskan setelah logo Apple muncul.
Langkah 2. Pilih "Disk Utility" dari empat pilihan di jendela macOS Utilities, lalu klik "Lanjutkan".
Langkah 3. Pilih "Unmountable Macintosh HD" dari menu sebelah kiri dan klik "First Aid" untuk memperbaiki kesalahan disk pada Macintosh HD.
Perangkat lunak pemulihan data EaseUS menyediakan pemulihan data Mac dalam mode pemulihan macOS. Baca artikel ini jika Anda perlu melakukan pemulihan data.
Jalankan Pemulihan Data Mac dalam Mode Pemulihan [Tanpa Membuat Drive USB]
Artikel ini membahas cara menjalankan pemulihan data Mac dalam Mode Pemulihan saat Mac Anda tidak dapat di-boot. Baca selengkapnya >>
Nyalakan Ulang Mac dalam Mode Aman untuk Memperbaiki Macintosh HD Tidak Tampil
Menyalakan ulang Mac Anda dalam Safe Mode akan memperbaiki kesalahan yang ditemukan dalam proses tersebut, yang dapat membantu memperbaiki Macintosh HD yang tidak menampilkan kesalahan. Ikuti langkah-langkah di bawah ini:
Langkah 1. Matikan Mac Anda terlebih dahulu, lalu tekan "Shift" untuk memulai ulang dalam Mode Aman Mac .
Langkah 2. Gunakan komputer Anda secara umum setelah Anda memasuki Safe Mode. Misalnya, jika aplikasi tertentu menyebabkan Mac Anda mogok, coba jalankan kembali aplikasi tersebut dalam Safe Mode Mac untuk melihat apakah masalahnya masih ada.
Gunakan Terminal untuk Memperbaiki Macintosh HD yang Tidak Muncul di Finder
Solusi ini bisa dianggap sebagai pilihan yang berbeda dari yang pertama, yang mana Anda tetap perlu melakukannya dalam Recovery Mode terlebih dahulu. Lihat yang berikut ini:
Langkah 1. Boot Mac Anda dalam Mode Pemulihan, dan pilih "Terminal" dari daftar Utilitas.
Langkah 2. Ketik diskutil list untuk mencantumkan volume yang tersedia.
Langkah 3. Periksa pengenal Volume.
Langkah 4. Masukkan diskutil repairvolume/disk# . Ganti # dengan pengenal volume Macintosh HD.
Memperbaiki Macintosh HD Tidak Tampil dengan Perintah FSCK
Untuk memperbaiki masalah Macintosh HD yang tidak muncul di Finder atau Recovery Mode, Anda harus memastikan Mac Anda dalam keadaan mati. Lalu ikuti langkah-langkah berikut:
Langkah 1. Nyalakan ulang Mac Anda dengan menahan "Command + S", dan lepaskan tombol tersebut setelah Anda melihat logo Apple.
Langkah 2. Ketik perintah: /sbin/fsck –fy , lalu tekan "Enter" untuk melanjutkan.
Langkah 3. Ketik ulang perintah di atas saat Anda melihat pesan "Sistem berkas telah dimodifikasi".

Langkah 4. Nyalakan ulang Mac Anda saat Anda melihat pesan "Volume Macintosh tampaknya baik-baik saja".

Instal ulang macOS untuk Memperbaiki Masalah Macintosh HD Tidak Muncul
Mengembalikan MacBook ke setelan pabrik merupakan pilihan terakhir yang perlu dipertimbangkan karena hal ini dapat menyebabkan hilangnya data, dan memulihkan data merupakan tugas yang sangat merepotkan kecuali Anda menggunakan pemulihan data EaseUS Mac .
Perlu diingat bahwa Macintosh HD akan diformat dan diinstal ulang macOS di Mac Anda, jadi sebelum Anda memulai pengaturan ulang pabrik, pastikan Anda memiliki cadangan. Kemudian Anda dapat mengikuti langkah-langkah berikut:
Langkah 1. Boot Mac Anda ke Recovery Mode dengan menahan "Command + R", dan lepaskan tombol tersebut setelah Anda melihat logo Apple.
Langkah 2. Buka "macOS Utilities > Disk Utility" dan pilih "Mount Macintosh HD".
Langkah 3. Klik "Hapus", pilih "Instal ulang macOS", dan klik "Lanjutkan".
Kesimpulan
Anda dapat memperbaiki Macintosh HD yang tidak muncul di Finder atau Mode Pemulihan dengan 5 metode praktis: memperbaiki dalam Mode Pemulihan, menyalakan ulang Mac dalam Mode Aman, menggunakan Mac Terminal, menggunakan perintah FSCK, dan menginstal ulang macOS.
Dan misalkan Anda ingin memulihkan data dari Macintosh HD yang tidak muncul. Dalam kasus tersebut, Anda dapat memasang alat pemulihan data yang tepercaya dan profesional - EaseUS Data Recovery Wizard for Mac, yang dapat memulihkan data Anda yang hilang/terhapus hanya dengan beberapa klik.
Tanya Jawab Umum Macintosh HD Tidak Muncul di Finder
Berikut adalah beberapa pertanyaan yang juga ditanyakan orang saat mereka mencari cara untuk memperbaiki Macintosh HD yang tidak muncul di Finder/Mode Pemulihan:
1. Dapatkah saya menyembunyikan Macintosh HD di MacBook Pro saya?
Ya. Ikuti langkah-langkah berikut untuk menyembunyikan Macintosh HD dari MacBook Pro Anda:
Langkah 1. Pilih "Finder" di Preferensi.
Langkah 2. Klik "Umum".
Langkah 3. Nonaktifkan opsi Hard Drive dengan mengkliknya
Saat Anda menyalakan MacBook Pro, MacBook Air, atau model lainnya, simbol Macintosh HD tidak akan muncul lagi di desktop Anda.
2. Apa yang terjadi jika saya menghapus Macintosh HD di Disk Utility?
Menghapus Macintosh HD akan menghapus data di dalamnya secara permanen, dan Anda tidak dapat memulihkannya dari Sampah. Namun, Anda dapat menggunakan perangkat lunak pemulihan data pihak ketiga untuk mendapatkannya kembali.
3. Mengapa saya tidak bisa memasukkan Macintosh HD ke Recovery Mode?
Alasan berikut dapat menyebabkan HD Macintosh hilang dalam Mode Pemulihan:
- Hard drive Mac Anda mati atau tidak terhubung dengan benar.
- Menjalankan macOS versi lama yang tidak memiliki partisi pemulihan.
- Sistem berkas Macintosh HD yang rusak.
- Kabel HD Macintosh ke Mac Anda rusak atau tidak berfungsi.
- Hard drive rusak secara fisik.
- Virus atau malware menyerang Mac Anda.
Artikel Terkait
-
Cara Memulihkan File yang Dihapus dari Flash Drive USB di Mac dalam 3 Cara
![author icon]() Daisy/2024/09/23
Daisy/2024/09/23
-
Cara Memulihkan File yang Terhapus Secara Permanen di Mac (2024)
![author icon]() Daisy/2024/09/11
Daisy/2024/09/11
-
Cara Memulihkan Data dari Macintosh HD Data
![author icon]() Daisy/2024/09/12
Daisy/2024/09/12
-
7 Perangkat Lunak Pemulihan Data Gratis Teratas untuk Mac [Panduan 2024]
![author icon]() Daisy/2024/09/10
Daisy/2024/09/10
