Daftar isi
Tinjauan Umum Pemulihan File Numbers
"Komputer saya baru saja mati, dan ketika saya menyalakannya kembali, saya kehilangan dokumen angka penting yang sedang saya kerjakan dengan data yang tidak dapat saya pulihkan dengan mudah. TOLONG beri tahu saya apakah ada cara untuk memulihkan berkas ini dan bagaimana cara melakukannya?"
- TGGMD dari Komunitas Apple
File dapat terhapus atau tidak tersimpan dalam berbagai skenario. Serangan virus, kesalahan pengoperasian, mati daya, atau pemformatan hard drive dapat menyebabkan hilangnya data. Untungnya, masih ada peluang untuk memulihkan file Numbers yang terhapus di Mac dari tempat sampah atau menggunakan alat pemulihan data. Jika Anda belum pernah menyimpan file, Anda dapat mengambil data berharga Anda dari folder Simpan Otomatis. Coba perbaikan berikut untuk memulihkan spreadsheet Numbers di Mac.
| Solusi yang Bisa Diterapkan | Pemecahan Masalah Langkah demi Langkah |
|---|---|
| Perbaikan 1. Pulihkan dengan Perangkat Lunak | Pilih lokasi > pindai > pratinjau... Langkah lengkap |
| Perbaikan 2. Pulihkan dari Sampah | Buka Trash Bin di Mac Anda... Langkah-langkah lengkapnya |
| Perbaikan 3. Pulihkan dengan Simpan Otomatis | Buka Preferensi Sistem > Umum... Langkah lengkapnya |
3 Cara Memulihkan File Numbers yang Terhapus/Tidak Tersimpan di Mac
Jika Anda kehilangan file, ada sedikit harapan untuk memulihkan data Anda langsung dari komputer karena Anda pasti sudah mencarinya di komputer. Namun, itu tidak berarti Anda tidak dapat melakukan apa-apa. Berikut ini kami cantumkan tiga metode yang dapat Anda coba untuk memulihkan file Numbers yang terhapus/tidak tersimpan di Mac.
Metode 1. Memulihkan File Numbers yang Tidak Tersimpan dan Terhapus di Mac dengan Perangkat Lunak Pemulihan
Jika Anda kehilangan file Numbers karena pemformatan disk atau serangan virus, Anda mungkin perlu mencari bantuan dari perangkat lunak pemulihan data. EaseUS Data Recovery Wizard untuk Mac mengkhususkan diri dalam pemulihan data Mac. Alat ini dapat memindai hard drive, hard drive eksternal, kartu SD, atau flash drive USB untuk menemukan semua data yang hilang yang hilang tanpa jejak di Mac OS X/macOS. Bahkan jika Anda telah mengosongkan tempat sampah, alat ini akan memindai dan mencantumkan semua file agar Anda dapat memulihkan file yang dihapus dari tempat sampah yang dikosongkan .
Unduh perangkat lunak sekarang dan coba pulihkan file Numbers yang terhapus di Mac.
Langkah 1. Pilih disk
Luncurkan EaseUS Data Recovery Wizard untuk Mac, arahkan mouse ke perangkat tempat Anda kehilangan file yang belum disimpan, lalu klik "Cari file yang hilang".

Langkah 2. Pilih dokumen yang belum disimpan
Setelah pemindaian, klik "Jenis", dan perluas "Dokumen yang Belum Disimpan". Klik jenis file yang tepat - Word, Excel, Powerpoint, Keynote, Pages, atau Numbers yang hilang tanpa disimpan.

Langkah 3. Pratinjau dan pulihkan file yang belum disimpan
Klik dua kali untuk melihat pratinjau file yang belum disimpan, pilih versi yang tepat dan klik "Pulihkan" untuk menyimpan file ke lokasi aman lainnya di Mac.

Untuk memulihkan Word yang tidak sengaja tidak tersimpan: Tidak Sengaja Mengklik Jangan Simpan Word Mac? Pulihkan Word yang Tidak Tersimpan
Metode 2. Memulihkan File Numbers yang Dihapus di Mac dari Tong Sampah
Jika beberapa pengguna tidak familier dengan fitur-fitur Mac Trash Bin, berikut ini kami ingin memperkenalkan cara memulihkan file yang terhapus dari Trash Bin. Metode ini hanya berfungsi jika Anda belum mengosongkan Trash Bin setelah menghapus file.
Langkah 1. Buka Trash Bin di Mac Anda.
Langkah 2. Tambahkan filter di bilah alat untuk mencantumkan semua file Numbers yang dihapus.
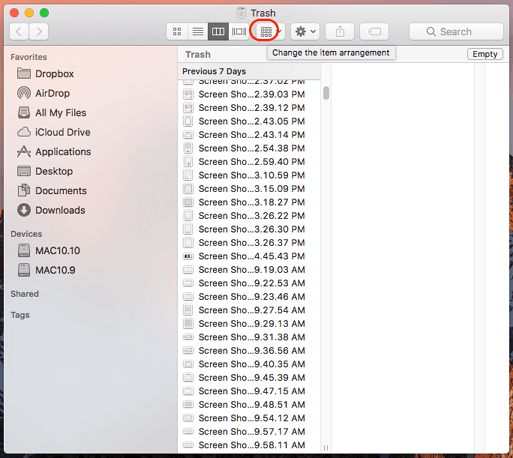
Langkah 3. Temukan file yang Anda inginkan, lalu klik "Put Back" untuk mengembalikan konten yang dipilih ke Mac Anda.
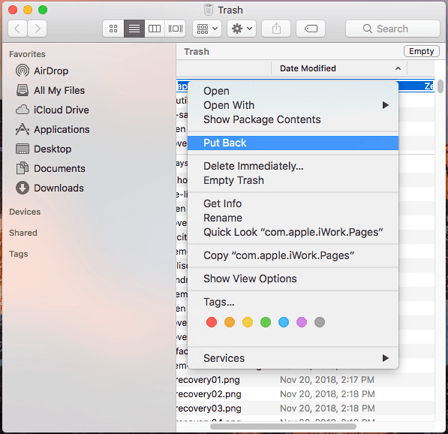
Metode 3. Memulihkan Lembar Kerja Angka dengan SimpanOtomatis
SimpanOtomatis adalah fitur bawaan Mac yang berlaku untuk aplikasi berbasis dokumen. Saat SimpanOtomatis diaktifkan, versi dokumen secara otomatis disimpan setidaknya satu kali per jam, dan juga disimpan setiap kali dokumen dibuka, digandakan, dikunci, diganti nama, dikembalikan, atau disimpan secara manual. Sekarang ikuti panduan di bawah ini untuk melihat cara memulihkan lembar kerja Numbers yang belum disimpan.
Langkah 1. Periksa apakah Simpan Otomatis diaktifkan. Buka Preferensi Sistem > Umum, periksa apakah opsi "Minta untuk menyimpan perubahan saat menutup dokumen" dicentang atau tidak dicentang. Jika tidak dicentang, fitur Simpan Otomatis AKTIF. Maka file Numbers Anda yang belum disimpan mungkin telah disimpan oleh Simpan Otomatis. Jika Anda menemukan Simpan Otomatis tidak diaktifkan, coba Metode 1 untuk melihat apakah Anda dapat memulihkan data Anda.
Langkah 2. Buka lokasi berikut: [Hard drive Anda] > Pengguna > [folder asal Anda] > Perpustakaan > Wadah > com.apple.iWork.Numbers.
Langkah 3. Kemudian klik kanan file "com.apple.iWork.Numbers." dan pilih "Show Package Contents".
Langkah 4. Buka Data > Pustaka > Informasi penyimpanan otomatis. Anda mungkin menemukan berkas Numbers yang belum disimpan di sini.
Intinya
Itulah semua tentang cara memulihkan file Numbers yang terhapus atau tidak tersimpan di Mac. Untuk menghindari situasi kehilangan data yang sama, Anda dapat membuat cadangan penuh di Mac , atau mengaktifkan cadangan otomatis iCloud untuk file iWork seperti Pages, Numbers, dan Keynote. Dan Anda selalu dapat mengandalkan alat pemulihan data seperti EaseUS Data Recovery Wizard untuk memulihkan data yang hilang dari HDD, SSD, drive fusion, atau drive cadangan Time Machine.
Artikel Terkait
-
Cara Melihat Gambar dari Kartu SD di Macbook
![author icon]() Daisy/2024/09/13
Daisy/2024/09/13
-
Flash Drive USB Tidak Muncul di Mac, Mengapa dan Cara Memperbaikinya
![author icon]() Daisy/2024/09/10
Daisy/2024/09/10
-
Bagaimana cara memulihkan PowerPoint Mac yang belum disimpan? 7 cara terbaik
![author icon]() Daisy/2024/09/23
Daisy/2024/09/23
-
Foto Hilang dari Mac Setelah Pembaruan, Cara Memulihkannya [6 Metode]
![author icon]() Daisy/2024/09/24
Daisy/2024/09/24