Daftar isi
Apa Penyebab Kartu SD Tidak Dapat Dibaca di Mac
Kartu SD menyimpan dokumen penting, seperti foto dan video kenangan orang-orang terkasih. Karena kartu SD banyak digunakan saat ini, bagi pemilik Mac, Anda pasti menyadari bahwa komputer Mac yang sudah ketinggalan zaman memiliki slot kartu SD. Namun, MacBook terbaru memerlukan pembaca eksternal. Namun, dalam kedua hal tersebut, kartu SD harus dapat dibaca di Mac.
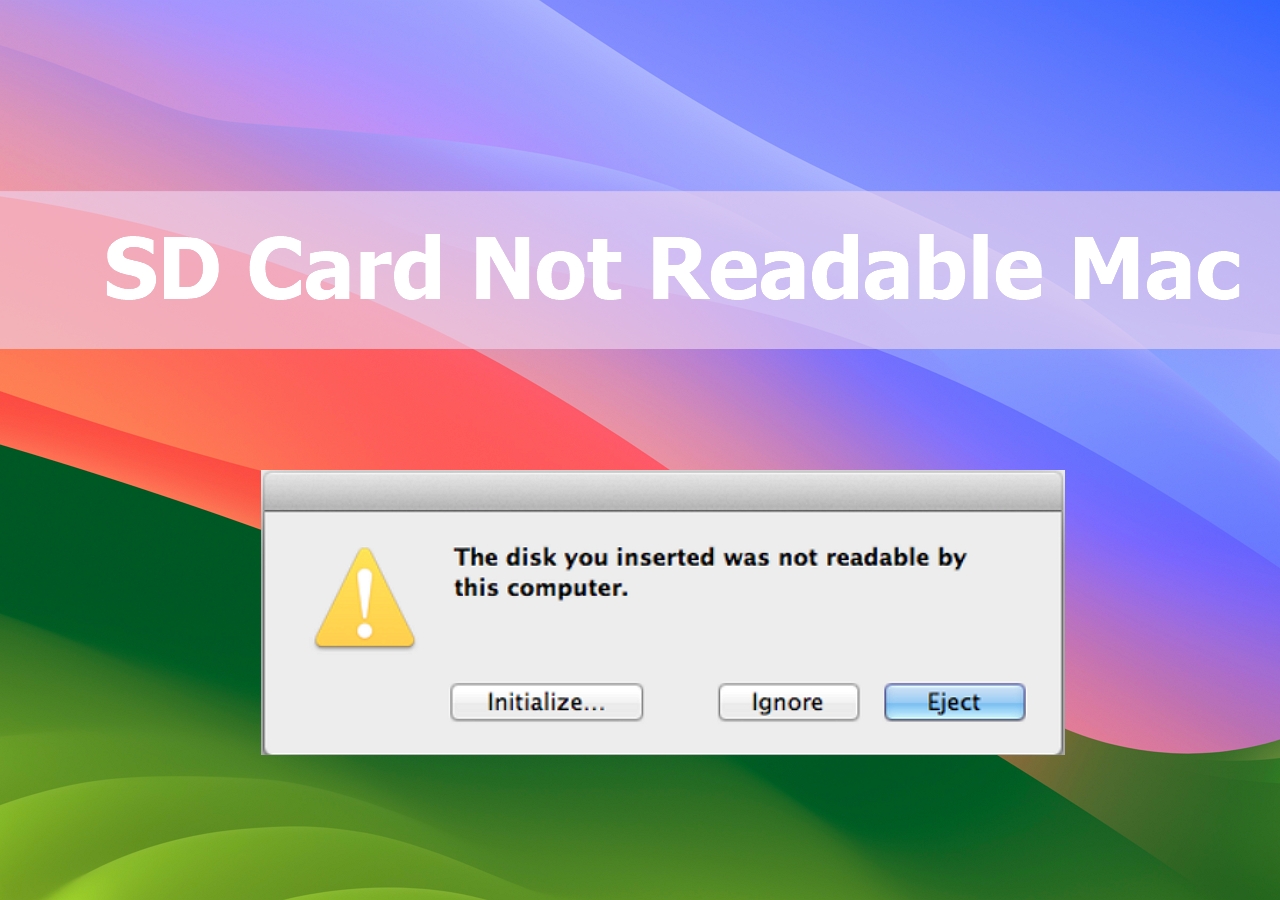
Apakah Anda mengalami galat kartu SD tidak terbaca di Mac ? Sayangnya, ini adalah salah satu masalah umum yang dialami oleh pengguna MacBook! Namun, sebelum melanjutkan perbaikan, Anda harus mengetahui apa yang menyebabkan kartu SD tidak terbaca di Mac. Tepatnya, beberapa alasan mungkin menyebabkan galat kartu SD tidak terbaca di Mac ini. Namun, alasan utamanya adalah sebagai berikut:
| 👩⚕️Kartu SD tidak dalam kondisi baik | Anda perlu memverifikasi kartu SD untuk mengetahui kesalahannya dengan membuka propertinya dan melakukan bagian verifikasi kesalahan untuk menilai kesehatan kartu SD. |
| ⚠️Pemanfaatan kartu SD yang salah | Setelah Anda memasang kartu SD pada arah yang tidak normal, hal itu akan menyebabkan kartu SD tidak muncul di Mac , dan kemungkinan slot kartu bisa rusak. |
| ❌Format kartu SD tidak didukung | Kartu SD harus mematuhi standar SD 1.x, 2.x, dan 3.x dan memenuhi spesifikasi pembaca eksternal atau slot kartu SD Mac. |
| ⛑️Kartu SD rusak | Kemungkinannya adalah pembaca kartu atau slot kartu SD Mac Anda rusak atau cacat. Kerusakan tersebut dapat disebabkan oleh serangan virus atau pengaturan sistem yang tidak normal sehingga menyebabkan kartu SD Mac tidak dapat dibaca. |
Unduh Perangkat Lunak Pemulihan Kartu SD di Mac
Apa pun yang menyebabkan kartu SD tidak dapat dibaca atau diakses, Anda tidak boleh mengabaikan dokumen berharga yang tersimpan di dalamnya. Jika kartu SD tidak dapat dibaca di Mac yang menyimpan video dan foto penting, Anda perlu menggunakan perangkat lunak pemulihan data premium - EaseUS Data Recovery Wizard untuk Mac Pro .
Perangkat lunak ini sepenuhnya kompatibel dengan berbagai versi macOS, bahkan macOS Sonoma terbaru. Dengan perangkat lunak pemulihan data terbaik ini, Anda dapat mengatasi beberapa skenario kehilangan data yang menantang, dan bagian terbaik dari penggunaan perangkat lunak ini adalah ia dapat memulihkan file yang dihapus di Mac tanpa pencadangan Time Machine .
Anda dapat memulihkan video, foto, dan file audio dari berbagai jenis kartu SD di MacBook Pro Air menggunakan EaseUS. Berikut ini adalah beberapa hal utama yang menjadi sorotan alat pemulihan data ini:
- 🏅Mendukung pemulihan kartu SD Mac , pemulihan cadangan Time Machine, HDD, drive USB, kartu memori, dan pemulihan kamera.
- 💻Perbaiki beberapa skenario kehilangan data yang menantang dan pulihkan foto yang terhapus di Mac , file musik, video, email, dan dokumen.
- 💡Membantu Anda mencadangkan Mac dan juga kartu SD untuk menghindari kehilangan data lebih lanjut
Berikut ini adalah rekomendasi perangkat lunak pemulihan kartu SD terbaik yang diberikan dalam video. Garis besarnya ditunjukkan di bawah ini:
- 00:30 EaseUS Data Recovery Wizard untuk Mac
- 01:29 Disk Drill Pemulihan Data Untuk Mac
- 01:52 Penyelamatan Data 6
Unduh panduan pemulihan data profesional ini sekarang dan pulihkan data dari kartu SD Anda dengan tutorial berikut:
Langkah 1. Pilih kartu SD
- Hubungkan kartu memori Anda dengan benar ke Mac Anda. Luncurkan EaseUS Data Recovery Wizard untuk Mac.
- Buka "Pemulihan Kartu SD", temukan kartu SD Canon/Nikon/Go Pro/DJI/Sony Anda, dan klik "Cari file yang hilang".
Catatan: Sebelum memulihkan data, sebaiknya Anda mengeklik "Disk Backup" dari bilah sisi kiri untuk membuat cadangan kartu SD Anda guna menghindari kehilangan data lebih lanjut. Setelah mencadangkan kartu SD, perangkat lunak dapat memulihkan data dari cadangan kartu SD Anda, dan Anda dapat mengeluarkan kartu SD dan menggunakannya kembali.

Langkah 2. Filter data kartu SD yang hilang
Setelah pemindaian, semua file akan ditampilkan di panel kiri hasil pemindaian. Temukan foto, video, dan file lain yang diinginkan.

Langkah 3. Pratinjau dan pulihkan data
Pratinjau data kartu SD dan pilih file yang diinginkan. Kemudian, klik tombol "Pulihkan". Jangan simpan file yang dapat dipulihkan ke kartu SD itu sendiri jika terjadi penimpaan data.

Selain itu, jika Anda merasa bagian ini bermanfaat, silakan bagikan dengan pembaca Anda di media sosial.
Cara Cepat Mengatasi Kartu SD Tidak Terbaca di Mac
Sudahkah Anda memeriksa kartu SD dan menemukannya dalam kondisi optimal? Namun, apakah kartu tersebut tidak dapat dibaca di MacBook Air atau Pro Anda? Berikut adalah 4 perbaikan teratas untuk mengatasi kartu SD yang tidak dapat dibaca di Mac.
🔌Perbaikan 1. Periksa Koneksi Kartu SD Terlebih Dahulu
Kartu SD berinteraksi dengan perangkat yang kompatibel menggunakan serangkaian bantalan logam yang berbeda, dengan setiap bantalan memiliki fungsi yang berbeda. Secara bertahap, bantalan ini dapat cepat rusak dan menyebabkan berbagai masalah koneksi. Oleh karena itu, penting untuk memverifikasi koneksi kartu SD.

🌟Perbaikan 2. Gunakan Pembaca Kartu SD yang Berbeda
Pembaca kartu SD tidak sepenuhnya dapat diandalkan; oleh karena itu, Anda harus memeriksa ulang apakah pembaca berfungsi optimal sebelum melanjutkan ke perbaikan berikutnya. Periksa apakah Anda memiliki pembaca kartu memori lain yang menerima kartu SD.
Jika ya, Anda dapat menghubungkannya ke Mac dan memasukkan kartu SD. Jika Anda tidak memilikinya, Anda dapat meminta teman Anda untuk menggunakan MacBook miliknya selama beberapa waktu dan menggunakan pembaca kartu memori bawaannya.
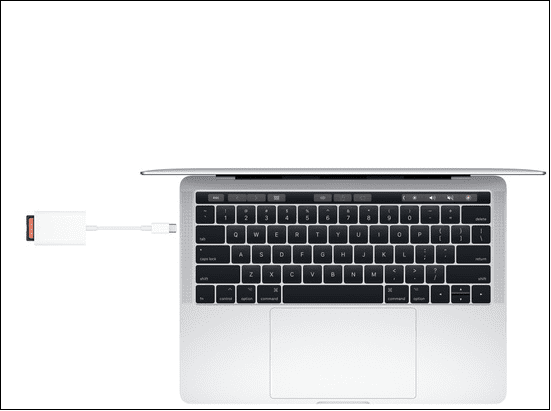
🚿Perbaikan 3. Bersihkan Kartu SD dan Pembaca Kartu
Slot kartu SD dapat mengumpulkan kotoran & debu dan menyebabkannya kehilangan koneksi. Jika koneksi tampak longgar, Anda harus membersihkan slot menggunakan sekaleng udara bertekanan. Disarankan untuk menggunakan semburan udara bertekanan singkat dan cepat untuk mendapatkan kekuatan maksimal dari sekaleng udara bertekanan.

💻Perbaikan 4. Mulai ulang Mac Anda
Restart sederhana dapat memperbaiki masalah yang berkaitan dengan perangkat lunak dan driver di Mac Anda. Oleh karena itu, Anda dapat mencoba memperbaiki kesalahan ini dengan melepaskan kartu SD dan me- restart MacBook Pro Anda . Saat me-restart Mac, Anda memaksa semuanya untuk memulai ulang dengan bersih, yang mengatasi sebagian besar kesalahan.
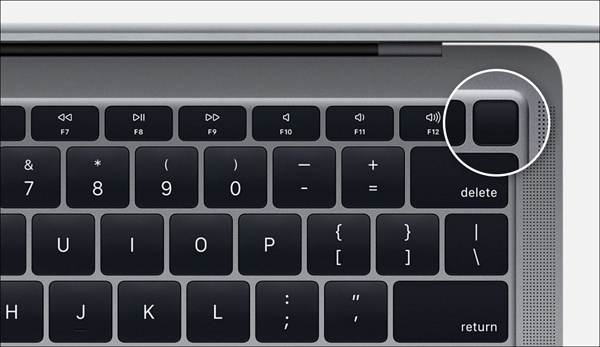
Bagikan bagian ini kepada teman-teman Anda di media sosial jika Anda merasa ini bermanfaat!
Perbaikan Lainnya untuk Mengatasi Kartu SD yang Tidak Dapat Dibaca di Mac
Jika kartu SD Anda tidak dapat dibaca di Mac, ada beberapa perbaikan yang dapat Anda coba untuk mengatasi masalah ini. Perbaikan lainnya untuk mengatasi kartu SD yang tidak dapat diandalkan di Mac adalah sebagai berikut:
Perbaikan 1. Perbaiki Kartu SD yang Tidak Dapat Dibaca di Disk Utility
Disk Utility merupakan alat bawaan macOS yang dapat memeriksa kesalahan nominal pada disk. Jika Mac Anda tidak dapat membaca kartu SD atau tidak dapat dipasang di Mac, cobalah langkah-langkah di bawah ini untuk mengatasi kartu SD yang tidak dapat dibaca dengan First Aid.
Langkah 1. Navigasi ke "Aplikasi >Utilitas >Utilitas Disk".
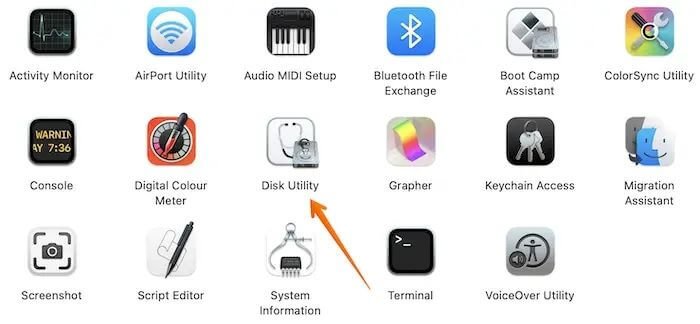
Langkah 2. Pilih "kartu SD" dari bilah sisi kiri.
Langkah 3. Tekan tombol " Pertolongan Pertama ".
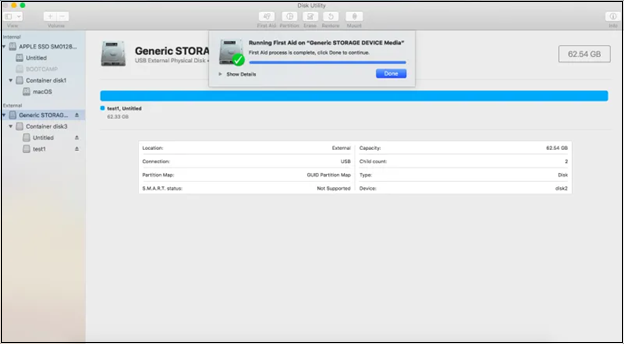
Anda dapat memeriksa cara menjalankan Pertolongan Pertama dari pemulihan dalam bagian berikut:
Jalankan Pertolongan Pertama dari Recovery Mac | 3 Langkah Penting
macOS menawarkan mode pemulihan bawaan, yang memungkinkan Anda memperbaiki disk dan menyelesaikan masalah. Kami akan mengajarkan Anda cara menjalankan First Aid dari pemulihan. Baca selengkapnya >>
Perbaikan 2. Format Kartu SD di Mac
Saatnya memformat kartu SD di Mac . Namun, perlu diingat bahwa langkah ini akan menghapus semua data yang tersimpan di kartu SD. Jika Anda memiliki file penting di kartu, Anda perlu mencadangkan kartu SD dengan perangkat lunak terbaik. EaseUS Data Recovery Wizard for Mac Pro adalah perangkat lunak lengkap untuk mencadangkan semua file sebelum memformat.

Cadangkan Mac Anda dan Jangan Pernah Kehilangan Data
Cadangkan dan pulihkan MacBook/iMac Anda tanpa Time Machine, iCloud, atau hard drive eksternal.
Ikuti langkah-langkah di bawah ini jika Anda ingin memformat kartu SD Anda:
Langkah 1. Buka "Disk Utility".
Langkah 2. Pilih "kartu SD" dari daftar.
Langkah 3. Klik opsi "Hapus".
Langkah 4. Beri nama kartu SD yang tidak diperlukan.
Langkah 5. Pilih " exFAT " untuk format sistem berkas jika kartu lebih besar dari 64GB; jika tidak, pilih "FAT32".

Langkah 6. Tekan tombol "Hapus".
Setelah proses berakhir, Anda akan mendapatkan kartu SD yang diformat tanpa data apa pun.
Perbaikan 3. Perbarui macOS untuk Memperbaiki Masalah
Pembaruan Mac secara konsisten mencakup pemutakhiran firmware, penyempurnaan yang dilakukan pada aplikasi yang telah diinstal sebelumnya, dan perbaikan kelemahan keamanan serta masalah kartu SD yang tidak dapat dibaca. Ikuti langkah-langkah di bawah ini untuk memperbarui Mac Anda :
Langkah 1. Tekan menu "Apple" dan pilih "System Preferences".

Langkah 2. Tekan " Pembaruan Perangkat Lunak " dari jendela "Preferensi Sistem".

Langkah 3. Lihat apakah ada pembaruan yang tersedia. Jika ada, tekan "Perbarui Sekarang" atau "Mulai Ulang Sekarang" untuk memperbarui Mac Anda.

Jika MacBook Anda memiliki macOS High Sierra 10.13 atau versi sebelumnya, opsi "Pembaruan Perangkat Lunak" tidak akan ditampilkan di "Preferensi Sistem". Oleh karena itu, Anda harus membuka Mac App Store untuk memperbarui ke macOS terbaru. Anda juga dapat membaca bagian berikut untuk mempelajari cara memperbarui Mac Anda jika tidak ada pembaruan yang muncul.
Bagaimana Cara Memperbarui Mac Saya Jika Dikatakan Tidak Ada Pembaruan?
Bagaimana cara memperbarui Mac saya jika muncul pesan tidak ada pembaruan? Ada banyak solusi yang dapat Anda coba! Baca selengkapnya >>
Setelah Anda menyelesaikan langkah-langkahnya, mohon bagikan panduan ini kepada teman-teman Anda di media sosial.
Cara Menghindari Masalah Kartu SD di Mac
Di sini, kami akan memberikan beberapa kiat untuk menghindari masalah kartu SD pada Mac Anda.
🛒Beli kartu SD dengan kualitas tinggi. Jika kartu SD tersebut murah dan tidak didukung oleh merek kartu SD yang andal, Anda mungkin akan mengalami berbagai masalah saat menggunakannya.
❌Hindari menulis data langsung pada kartu SD. Tidak aman untuk mengedit file pada kartu SD secara langsung, yang akan menyebabkan kerusakan data atau tertimpa data.
⚠️ Jangan cabut kartu SD langsung dari Mac Anda. Ingatlah untuk mengeluarkan kartu SD dan kemudian cabut kartu SD secara fisik dari MacBook Anda.
🦠Jalankan perangkat lunak antivirus secara berkala. Anda dapat menggunakan perangkat lunak antivirus untuk memindai kartu SD setiap minggu guna menghindari malware dan virus komputer.
☁️ Cadangkan kartu SD Anda. Membuat cadangan kartu SD adalah pilihan yang bijak, dan Anda dapat mencadangkan file-file penting ke iCloud.
Intinya
Gambar dan dokumen lain dapat disimpan dengan aman di kartu SD. Terkadang Anda mungkin menemukan bahwa Mac tidak mengenali kartu SD. Oleh karena itu, cukup ikuti petunjuk di atas untuk mengaktifkan Mac Anda agar dapat menampilkan kartu SD dalam kasus tersebut. Namun, jika kartu SD Anda mengalami komplikasi, EaseUS Data Recovery Wizard for Mac Pro dapat membantu Anda memulihkan dari kartu SD yang rusak sehingga, apa pun alasannya, data Anda akan tetap terlindungi dan dapat diambil kembali.
Tanya Jawab Umum Kartu SD Tidak Dapat Dibaca di Mac
Pertimbangkan FAQ di bawah ini jika kartu SD Anda tidak dapat dibaca di Mac:
1. Bagaimana cara memperbaiki kartu SD yang tidak terbaca di Windows?
Salah satu alasan paling umum mengapa kartu SD tidak terbaca di Windows adalah drivernya tidak diperbarui. Namun, Anda dapat memperbaiki kartu SD yang tidak terbaca di Windows dengan mencolokkan kartu SD ke PC, masuk ke Control Panel > System > Device Manager > Disk Drivers.
2. Mengapa Mac saya mengatakan kartu SD tidak dapat dibaca?
Sistem berkas yang tidak kompatibel merupakan alasan umum terjadinya kesalahan kartu SD yang tidak dapat dibaca pada Mac. Versi macOS terbaru mendukung banyak sekali sistem berkas, termasuk HFS+, APFS, exFAT, dan FAT32.
3. Apa yang menyebabkan kartu SD tidak dikenali oleh Mac?
Kerusakan data dan kerusakan fisik adalah penyebab terjadinya kesalahan kartu SD yang tidak dapat dibaca di Mac. Ukuran standar kartu SD adalah 32,0×24,0×2,1 mm, dan chip memori flash tempat data disimpan lebih kecil. Oleh karena itu, kartu SD mudah rusak secara mekanis dan membuatnya tidak dapat dibaca.
4. Bagaimana cara memulihkan data dari kartu SD yang tidak terbaca di Mac?
Anda harus menggunakan EaseUS Data Recovery Wizard untuk Mac Pro untuk mengambil data dari kartu SD yang tidak terbaca di Mac.
Artikel Terkait
-
Dokumen Word Hilang di Mac: 5 Perbaikan Terbukti di Tahun 2024
![author icon]() Daisy/2024/09/25
Daisy/2024/09/25
-
Pilih Startup Disk Mac Kosong? 4 Solusi untuk Memperbaiki Tidak Adanya Startup Disk di Mac
![author icon]() Daisy/2024/09/24
Daisy/2024/09/24
-
Sistem Penyimpanan Verifikasi atau Perbaikan Gagal 69716 [DIPERBAIKI]
![author icon]() Daisy/2024/09/20
Daisy/2024/09/20
-
Memperbaiki Hard Drive WD yang Tidak Muncul di Disk Utility dengan 4 Cara
![author icon]() Daisy/2024/09/26
Daisy/2024/09/26

