Daftar isi
SSD merupakan perangkat penyimpanan yang populer saat ini. SSD menggunakan memori flash dan rangkaian sirkuit terpadu untuk menyimpan data. SSD memiliki kinerja yang lebih baik dan dapat mempercepat kecepatan baca dan tulis. Untuk memanfaatkan SSD dengan lebih baik, mungkin perlu mengubah ukuran partisi pada SSD atau menghapus partisi pada SSD.

Menghapus partisi pada SSD dapat memperoleh ruang yang tidak teralokasi untuk memperluas partisi lainnya. Dan dapat membersihkan data yang tidak diinginkan untuk memperoleh lebih banyak ruang kosong.
Menghapus partisi pada SSD merupakan operasi yang mudah. Jika Anda mencoba mencari cara yang mudah dan aman untuk mengelola partisi pada SSD dengan lebih baik, Anda telah datang ke tempat yang tepat. Artikel ini akan memperkenalkan tiga cara untuk menghapus partisi pada SSD. Dan untuk setiap metode, Anda bisa mendapatkan petunjuk langkah demi langkah yang terperinci.
Cara Menghapus Partisi pada SSD – Mana Cara Terbaik?
Untuk Windows 11/10, ada tiga cara untuk menghapus partisi pada SSD. Dua alat bawaan Windows: Disk Management dan Diskpart. Dan satu alat pihak ketiga profesional: EaseUS Partition Master . Mana yang terbaik bagi Anda untuk menghapus partisi pada SSD? Ikuti tabel di bawah ini untuk membandingkannya dan memilih yang paling sesuai.
| Perbandingan | |||
|---|---|---|---|
| Langkah-langkah Penghapusan | Tiga langkah | Empat langkah |
Lebih dari lima langkah |
| Hapus Partisi | Hapus semua partisi pada saat yang sama | Hapus satu partisi pada satu waktu | Hapus semua partisi pada saat yang sama |
| Hapus Partisi Sistem | Hapus partisi, termasuk OS | Tidak dapat menghapus OS | Dapat menghapus partisi EFI |
| Kesulitan Operasi | Mudah – untuk semua pengguna | Sedang – untuk pengguna berpengalaman | Kesulitan – untuk para ahli |
Perbandingan di atas menunjukkan bahwa meskipun ketiga metode tersebut dapat menghapus partisi, EaseUS Partition Master memiliki fitur yang lebih canggih dan antarmuka yang mudah digunakan. Dengannya, Anda dapat dengan mudah menghapus satu atau beberapa partisi, termasuk partisi OS. Diskpart lebih sulit dioperasikan, tetapi fungsinya lebih baik daripada Disk Management.
- Penting
- Ada dua hal yang perlu Anda lakukan sebelum menghapus partisi pada SSD:
- 1. Menghapus partisi pada SSD akan menghapus semua data dan file Anda, jadi ingatlah untuk mencadangkan semua data penting terlebih dahulu.
- 2. Menghapus partisi pada SSD memerlukan hak akses administrator untuk komputer. Pastikan Anda masuk ke komputer sebagai admin.
Selanjutnya, kita akan mulai dengan cara terbaik untuk memperkenalkan cara menghapus partisi pada SSD.
Hapus Partisi pada SSD melalui EaseUS Partition Master
EaseUS Partition Master adalah alat bantu partisi disk yang bagus untuk semua pengguna Windows. Alat ini menyederhanakan proses penghapusan partisi pada SSD. Anda dapat menghapus partisi SSD hanya dalam tiga langkah. Ikuti langkah-langkah di bawah ini untuk menghapus satu atau beberapa partisi pada SSD.
Langkah 1. Luncurkan EaseUS Partition Master, pada bagian Partition Manager, klik kanan pada partisi yang diinginkan dan pilih " Hapus ".
Langkah 2. Konfirmasikan pesan "Apakah Anda ingin menghapus partisi yang dipilih?" dan klik " Ya ".
Langkah 3. Klik " Execute * Task " dan klik " Apply " untuk mulai menghapus partisi pada perangkat Anda.
EaseUS Partition Master dapat menghapus partisi dengan sistem berkas yang berbeda. Misalnya, ia dapat menghapus partisi NTFS dengan mudah. Selain menghapus partisi pada SSD, ia juga dapat menggabungkan partisi pada SSD untuk menambah ruang penyimpanan. Klik tombol di bawah ini untuk merasakan kemudahan lebih dengan EaseUS Partition Master.
Hapus Partisi pada SSD melalui Manajemen Disk
Apa itu Manajemen Disk ? Manajemen Disk adalah alat gratis dan sederhana yang disediakan oleh Windows untuk menghapus partisi. Namun, Anda hanya dapat menghapus satu partisi dalam satu waktu. Jika Anda ingin menghapus semua partisi, Anda perlu mengulangi tugas tersebut beberapa kali. Ikuti langkah-langkah di bawah ini untuk menghapus partisi pada SSD.
Langkah 1. Klik kanan "Windows" dan pilih "Manajemen Disk".
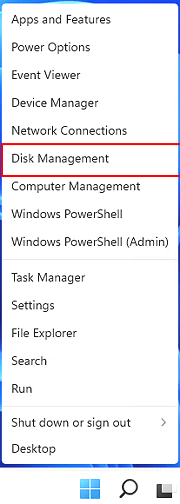
Langkah 2. Pilih partisi pada SSD yang ingin Anda hapus dan klik kanan.
Langkah 3. Pilih "Hapus Volume".

Langkah 4. Klik "Ya" untuk menyelesaikan penghapusan partisi pada SSD.
- Perhatian:
- Jika Anda menghapus sistem aktif dengan Manajemen Disk, Anda mungkin menerima kesalahan, " Windows tidak dapat menghapus partisi sistem aktif pada disk ini ." Jika Anda perlu menghapusnya, Anda dapat menggunakan EaseUS Partition Master.
Hapus Partisi pada SSD melalui Diskpart
Perintah Diskpart memiliki lebih banyak fitur daripada Manajemen Disk. Misalnya, perintah ini dapat menghapus partisi EFI dan dapat menghapus semua partisi secara bersamaan. Namun, sebaiknya Anda tidak mencoba metode ini jika Anda tidak ahli dalam komputer. Jika Anda memasukkan parameter perintah yang salah, data dapat rusak.
Langkah 1. Klik kanan "Windows" dan pilih "Run."
Langkah 2. Ketik " diskpart " untuk membuka jendela perintah.

Langkah 3. Ketik " list disk " untuk melihat semua disk di komputer dan tekan "Enter."
Langkah 4. Ketik " select disk 1 " untuk memilih partisi pada SSD dan tekan "Enter."
Langkah 5. Ketik " list partition " dan tekan "Enter".
Langkah 6. Ketik " select partition 1 " untuk memilih partisi yang ingin Anda hapus.
Langkah 7. Ketik " hapus partisi " dan tekan "Enter" untuk menghapus partisi pada SSD.

Langkah 6. Ketik " exit " untuk menyelesaikan penghapusan partisi pada SSD menggunakan CMD.
Kemudian, Anda akan mendapatkan ruang yang tidak teralokasi pada SSD. Dan Anda dapat menggunakannya untuk memperluas partisi atau membuat partisi baru. Anda juga dapat menggunakan Diskpart untuk menghapus semua partisi. Klik tautan di bawah ini untuk mendapatkan informasi terperinci tentang penggunaan Diskpart.
Bisakah saya menghapus semua partisi pada SSD sekaligus di Windows 10? Apakah ada alat gratis yang dapat menghapus semua partisi dan menghapus drive sekaligus? Ya, alat utilitas disk bawaan Windows - DiskPart dapat memenuhi tugas tersebut.

Kesimpulan
Dalam bagian ini, kami menyediakan tiga metode untuk menghapus partisi pada SSD. EaseUS Partition Master adalah cara yang paling direkomendasikan. Anda dapat menghapus satu atau semua partisi secara bersamaan dan membuat disk yang dapat di-boot untuk menghapus sistem operasi di lingkungan WinPE.
Disk Management dan Diskpart juga dapat membantu Anda menghapus partisi pada SSD. Namun, metode ini mungkin lebih lambat dan lebih rumit. Jadi, Anda harus lebih berhati-hati saat menggunakannya.
FAQ Tentang Cara Menghapus Partisi pada SSD
Ada beberapa pertanyaan yang sering diajukan tentang cara menghapus partisi pada SSD di Windows 11/10. Jika Anda tertarik, baca terus.
1. Bisakah saya menghapus semua partisi pada SSD?
Ya, Anda dapat menghapus semua partisi pada SSD. Anda dapat menggunakan Diskpart atau EaseUS Partition Master untuk menghapus semua partisi pada SSD secara bersamaan. Atau Anda dapat menggunakan Manajemen Disk untuk menggunakan "Hapus Volume" guna menghapus satu partisi pada satu waktu dan mengulangi operasi untuk menghapus semua partisi pada SSD.
2. Apa yang terjadi jika saya menghapus partisi SSD saya?
Jika Anda menghapus partisi SSD, Anda akan menghapus semua data pada SSD. Lalu, Anda akan mendapatkan ruang yang tidak teralokasi. Anda dapat menggunakannya untuk memperluas drive C atau partisi lainnya. Atau Anda dapat membuat partisi dari ruang yang tidak teralokasi .
3. Berapa banyak partisi yang harus saya miliki pada SSD?
Partisi pada SSD menentukan kapasitas SSD Anda. Jika hard disk solid state memiliki ruang 240G-256G, disarankan untuk memiliki 1-3 partisi. Dan untuk 1TB, SSD harus dibagi menjadi 2-5 partisi.
Artikel Terkait
-
Cara Memformat Hard Drive dari BIOS di Windows [Tutorial Praktis 2024]
![author icon]() Susanne/2024/11/20
Susanne/2024/11/20
-
5 Penganalisis Ruang Disk Terbaik untuk Windows 11 [Ulasan 2024]
![author icon]() Susanne/2024/10/22
Susanne/2024/10/22
-
Cara Mempercepat Kinerja Komputer di Windows 11/10/8/7 [Panduan Langkah demi Langkah]
![author icon]() Susanne/2024/09/30
Susanne/2024/09/30
-
Konversi FAT32 ke NTFS Tanpa Kehilangan Data [Tutorial 2024]
![author icon]() Susanne/2024/09/30
Susanne/2024/09/30