Daftar isi
Biasanya, sebagian besar perangkat lunak partisi tidak berfungsi untuk mempartisi partisi/drive yang dienkripsi BitLocker. Untungnya, EaseUS Partition Master terbaru dapat melakukan penyesuaian partisi BitLocker . Periksa pengetahuan dasar di bawah ini dan ikuti langkah-langkah untuk mempartisi hard drive.
Apa itu BitLocker dan Bagaimana Cara Kerjanya
BitLocker adalah teknologi enkripsi Windows yang dirancang untuk mencegah pencurian data dan pengungkapan yang berbahaya. Teknologi ini melindungi data dengan mengenkripsi partisi Windows.
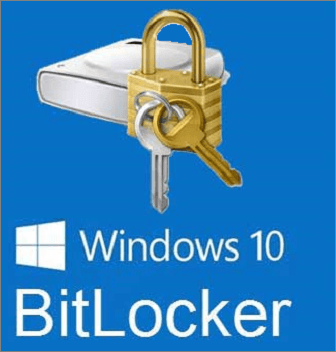
Tersedianya:
- Edisi Ultimate dan Enterprise Windows Vista dan Windows 7.
- Edisi Pro dan Enterprise Windows 8 dan 8.1.
- Edisi Pro, Enterprise, dan Education Windows 10.
TPM dan USB adalah dua mode enkripsi BitLocker. TPM (Trusted Platform Module), sebagai komponen perangkat keras, disertakan pada komputer-komputer baru yang dipasang oleh produsen komputer.
Catatan: Untuk memeriksa apakah PC Anda memiliki versi TPM, jalankan devmgmt.msc untuk membuka Device Manager dan lihat apakah ada node yang disebut secure device. Dan apakah ada perangkat TPM di bawah node tersebut.
Jika versi TPM tidak ada di PC Anda, Anda dapat menggunakan USB untuk mengenkripsi drive sistem operasi Windows. Namun, pengguna harus memasukkan kunci boot USB untuk memulai PC. Jika Anda ingin mengetahui lebih lanjut tentang BitLocker, Anda dapat membuka Microsoft .
Unduh Perangkat Lunak Partisi BitLocker - EaseUS Partition Master
Untuk mengubah ukuran partisi BitLocker atau mengkloning drive BitLocker yang dienkripsi tanpa menonaktifkan perlindungan, Anda dapat menggunakan EaseUS Partition Master . Jika Anda ingin mempartisi drive data BitLocker, Anda dapat menggunakan perangkat lunak partisi yang tangguh ini untuk mempermudahnya.
Cara Mempartisi Drive BitLocker di Windows 10 Tanpa Dekripsi
Langkah-langkah untuk mengubah ukuran/menghapus/memformat/mengecilkan partisi:
Langkah 1. Klik "Partition Manager", pilih partisi Bitlocker dan pilih opsi "Unlock". Kemudian, masukkan kata sandi Anda untuk membuka kunci Bitlocker.

Langkah 2. Klik kanan partisi Bitlocker dan pilih opsi "Ubah Ukuran/Pindahkan".

Langkah 3. Kecilkan atau perluas Bitlocker Anda dengan menyeret tetikus ke ruang yang tidak terisi. Tombol "Isi semua yang tidak terisi" dapat membantu Anda memanfaatkan semua ruang yang tidak terisi dengan segera.

Langkah 4. Klik Jalankan Operasi dan tombol "Terapkan" untuk mulai mempartisi atau mengubah ukuran drive Bitlocker.

Tips Tambahan tentang Partisi BitLocker
1 - Cara Menggunakan Bitlocker
Langkah 1. Masukkan "Kontrol dan Panel" pada kotak pencarian.
Langkah 2. Klik "Sistem dan Keamanan" (atau langsung ditampilkan di "Semua Item Panel Kontrol"), pilih "Enkripsi Drive BitLocker".
Langkah 3. Pilih partisi yang ditargetkan di bawah drive sistem operasi atau Drive data yang dapat dilepas.
Langkah 4. Klik "Aktifkan BitLocker".
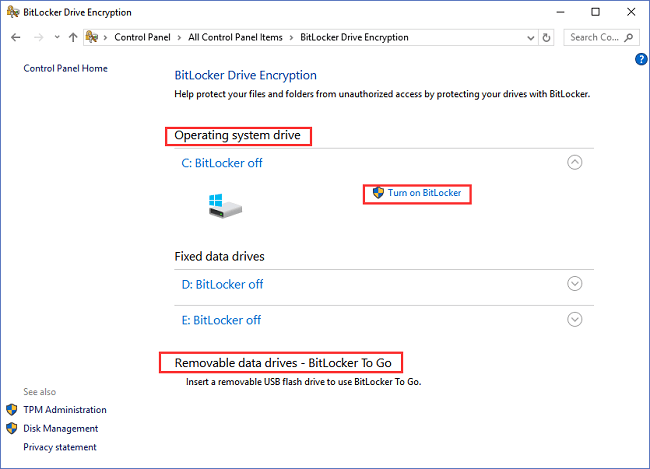
2 - Cara Membuka Kunci Drive BitLocker
Langkah 1. Buka Windows File Explorer dan klik kanan pada BitLocker Encrypted Drive.
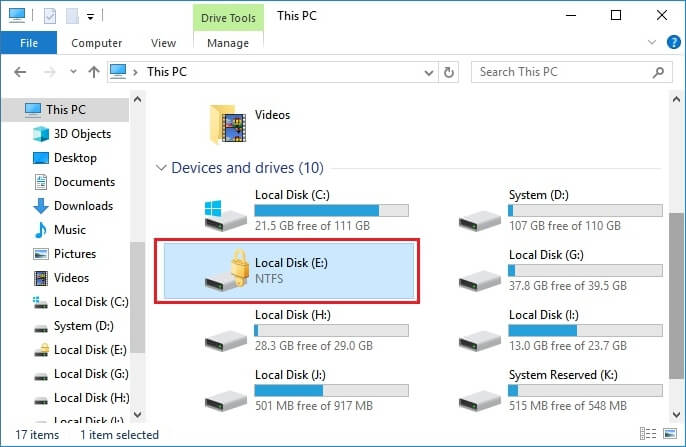
Langkah 2. Pilih "Buka Kunci Drive" dari menu.
Langkah 3. Masukkan kata sandi BitLocker dan klik "Buka Kunci".
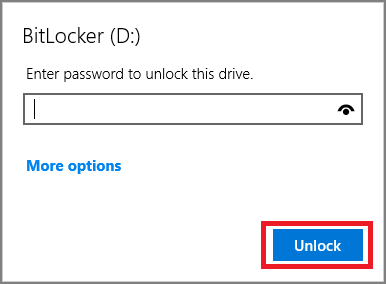
3 - Enkripsi Partisi Bitlocker: Cara Mendekripsi Bitlocker
Dekripsi akan membutuhkan waktu lebih lama untuk menyelesaikan operasi.
Langkah 1. Masukkan "Panel Kontrol" pada kotak pencarian.
Langkah 2. Klik "Sistem dan Keamanan" > Pilih "Enkripsi Drive BitLocker".
Langkah 3. Temukan drive terenkripsi untuk menonaktifkan enkripsi.
Klik "Matikan BitLocker".
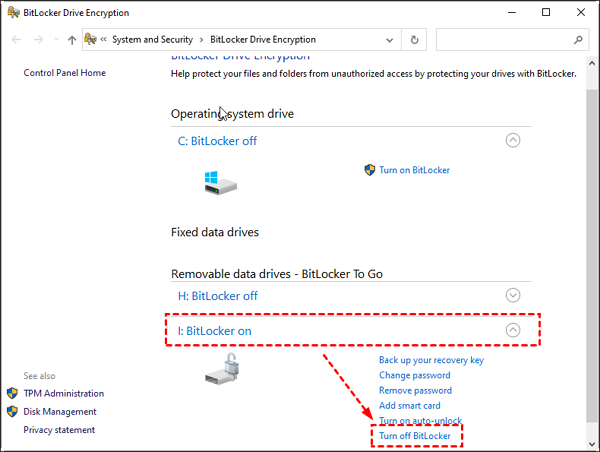
Partisi BitLocker pada SSD/HDD? Coba Perangkat Lunak Partisi di Sini!
Sekarang kami memposting langkah-langkah untuk mengubah ukuran partisi BitLocker atau data BitLocker Drive. Apakah artikel ini membantu? Anda juga dapat memeriksa artikel berikut untuk mempelajari lebih lanjut tentang BitLocker.
Jika Anda mengalami masalah teknis dengan produk kami, silakan kirim email ke support@easeus.com atau hubungi tim dukungan teknis kami melalui obrolan daring .
Artikel Terkait
-
5 Software Pemformat USB Gratis Terbaik untuk Windows yang Direkomendasikan 2024
![author icon]() Susanne/2024/11/15
Susanne/2024/11/15
-
[Terselesaikan] Diskpart Delete Partition Override Tidak Berfungsi
![author icon]() Daisy/2025/03/17
Daisy/2025/03/17
-
Unduh Gratis Alat Format Hard Disk USB Bootable Terbaik [Tutorial Cara Menggunakan 2024]
![author icon]() Susanne/2024/10/21
Susanne/2024/10/21
-
Konversi MBR ke GPT Tanpa Kehilangan Data (Windows 11 Tersedia)
![author icon]() Susanne/2024/10/21
Susanne/2024/10/21