Daftar isi
Jika Anda memerlukan alat atau utilitas format USB yang dapat di-boot untuk memformat hard drive dan perangkat penyimpanan apa pun tanpa mem-boot komputer, ikuti tutorial ini. Di halaman ini, kami akan merekomendasikan utilitas format hard drive USB yang dapat di-boot dan menunjukkan cara memformat partisi hard drive tanpa mem-boot Windows.
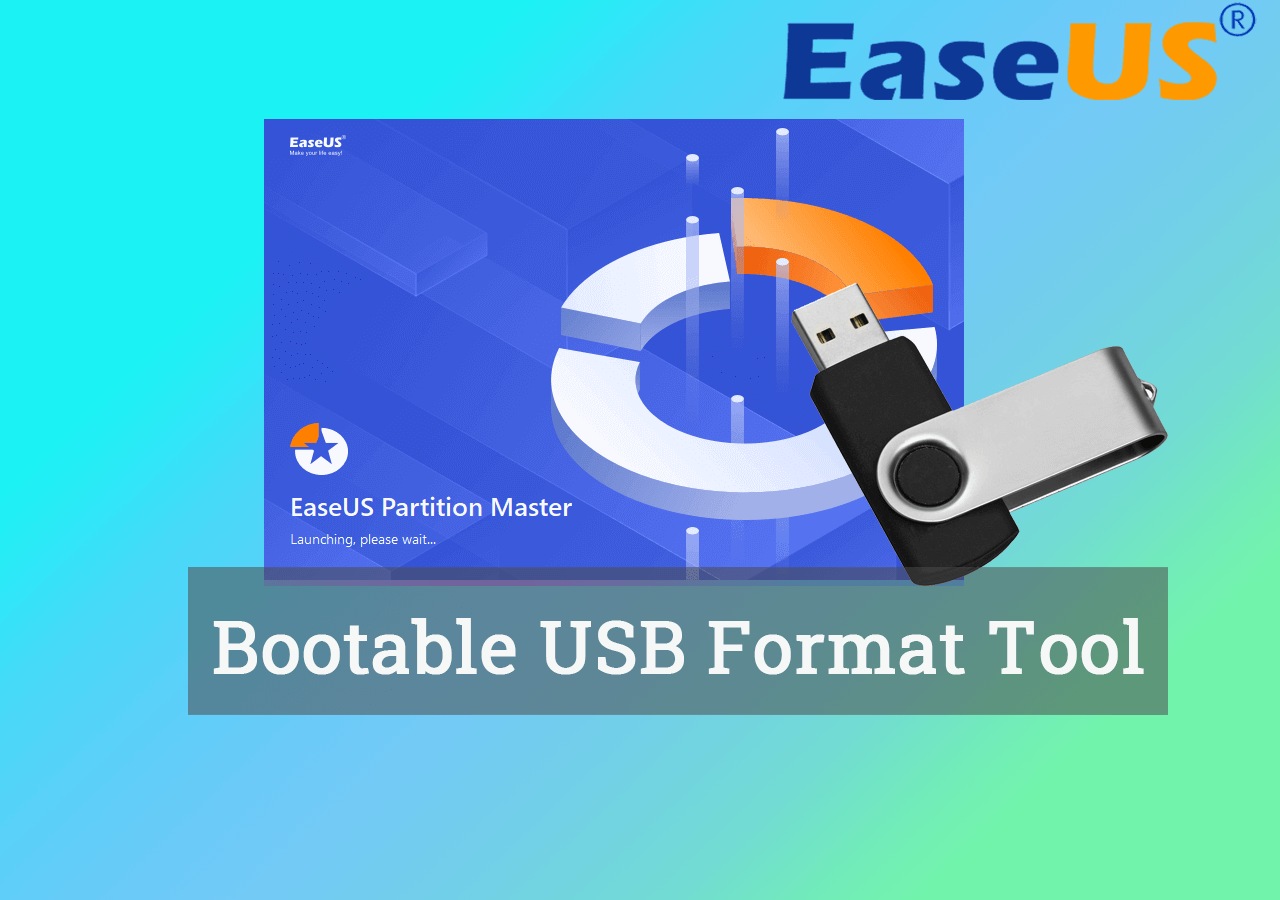
Utilitas Format Hard Drive USB Bootable Terbaik untuk Windows [Unduhan Gratis]
Apakah Anda mencari utilitas format yang dapat melakukan booting sendiri dari drive USB sehingga Anda dapat menggunakannya untuk memformat hard drive tanpa memerlukan OS atau disk instalasi Windows? Untungnya, EaseUS Partition Master dapat menjadi utilitas format hard drive USB yang dapat di-boot terbaik dengan fitur Buat media yang dapat di-boot.

- OS yang didukung: Windows 11/10/8.1/8/7/XP/Vista dan Windows Server.
- Perangkat yang Didukung: HDD, SSD, Hard drive eksternal, Flash drive USB, kartu SD, dll.
- Tingkat Kompleks: Mudah
- Harga: $19,95/bulan
Fitur-fitur dalam EaseUS Bootable Format Tool - Partition Master
Perangkat lunak partisi EaseUS memungkinkan Anda membuat USB yang dapat di-boot untuk menghapus hard drive atau memformat hard drive bahkan ketika OS Windows tidak dapat di-boot dan menjalankan tugas lain seperti yang tercantum di bawah ini:
Fitur Bootable di EaseUS USB Formatter :
- 1. Untuk memformat drive OS
- 2. Format volume data saat komputer tidak dapat di-boot
- 3. Untuk membersihkan hard drive tanpa boot ke Windows
- 4. Format hard drive eksternal, kartu SD, atau partisi hard drive tanpa boot ke Windows
Fitur Bonus di EaseUS Bootable Format Tool:
- 1. Memperluas , mengecilkan, menghapus, membuat, dan menggabungkan partisi pada komputer tanpa perlu boot ke Windows.
- 2. Kloning hard drive atau migrasikan OS ke SSD /HDD saat OS mogok atau mati.
- 3. Konversi disk OS antara MBR dan GPT.
Selanjutnya, Anda akan mempelajari cara memformat perangkat apa pun dengan sukses melalui pemformat disk yang andal di komputer Anda tanpa harus menyalakan komputer. Selain itu, Anda dapat membagikan artikel ini untuk membantu lebih banyak pengguna yang menghadapi masalah yang sama.
Setelah mendapatkan perangkat lunak ini, mari lanjutkan dan ikuti panduan di bawah ini untuk menyelesaikan masalah Anda sekarang.
#Panduan 1. Buat Alat Format USB yang Dapat Di-boot
- Durasi: 2-5 menit
- Peralatan : Drive USB kosong, Windows yang berfungsi dengan baik, dan EaseUS Partition Master.
Perangkat lunak EaseUS Partition Master yang dapat di-boot berguna saat terjadi masalah pada sistem operasi komputer Anda, terutama saat Anda tidak dapat mem-boot-nya sama sekali. Untuk memformat hard drive pada komputer yang tidak dapat di-boot, Anda harus terlebih dahulu membuat disk format USB yang dapat di-boot.
Mari mulai membuat alat format USB yang dapat di-boot dengan langkah-langkah di bawah ini:
Langkah 1. Untuk membuat disk bootable EaseUS Partition Master, Anda harus menyiapkan media penyimpanan, seperti drive USB, flash drive, atau cakram CD/DVD. Kemudian, hubungkan drive dengan benar ke komputer Anda.
Langkah 2. Luncurkan EaseUS Partition Master, lalu temukan fitur "Bootable Media" di sebelah kiri. Klik fitur tersebut.
Langkah 3. Anda dapat memilih USB atau CD/DVD saat drive tersedia. Namun, jika Anda tidak memiliki perangkat penyimpanan, Anda juga dapat menyimpan berkas ISO ke drive lokal, dan kemudian membakarnya ke media penyimpanan. Setelah menentukan pilihan, klik tombol "Buat" untuk memulai.
- Periksa pesan Peringatan dan klik "Ya".
Langkah 4. Saat proses selesai, Anda akan melihat jendela pop-up, menanyakan apakah Anda ingin me-restart komputer dari USB yang dapat di-boot.
- Reboot Sekarang: artinya Anda ingin me-restart PC saat ini dan masuk ke EaseUS Bootable Media untuk mengelola partisi disk Anda tanpa OS.
- Selesai: artinya Anda tidak ingin me-restart PC saat ini tetapi menggunakan USB yang dapat di-boot pada PC baru.

Catatan: Untuk menggunakan disk yang dapat di-boot pada PC baru, Anda perlu menghidupkan ulang komputer target dan menekan tombol F2/F8/Del untuk masuk ke BIOS, lalu mengatur disk yang dapat di-boot USB sebagai disk boot pertama.
Tunggu dengan sabar dan komputer Anda akan secara otomatis boot dari media USB yang dapat di-boot dan masuk ke desktop EaseUS WinPE.

#Panduan 2. Format Hard Drive Tanpa OS melalui EaseUS Bootable USB Format Tool
- Durasi: 3-5 menit
- Alat : Membuat alat format bootable USB EaseUS, PC Windows (dapat di-boot atau tidak dapat di-boot).
Bagaimana cara mengelola hard drive atau perangkat penyimpanan yang dapat dilepas saat ini? Hubungkan utilitas format hard drive USB yang dapat di-boot yang dibuat ke komputer Anda, boot ulang PC dengan menekan F1/F8 atau Del untuk masuk ke BIOS, dan atur komputer untuk melakukan boot dari alat format USB yang dapat di-boot.
Kemudian, Anda dapat mengambil langkah-langkah berikut untuk memformat hard disk Anda tanpa menjalankan Windows sekarang:
Langkah 1. Jalankan EaseUS Partition Master, klik kanan partisi hard drive yang ingin Anda format, lalu pilih "Format".

Langkah 2. Di jendela baru, atur Label partisi, Sistem file (NTFS/FAT32/EXT2/EXT3/EXT4/exFAT), dan Ukuran klaster untuk partisi yang akan diformat, lalu klik "OK".

Langkah 3. Kemudian akan muncul jendela peringatan, klik "Ya" untuk melanjutkan.

Langkah 4. Klik tombol "Execute 1 Task(s)" untuk meninjau perubahan, lalu klik "Apply" untuk mulai memformat partisi pada hard drive Anda.

Jika Anda menyukai alat format USB yang dapat di-boot ini, jangan lupa bagikan halaman ini untuk membantu lebih banyak teman daring Anda agar dapat memformat komputer mereka tanpa harus melakukan booting ke OS seperti seorang ahli:
Lihat, beginilah cara Anda dapat dengan mudah memformat hard drive atau membersihkan data disk Anda bahkan saat komputer tidak dapat di-boot atau mati dengan bantuan EaseUS Partition Master.
Bagaimana Kami Memilih Alat Format USB Bootable, dan Mengapa Memilih EaseUS
Apakah Anda mengalami masalah yang sama? Dan mengapa kami merekomendasikan EaseUS Partition Master sebagai alat format bootable terbaik? Teruskan membaca dan Anda akan mendapatkan jawabannya di bawah ini:
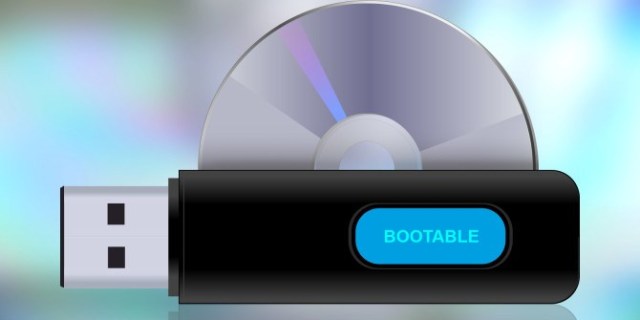
Panduan Cepat Memilih Alat Format yang Sesuai
Ini adalah daftar empat pertanyaan yang juga merupakan prinsip pemilihan kami, dan Anda dapat mengikutinya satu per satu untuk menentukan apakah alat saat ini sesuai dengan kebutuhan Anda:
- 💵 Harga : Apakah harga alat format USB yang dapat di-boot sesuai dengan anggaran Anda?
- 💻 Fitur: Apakah alat ini benar-benar dapat memungkinkan Anda memformat hard drive atau SSD tanpa mem-boot komputer?
- 💽 Jenis Perangkat yang Didukung : Apakah alat format mendukung pemformatan jenis drive disk tertentu yang Anda miliki?
- 💻 OS yang didukung: Apakah alat format yang dapat di-boot kompatibel dengan sistem operasi Anda saat ini?
Bagaimana Kami Memilih Alat Format Bootable
Berikut adalah daftar periksa yang memperkenalkan cara kami memilih alat format bootable dan dalam situasi apa Anda mungkin memerlukan alat format USB bootable untuk memformat hard drive atau perangkat penyimpanan di Windows:
| 🔢 Berapa banyak alat format bootable yang telah kami uji: | 10 alat |
| 💵 Berapa banyak yang kita habiskan untuk tes ini: | Rp 499.000 |
| ⌛ Berapa lama kami menguji alat ini: | 1 minggu |
| 🎯Sistem operasi apa yang telah kami uji: |
Sistem Windows 11/ 10/ 8/7/XP, dan Windows Server. |
| 🛠️Alat apa saja yang sudah kami uji: | EaseUS Partition Master, Rufus, DiskInternals, IN-Magic Partition Resizer, dan banyak lagi. |
Mengapa Memilih EaseUS?
Haruskah Anda memercayai EaseUS Partition Master? Tentu saja. Berikut ini pendapat profesional dan pengguna lain tentang perangkat lunak ini:
Pengguna Mengatakan:
EaseUS Partition Master: Ulasan perangkat lunak manajemen partisi: Dengan EaseUS Partition Master, antarmuka yang dirancang dengan baik membantu memudahkan pengelolaan tugas manajemen partisi teknis.
— Solusi Aquia (@AquiaSolutions) 9 Agustus 2022
Postingan EaseUS Partition… https://t.co/emWg6maw7N #Keamanan #Perangkat Lunak #easeuspartitionmaster pic.twitter.com/ArhL4o7328
Putusan Akhir
Jadi ketika Anda mencari alat format USB yang dapat di-boot yang andal, pertimbangkan EaseUS Partition Master. dapat membantu Anda membuat utilitas format USB yang dapat di-boot yang andal, dan Anda dapat memformat hard drive apa pun untuk penggunaan normal tanpa perlu mem-boot ke Windows.
Tanya Jawab Umum tentang Alat Format USB yang Dapat Di-boot
Jika Anda memiliki pertanyaan atau keraguan lebih lanjut tentang alat format USB yang dapat di-boot, ikuti dan temukan jawabannya dalam pertanyaan berikut:
1. Apakah ada utilitas format hard drive USB yang dapat di-boot gratis?
Jawabannya adalah Tidak. Sebagian dari Anda mungkin berpikir bahwa disk bootable Windows PE dapat membantu. Sayangnya, disk bootable Windows PE hanya berfungsi untuk mem-boot komputer yang tidak dapat di-boot dan mengakses file sementara pada partisi hard drive. Disk ini tidak dapat membantu Anda dalam mengelola drive partisi disk.
Bagaimana dengan alat pemformatan pihak ketiga? Sebagian besar alat pemformatan yang mendukung pembuatan disk USB yang dapat di-boot tidaklah gratis. Beberapa bahkan sangat rumit.
2. Bisakah Anda memformat USB dari BIOS?
Tidak, Anda tidak dapat memformat drive USB dari pengaturan BIOS. Untungnya, Anda dapat menggunakan alat format USB yang dapat di-boot seperti EaseUS Partition Master dengan fitur Creator untuk memformat perangkat Anda tanpa harus melakukan booting ke Windows.
3. Bagaimana cara memformat hard drive atau USB yang dapat di-boot?
Untuk memformat hard drive bootable atau USB bootable, Anda dapat langsung mengikuti tips berikut sebagai panduan:
- Hubungkan hard drive yang dapat di-boot atau USB ke PC, tekan tombol Windows + R dan ketik diskmgmt.msc , klik "OK".
- Buka Manajemen Disk, klik kanan disk yang ingin Anda format, lalu pilih "Format".
- Tetapkan label partisi dan format sistem berkas.
- Centang "Lakukan format cepat".
- Klik "OK" untuk memulai pemformatan.
4. Apa perangkat lunak pemformatan yang terbaik?
Banyak alat dan perangkat lunak yang berfungsi untuk memformat partisi hard drive, USB, atau perangkat penyimpanan eksternal. File Explorer, Disk Management, dan CMD adalah tiga alat pemformatan gratis yang ada di dalam sistem operasi Windows. Pengguna yang berpengalaman dapat menggunakannya untuk memformat perangkat.
Jika Anda kurang paham dengan komputasi, Anda dapat beralih ke perangkat lunak pemformatan yang andal untuk mendapatkan bantuan. EaseUS Partition Master, HDD format tool, FAT32 Formatter adalah perangkat lunak pemformatan yang andal dan dapat Anda percaya. Untuk panduan terperinci guna menemukan perangkat lunak pemformatan terbaik, Anda dapat merujuk ke halaman ini untuk mendapatkan bantuan: 6 Alat/Perangkat Lunak Pemformatan Hard Drive Terbaik .
Artikel Terkait
-
Cara Menghapus Proteksi Penulisan dan Memformat SSD yang Diproteksi Penulisan [6+ Perbaikan]
![author icon]() Susanne/2024/11/14
Susanne/2024/11/14
-
Kartu SD Menampilkan Hanya Baca? Lihat Cara Memperbaikinya (4 Solusi)
![author icon]() Susanne/2024/09/30
Susanne/2024/09/30
-
Cara Memperbaiki Hard Drive yang Sangat Lambat di Windows 10/8/7
![author icon]() Susanne/2024/12/15
Susanne/2024/12/15
-
Cara Memindahkan Partisi di Windows 11/10/8/7
![author icon]() Susanne/2024/10/22
Susanne/2024/10/22