Daftar isi
- Mengapa pengukur kapasitas hard drive saya berwarna merah?
- Mengapa drive C saya berwarna merah?
- Disk lokal (C:) ditandai dengan warna merah di File Explorer, bagaimana cara mengatasi masalah drive C berwarna merah?

Bilah Merah Drive C pada Windows 10/Windows 7
Bila drive C sistem Anda hampir penuh dan kehabisan ruang, Anda akan melihat bahwa pengukur kapasitas drive C berubah menjadi merah seperti gambar di atas. Bila drive C atau drive D memiliki ruang disk rendah, Anda akan menerima pesan kesalahan ruang disk rendah .
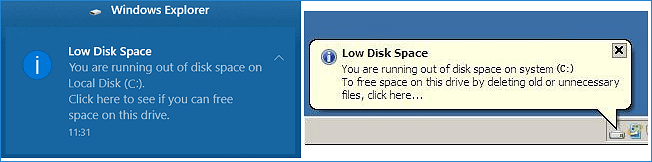
Bila drive C sistem Anda penuh dan menunjukkan garis merah, tidak ada ruang kosong untuk menyimpan file baru dan menginstal pembaruan atau aplikasi Windows. Dan Anda mungkin akan mengalami masalah Windows 10 yang lambat , macet, atau bahkan macet.
🚩 Baca Selengkapnya: Cara Memperbaiki Peringatan Segitiga Kuning di Drive C
Bagaimana cara mengatasi masalah bilah merah pada drive C dan menambah ruang pada drive C untuk meningkatkan kinerja komputer? Anda akan mempelajari cara menonaktifkan bilah merah ruang disk rendah pada Windows 10/8/7 dengan beberapa perbaikan sederhana dan efektif di halaman ini.
Cara Mengatasi Garis Merah pada Drive C di Windows 10 atau Windows 7
Berikut ini, kami akan menjelaskan metode paling praktis untuk mengatasi masalah bilah merah pada drive C dan ruang disk yang rendah. Baca terus untuk mendapatkan informasi selengkapnya.
Perbaikan 1. Tambah Drive C untuk Mengatasi Masalah Bilah Merah pada Drive C
Seperti yang Anda ketahui, saat Anda melihat drive C menampilkan bilah merah di Windows 10, itu berarti ruang kosong hampir habis. Jadi, hal pertama yang perlu Anda lakukan adalah memperluas drive C untuk memperbaiki kesalahan ruang disk yang hampir habis.
EaseUS Partition Master , alat manajemen disk yang terkenal di dunia, menyediakan opsi "Smart Space Adjustment" untuk membantu Anda menyesuaikan dan menambah drive C dengan 1 klik. Tidak ada kehilangan data, tidak ada penghapusan partisi.
Jika ada ruang yang tidak teralokasi pada disk Anda, pengelola partisi EaseUS akan memperluas drive C dengan ruang yang tidak teralokasi tersebut. Sementara jika tidak ada ruang yang tidak teralokasi, perangkat lunak akan secara otomatis mengalokasikan ruang kosong dari partisi lain ke partisi C.
Perangkat Lunak Pengelola Partisi Andal - EaseUS Partition Master
- Ubah ukuran/pindahkan partisi (misalnya, pindahkan ruang dari drive D ke drive C ), buat, format, hapus, dan gabungkan partisi
- Partisi FAT ke NTFS, disk MBR ke GPT , atau disk GPT ke MBR, dll.
- Migrasikan OS ke SSD untuk mempercepat Windows untuk mengupgrade hard disk dan mempercepat Windows 10
Sekarang, unduh EaseUS Partition Master dan ikuti langkah-langkah di bawah ini untuk menambahkan ruang ke drive C dengan klik mudah.
Langkah 1. Klik "Sesuaikan dengan 1-Klik" untuk memperluas drive C.
Bila drive C Anda kehabisan ruang, arahkan kursor ke drive C, Anda akan melihat peringatan Low Disk Space di EaseUS Partition Master. Klik "Adjust with 1-Click" untuk memperpanjangnya.

Langkah 2. Klik "OK" untuk memperluas drive C secara otomatis.
Dengan mengeklik "OK", EaseUS Partition Master akan secara otomatis mengalokasikan ruang ke drive C Anda untuk mengatasi masalah ruang rendah.

Opsi Tambahan: Anda juga dapat mengeklik "Penyesuaian Manual" untuk memperluas drive C secara manual.
Saat beralih ke Penyesuaian Manual, pilih drive C, lalu seret titik ke kanan untuk menambah ruang pada drive C. Klik "OK" untuk mengonfirmasi.

Langkah 3. Konfirmasi untuk mengatasi ruang disk rendah di drive C
Klik tombol "Jalankan Tugas" di sudut atas dan mulai semua operasi yang tertunda dengan mengklik "Terapkan".

Perbaikan 2. Jalankan Pembersihan Sistem untuk Mengosongkan Ruang Drive C
File sampah yang dihasilkan oleh sistem atau aplikasi Windows dapat menghabiskan banyak ruang di drive C. Gunakan alat gratis untuk menjalankan pembersihan sistem guna menghapus file sampah guna menghemat ruang disk. Dengan cara ini, akan ada lebih banyak ruang kosong di drive C, dan tidak akan muncul bilah merah.
Langkah 1. Unduh dan instal EaseUS Partition Master Suite.

Langkah 2. Klik PC Cleaner dan instal EaseUS CleanGinus. Kemudian, klik "Cleanup" dan klik "Scan" untuk mulai membersihkan sistem dan menjadikan PC Anda seperti baru lagi.

Langkah 3. Perangkat lunak akan memindai seluruh komputer Anda untuk menemukan berkas-berkas data yang tidak terpakai yang menghabiskan banyak ruang disk. Anda dapat memilih berkas-berkas besar yang tidak berguna, berkas-berkas sampah sistem, dan entri-entri Windows yang tidak valid, lalu klik "Bersihkan" untuk memulai proses pembersihan sistem.

Langkah 4. Setelah pemindaian selesai, klik "Selesai" untuk menyelesaikan pembersihan berkas sampah sistem.

Perbaikan 3. Kosongkan Recycle Bin ke File yang Dihapus
Mengosongkan Recycle Bin merupakan cara yang berguna untuk mengosongkan ruang drive C dan mengatasi masalah bilah merah pada drive C di Windows 10. Windows menyimpan file yang dihapus di Recycle Bin selama 30 hari atau bahkan lebih lama.
Jika Anda tidak pernah membersihkan Recycle Bin, file yang dihapus akan menempati ruang tertentu di drive C sistem Anda, dan drive C Anda akan penuh. Jadi, kami sarankan Anda mengosongkan Recycle Bin secara berkala untuk mengosongkan lebih banyak ruang.
Langkah 1. Klik kanan Recycle Bin di desktop.
Langkah 2. Pilih "Empty Recycle Bin" untuk menghapus file yang tidak diinginkan.

Perbaikan 4. Transfer Program dari Drive C ke Drive Lain
Banyak perangkat lunak yang hanya dapat diinstal pada drive C secara default, yang membuat drive C Anda segera kehabisan ruang dan menampilkan bilah merah. Anda dapat dengan mudah memindahkan program dari drive C ke drive D dengan aman menggunakan alat transfer PC - EaseUS Todo PCTrans.
Catatan: Migrasi file instalasi perangkat lunak secara manual ke partisi lain kemungkinan akan membuat program tidak dapat digunakan karena kurangnya file boot.
Perbaikan 5. Tingkatkan ke HDD atau SSD yang Lebih Besar
Jika disk sistem Anda terlalu kecil sehingga membersihkan drive C tidak akan membantu, dan Anda juga sering melihat tanda peringatan bilah merah drive C, Anda dapat meningkatkan disk sistem ke HDD atau SSD yang lebih besar.
Bagaimana cara meng-upgrade disk sistem tanpa menginstal ulang sistem operasi dan aplikasi Windows? EaseUS Partition Master hadir untuk membantu Anda dengan fungsi "Migrate OS". Perangkat lunak akan mengkloning drive C dan drive boot ke hard drive baru secara otomatis. Tidak akan ada masalah boot setelah migrasi.
Langkah-langkah untuk migrasi OS ke HDD/SSD:
- Jalankan EaseUS Partition Master, dan pilih "Clone" dari menu sebelah kiri.
- Centang "Migrate OS" dan klik "Next".
- Pilih SSD atau HDD sebagai disk tujuan dan klik "Berikutnya".
- Periksa Peringatan: data dan partisi pada disk target akan dihapus. Pastikan Anda telah mencadangkan data penting terlebih dahulu. Jika belum, lakukan sekarang.
- Lalu klik "Ya".
- Pratinjau tata letak disk target Anda. Kemudian klik "Mulai" untuk mulai memindahkan OS Anda ke disk baru.
- Setelah ini, klik "Reboot Sekarang" atau "Selesai" untuk menentukan apakah Anda ingin segera mem-boot ulang komputer dari disk baru.
"Reboot Sekarang" berarti Anda ingin perubahan tersebut langsung disimpan, sedangkan "Selesai" berarti Anda perlu me-restart komputer nanti secara manual.

Catatan: Operasi migrasi OS ke SSD atau HDD akan menghapus dan membuang partisi dan data yang ada pada disk target Anda jika tidak ada cukup ruang yang tidak terisi pada disk target. Jika Anda menyimpan data penting di sana, cadangkan data tersebut ke hard drive eksternal terlebih dahulu.
Periksa panduan video berikut jika Anda memerlukan lebih banyak kiat.
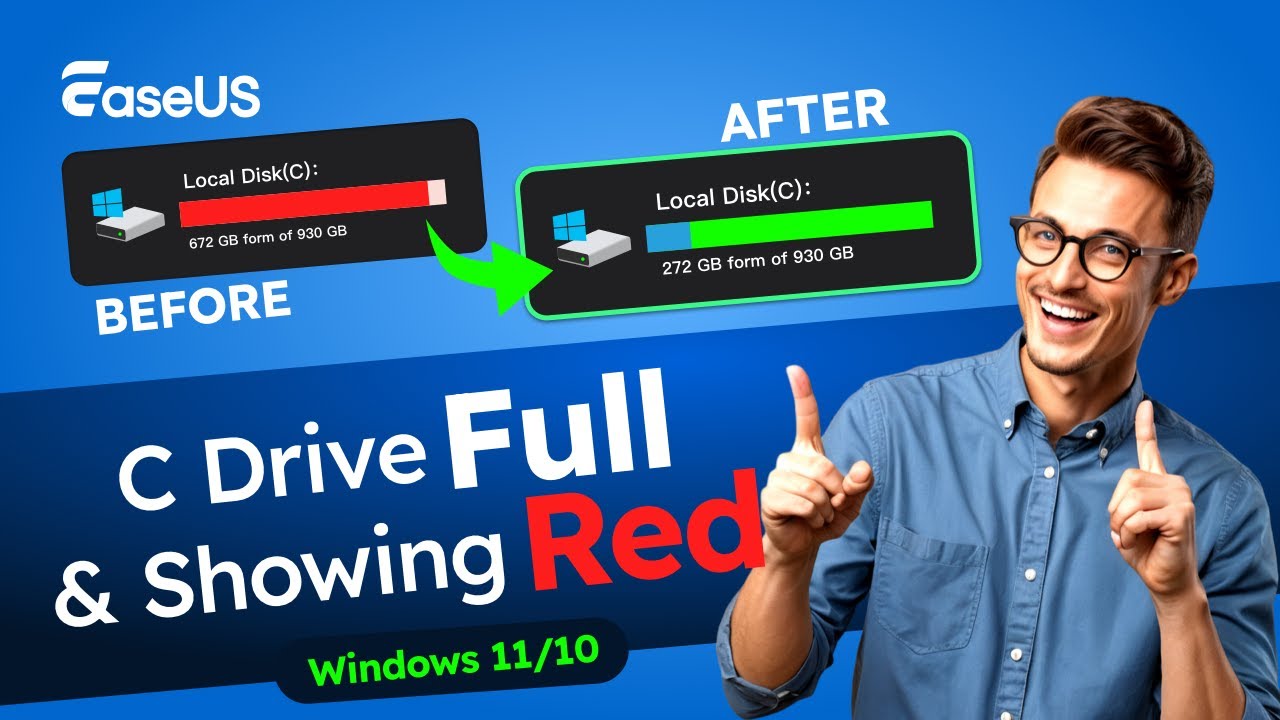
Untuk Menyimpulkan
Tutorial ini membahas 5 solusi efisien untuk membantu Anda mengatasi masalah bilah merah pada drive C di Windows 10. Anda dapat mengatasinya dalam tiga aspek:
- Perluas drive C dalam 1 klik dengan Penyesuaian Ruang Cerdas EaseUS Partition Master
- Kosongkan drive C dengan membersihkan file sampah, mengosongkan Recycle Bin, dan mentransfer program dari drive C ke drive lain
- Tingkatkan disk sistem ke HDD atau SSD yang lebih besar dengan fitur Migrate OS dari manajer partisi EaseUS
Jika terjadi kendala dalam menyelesaikan permasalahan garis merah pada drive C, silakan menghubungi tim dukungan teknis kami untuk mendapatkan bantuan melalui obrolan langsung atau email: techsupport@easeus.com .
Tanya Jawab Umum tentang Bilah Merah pada Drive C di Windows 10/8/7
Berikut ini adalah topik utama terkait masalah bilah merah pada drive C Windows 10. Periksa jawaban singkat untuk masalah ini.
Mengapa bilah drive C saya berwarna merah?
Jika drive C: ditampilkan dengan warna merah di File Explorer, artinya drive tersebut tidak memiliki banyak ruang kosong yang tersisa, dan Anda mungkin tidak dapat menginstal pembaruan, program, atau file Windows baru. Dalam kasus ini, Anda perlu mencoba beberapa cara untuk mengosongkan ruang drive C atau memperluas drive C.
Bagaimana cara mengatasi masalah drive C merah?
Anda dapat memecahkan masalah drive C merah dengan:
- Meningkatkan drive C dan menambahkan lebih banyak ruang ke drive C
- Kosongkan ruang dengan membersihkan semua sampah dan file sementara
- Tingkatkan disk Anda ke HDD atau SSD yang lebih besar
Bagaimana cara mengakses drive C saya pada Windows 10?
Bila PC ini ada di desktop, Anda dapat mengklik dua kali untuk membukanya. Kemudian, Anda akan melihat dan mengakses drive C. Jika tidak ada di desktop, Anda dapat mengetik PC ini atau file explorer ke dalam kotak pencarian dan masuk ke drive C. Atau Anda dapat mengetik c: ke dalam kotak pencarian untuk mengakses drive C secara langsung.
Drive D saya berwarna merah dan penuh. Apa saja langkah yang harus diambil?
Seperti mengatasi masalah drive C yang berwarna merah, ketika drive D Anda menunjukkan garis merah dan hampir penuh, Anda dapat mengosongkan ruang pada drive D dengan menghapus file-file sementara, sampah, dan besar.
Jika membersihkan drive D masih tidak menyelesaikan masalah, Anda dapat memperluas drive D dengan EaseUS Partition Master. Anda dapat menggunakan opsi Adjust Disk Layout dari pengelola partisi EaseUS untuk menambah lebih banyak ruang pada drive D dengan cukup menyeret titik-titik pada kepala atau ekor partisi.
Artikel Terkait
-
Cara Mempartisi Hard Drive di Windows 11/10 [Baru 2024]
![author icon]() Susanne/2024/10/22
Susanne/2024/10/22
-
Bagaimana Cara Memformat Drive C di Windows 11/10? [4 Cara Efisien]
![author icon]() Susanne/2024/11/20
Susanne/2024/11/20
-
Alat Pembanding Kartu SD Mana yang Terbaik? Jawaban Anda Ada di Sini
![author icon]() Daisy/2025/03/26
Daisy/2025/03/26
-
Cara Menghapus Kata Sandi di Windows 10 Tanpa Login
![author icon]() Daisy/2025/03/26
Daisy/2025/03/26