Daftar isi
Teknologi terus berkembang setiap hari, dan konversi sistem file telah menjadi kebutuhan yang sering dibutuhkan oleh pengguna. Konversi sistem file exFAT ke NTFS adalah salah satu contohnya. Pengguna sistem operasi Windows membutuhkan sistem file NTFS untuk fitur-fitur canggih dan keamanan data.
Namun pertanyaan besarnya adalah, bagaimana konversi ini dapat dilakukan tanpa kehilangan data? Dalam artikel ini, EaseUS akan memperkenalkan beberapa opsi untuk mengonversi exFAT ke NTFS tanpa repot. Anda dapat mengikuti langkah-langkah di bawah ini untuk mengonversi sistem berkas Anda dengan aman. Berikut adalah daftar singkatnya.
- Metode 1. Gunakan EaseUS Partition Master
- Metode 2. Gunakan File Explorer
- Metode 3. Gunakan Manajemen Disk
- Metode 4. Gunakan Command Prompt
Cara Mengonversi exFAT ke NTFS Tanpa Kehilangan Data
Jujur saja: Anda hanya dapat mengonversi exFAT ke NTFS secara langsung dengan memformat drive. Operasi pemformatan pasti akan menyebabkan hilangnya data. Oleh karena itu, pengguna diharuskan untuk mencadangkan file penting sebelum melakukan konversi.
- Pemberitahuan Peringatan
- Perlu diingat bahwa tidak ada metode langsung dan lancar untuk langsung mengganti drive disk Anda dari exFAT ke NTFS dengan cara konversi yang sebenarnya. Satu-satunya solusi praktis adalah memformat perangkat Anda dari exFAT ke NTFS. Jadi, pastikan Anda membuat cadangan data penting Anda terlebih dahulu.
Di sini kami menawarkan empat metode praktis bagi Anda untuk mewujudkan konversi ini dengan memformat drive disk exFAT ke NTFS.
Metode 1. Gunakan EaseUS Partition Master
Jika Anda ingin mengonversi exFAT ke NTFS tanpa kehilangan data penting, EaseUS Partition Master Professional bisa menjadi pilihan yang tepat. Perangkat lunak yang hebat ini dapat memformat partisi exFAT untuk NTFS. Perangkat lunak ini memungkinkan Anda untuk menggunakannya untuk tugas konversi NTFS sendiri. Perangkat lunak ini cocok untuk semua level pengguna, baik pengguna komputer pemula, amatir, maupun profesional. Perangkat lunak ini sangat mudah digunakan, dengan antarmuka yang sederhana dan instruksi yang jelas. Hanya perlu beberapa klik untuk menjalankan tugas. Selain itu, menggunakan alat pihak ketiga dapat menghemat waktu Anda. Anda tidak perlu menghabiskan waktu mengetik perintah yang rumit. Alat ini dapat melakukan semua tugas untuk Anda.
Anda dapat mengunduh alat hebat ini untuk menyederhanakan prosesnya.
Sangat penting untuk mencadangkan atau menyalin file-file penting dari partisi exFAT ke lokasi lain. Anda dapat menggunakan EaseUS Partition Master untuk menyalin partisi ke hard drive lain menggunakan fitur kloning disk tingkat lanjut. Setelah data Anda ditempatkan di lokasi lain, Anda dapat mengikuti langkah-langkah cepat berikut untuk mengonversi drive exFAT Anda.
Berikut panduan untuk Anda:
Langkah 1. Klik kanan partisi hard drive dan pilih opsi "Format".
Langkah 2. Di jendela baru, Anda dapat menetapkan nama baru untuk partisi hard drive yang Anda pilih. Lalu klik tombol "OK".
Langkah 3. Klik tombol "Execute 1 Task(s)", lalu klik "Apply" untuk mulai memformat partisi hard drive.
Lebih jauh lagi, EaseUS Partition Master menawarkan antarmuka yang mudah digunakan dan cukup mudah digunakan oleh siapa saja. Terlepas dari tingkat kompetensi Anda di bidang TI atau rasa takut Anda menghadapi masalah komputer, ini berlaku untuk Anda.
Terlebih lagi, ia juga dapat memberi Anda operasi praktis lainnya, seperti:
- Periksa sistem berkas.
- Buat partisi exFAT .
- Konversi NTFS ke FAT32.
- Konversi exFAT ke FAT32 .
Jika Anda merasa EaseUS Partition Master bermanfaat dalam mengonversi exFAT ke NTFS, silakan bagikan dan bantu lebih banyak orang.
Metode 2. Gunakan File Explorer
File Explorer, alat manajemen berkas bawaan Windows, juga dapat digunakan untuk mengonversi exFAT ke NTFS. Berikut cara melakukannya:
- Peringatan:
- Pastikan Anda telah mencadangkan data Anda sebelumnya. Proses ini akan menghapus semua file dari drive.
Langkah 1. Buka File Explorer secara manual di komputer Windows Anda, atau Tekan "Win + E" untuk membukanya secara langsung.
Langkah 2. Pada menu sebelah kiri, klik "PC Ini." Lalu, navigasikan ke drive exFAT yang ingin Anda konversi.

Langkah 3. Klik kanan pada drive dan pilih "Format".
Langkah 4. Pada menu yang terbuka, Anda akan melihat beberapa opsi pemformatan. Cukup pilih "NTFS" sebagai sistem berkas .
Langkah 5. Sekarang, klik "Mulai" untuk memulai proses pemformatan.
Jika File Explorer Anda tidak muncul, baca artikel di bawah untuk mendapatkan bantuan.
Cara Memperbaiki Drive C Tidak Ditampilkan di File Explorer
EaseUS akan mencari metode yang dapat diandalkan untuk mengatasi dan menyelesaikan masalah drive C yang tidak muncul di File Explorer, memastikan Anda dapat memperoleh kembali akses ke data penting dan fungsionalitas sistem Anda.
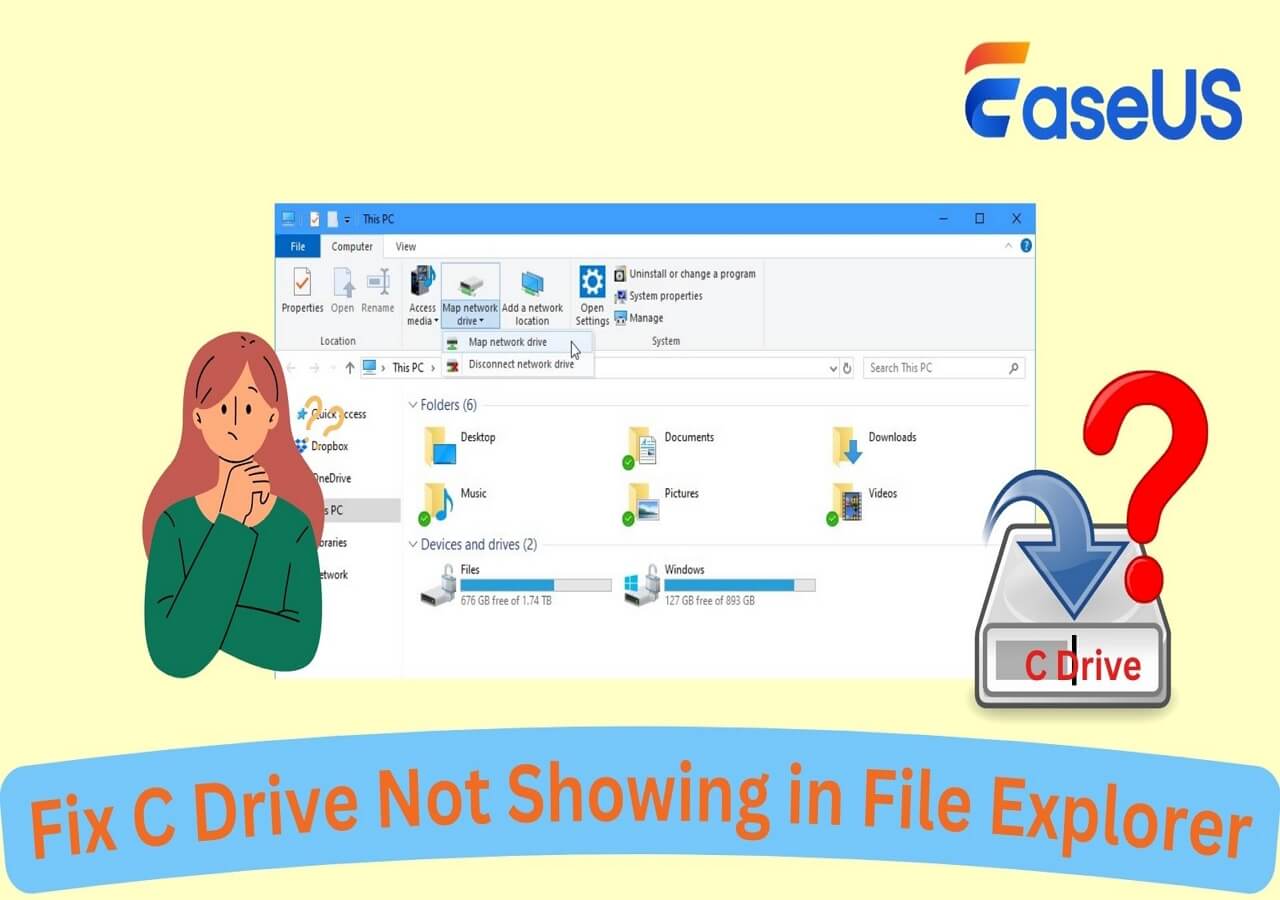
Metode 3. Gunakan Manajemen Disk
Manajemen Disk merupakan alat bawaan Windows lainnya yang dapat membantu Anda mengonversi exFAT ke NTFS. Metode ini juga menghapus semua data dari disk. Jadi, pastikan untuk mencadangkan data Anda. Ikuti langkah-langkah berikut:
Langkah 1. Tekan "Win + X" dan pilih "Manajemen Disk" dari daftar.

Langkah 2. Temukan partisi exFAT yang ingin Anda ubah.
Langkah 3. Klik kanan partisi dan pilih "Format".

Langkah 4. Pilih "NTFS" sebagai sistem berkas di jendela format dan klik "OK".
Langkah 5. Konfirmasikan tindakan dan tunggu prosesnya selesai. Jangan lupa untuk mencadangkan data Anda sebelum memulai.
Klik tombol untuk mendapatkan bantuan saat Anda mengalami masalah saat menggunakan Manajemen Disk:
Metode 4. Gunakan Command Prompt
Bagi mereka yang terbiasa dengan baris perintah, Command Prompt menawarkan metode yang mudah dan efisien untuk mengonversi exFAT ke NTFS. Berikut panduan langkah demi langkah untuk membantu Anda melalui proses ini:
Langkah 1. Tekan "Win + R" untuk membuka kotak dialog Run. Ketik "cmd" dan tekan Enter untuk membuka Command Prompt.

Langkah 2. Setelah jendela Command Prompt terbuka, ketik perintah format [huruf drive]: /fs:ntfs . Pastikan untuk mengganti [huruf drive] dengan huruf drive sebenarnya dari partisi exFAT yang ingin Anda ubah. Misalnya, jika huruf drive Anda adalah E, perintahnya akan terlihat seperti ini: format E: /fs:ntfs .
Langkah 3. Tekan Enter dan ikuti petunjuk di layar untuk memformat drive ke NTFS. Bergantung pada ukuran drive Anda, proses ini mungkin memerlukan waktu beberapa menit.
Tips dan Peringatan:
- Cadangkan Data Anda: Sebelum memulai proses ini, sangat penting untuk mencadangkan semua data pada drive yang akan dikonversi. Pemformatan akan menghapus semua data yang ada pada drive.
- Periksa kembali Huruf Drive: Pastikan Anda menggunakan huruf drive yang benar. Memformat drive yang salah dapat menyebabkan hilangnya data pada drive penting lainnya.
Jika Anda tertarik mengonversi drive ke exFAT menggunakan Command Prompt, periksa panduan di bawah ini:
Bagaimana Cara Memformat Disk ke exFAT di Command Prompt
Ingin memformat disk Anda ke exFAT dengan mudah? Temukan cara melakukannya menggunakan CMD atau EaseUS Partition Master yang mudah digunakan dan pilih metode yang sesuai dengan kebutuhan Anda.
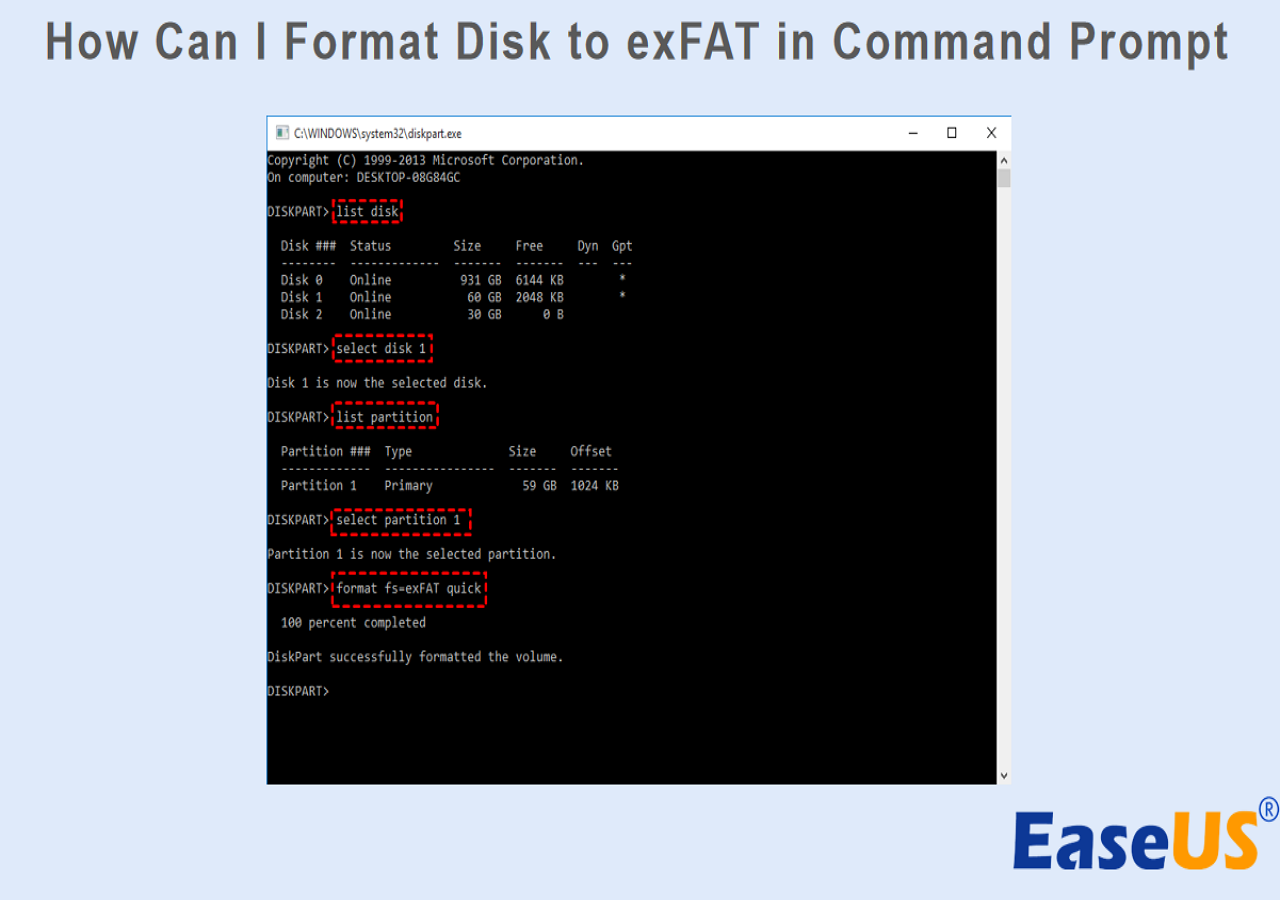
Apa Perbedaan Antara exFAT dan NTFS
Memahami perbedaan antara exFAT dan NTFS membantu Anda memutuskan sistem berkas mana yang sesuai dengan kebutuhan Anda.
- Kesesuaian
NTFS terutama ditujukan untuk komputer Windows, meskipun penggunaannya dapat dilakukan pada sistem operasi lain. Untuk membaca file NTFS pada perangkat macOS, Anda memerlukan aplikasi lain yang dapat memungkinkan Anda mengakses file dalam format ini. Sebaliknya, sistem file exFAT bekerja dengan lebih banyak sistem operasi daripada sistem file NTFS. Ini juga menjadikannya pilihan yang baik untuk memformat USB/hard drive eksternal ke exFAT agar dapat digunakan pada Windows dan Mac OS.
- Keamanan Data
Dalam hal keamanan, NTFS menonjol sebagai sistem berkas yang lebih baik. Sistem ini memiliki opsi tambahan, seperti izin dan kata sandi untuk berkas, yang membantu melindungi berkas Anda dari kerusakan atau invasi. Namun, exFAT tidak menawarkan fitur keamanan yang ditingkatkan ini dan lebih rentan terhadap kerusakan data.
- Kinerja dan Batasan
NTFS unggul dalam mengelola file besar dan menjaga kinerja sistem, sehingga cocok untuk drive internal pada PC Windows. Anda juga dapat mengubah ukuran partisi NTFS untuk mendapatkan lebih banyak ruang. Sementara exFAT memiliki kecepatan respons yang lebih lambat dan kurang efisien dalam menangani file besar.
- Penggunaan Ideal
NTFS paling cocok untuk drive internal yang membutuhkan perlindungan data yang kuat dan kecepatan baca-tulis yang cepat. exFAT umumnya digunakan untuk drive penyimpanan eksternal karena kompatibilitasnya.
Dengan kata lain, memilih NTFS dapat memberikan perlindungan data dan kinerja yang lebih baik untuk drive internal Anda.
Kesimpulan
Kami harap panduan ini berhasil membantu Anda mengonversi drive ke format yang diinginkan. Panduan ini akan membantu Anda mendapatkan sistem manajemen file yang baik dan meningkatkan keamanan data. Kami membahas empat metode untuk mengonversi exFAT ke NTFS. Di antara metode ini, EaseUS Partition Master adalah metode yang paling sederhana. Metode ini lebih mudah digunakan oleh pengguna yang kurang paham. Yang terpenting, sebelum memformat drive, Anda harus mencadangkan semua file untuk menghindari kehilangan data.
Jangan lupa bagikan artikel ini kepada orang lain yang mungkin menganggapnya bermanfaat.
Tanya Jawab Umum Tentang Konversi exFAT ke NTFS
Berikut ini adalah beberapa pertanyaan dan jawaban paling umum yang diajukan orang tentang konversi dari exFAT ke NTFS. Baca selengkapnya dan pelajari lebih lanjut jika Anda tertarik.
1. Apakah exFAT lebih baik daripada NTFS untuk Windows 11?
Secara umum, sistem berkas NTFS lebih baik untuk pengguna Windows. Sistem ini menawarkan fitur yang lengkap dan fungsionalitas yang mudah, sehingga menjadikannya pilihan yang baik bagi pengguna. Namun, jika kita berbicara tentang kompatibilitas exFAT, sistem ini tersedia untuk Windows, Mac OS, Linux, dan banyak sistem operasi perangkat penyimpanan lainnya. Oleh karena itu, ExFAT lebih cocok untuk hard drive eksternal yang digunakan pada berbagai platform sistem operasi.
2. Bagaimana cara mengkonversi NTFS ke exFAT di Mac?
Jika Anda memiliki drive NTFS dan ingin mengonversinya ke exFAT di Mac, Anda telah menggunakan Disk Utility. Setelah memilih disk NTFS, Anda memberi nama drive, klik "Erase", pilih "exFAT" dari daftar format, lalu hapus. Karena metode ini menghapus semua data pada disk, Anda harus mencadangkan konten terlebih dahulu.
3. Apakah ada cara untuk memformat SSD eksternal exFAT ke NTFS?
Ya, mengonversi SSD eksternal exFAT ke format NTFS di komputer Windows adalah mungkin. Untuk tujuan ini, ada banyak utilitas bawaan. Menggunakan File Explorer adalah pilihan termudah. Manajemen Disk adalah alat bawaan lainnya. Ini adalah antarmuka pengguna drive penyimpanan yang lebih canggih.
Artikel Terkait
-
Cara Memperbaiki Menu Start Windows 10 yang Tidak Berfungsi | 7 Cara🏅
![author icon]() Susanne/2024/11/15
Susanne/2024/11/15
-
![author icon]() Susanne/2024/11/14
Susanne/2024/11/14
-
Ubah Ukuran Partisi Windows 10 dengan Free Windows 10 Partition Manager
![author icon]() Daisy/2025/03/17
Daisy/2025/03/17
-
![author icon]() Susanne/2024/09/14
Susanne/2024/09/14