Daftar isi
Tidak dapat mentransfer file besar yang lebih besar dari 4GB ke flashdisk USB FAT32 atau kartu SD karena file tersebut terlalu besar untuk sistem file tujuan? Agar dapat mentransfer, menyalin, atau memindahkan file yang lebih besar dari 4GB, Anda harus mempelajari empat cara mengubah FAT32 ke sistem file lain yang didukung, yaitu exFAT atau NTFS, dengan atau tanpa pemformatan.
Cara Mentransfer File Lebih Besar Dari 4GB ke FAT32:
- Metode 1. Konversi Sistem File ke NTFS di EaseUS Partition Master Free
- Metode 2. Memformat Ulang Perangkat ke NTFS di File Explorer
- Metode 3. Memformat ulang FAT32 ke NTFS di Manajemen Disk
- Metode 4. Ubah Sistem File ke NTFS dengan Memformat di Command Prompt
Mengapa Tidak Dapat Menyalin, Memindahkan atau Mentransfer File Lebih dari 4GB ke FAT32
"Baru-baru ini saya mengalami masalah aneh. Saya mencolokkan flashdisk USB 32 GB baru saya ke komputer, mencoba mentransfer beberapa file. File seperti MP3 dan dokumen semuanya ditransfer dengan cepat kecuali beberapa file ISO DVD dan file video yang lebih besar. Saya mendapat pesan kesalahan 'File terlalu besar untuk sistem file tujuan'. Kemudian transfer gagal. File terbesar berukuran sekitar 5 GB dan sistem file USB saya adalah FAT32. Adakah yang tahu cara menyalin file besar lebih dari 4 GB ke flashdisk USB?"
Untuk mengetahui mengapa beberapa file besar gagal ditransfer antara drive USB dan komputer, penting untuk mengetahui sistem file FAT32 dan batas ukuran file FAT32 di Windows 11/10/8/7.
- Apa itu FAT32?
Sistem berkas adalah cara mengatur penyimpanan pada perangkat seperti hard drive, SSD, stik USB, kartu microSD, dan sebagainya. Untuk FAT32, ini adalah salah satu sistem berkas paling populer yang pernah digunakan pada ponsel pintar, tablet, kamera digital, konsol gim, kamera pengintai, dan sebagainya. Selain itu, sistem ini juga kompatibel dengan hampir semua sistem operasi dari Windows hingga macOS dan Linux.
Baca juga: FAT32 vs NTFS
- Berapa ukuran file maksimum untuk FAT32?
4GB. File individual pada drive FAT32 tidak boleh lebih dari 4 GB—itulah ukuran maksimumnya. Partisi FAT32 juga harus kurang dari 8 TB, yang memang bukan batasan yang berarti kecuali Anda menggunakan drive berkapasitas sangat tinggi.
Oleh karena itu, karena batasan ukuran file FAT32, tidak mungkin untuk mengelola (menyalin, memindahkan, menyimpan, atau mentransfer) file berukuran 4 GB pada drive mana pun yang diformat dengan sistem file FAT32. Pesan kesalahan " File terlalu besar untuk sistem file tujuan " juga menunjukkan bahwa Anda mencoba menyalin file berukuran lebih dari 4 GB ke drive penyimpanan FAT32 dan itu tidak akan terjadi.
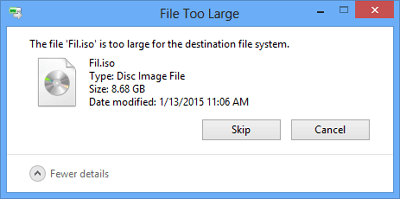
Cara Mentransfer File Lebih Besar dari 4GB ke FAT32 dengan atau tanpa Format Gratis
Anda harus mencoba untuk menembus batas ukuran file FAT32 agar dapat menyimpan beberapa file yang sangat besar. Satu-satunya solusi adalah mengubah sistem file ke sistem file lain yang kompatibel dengan Windows, biasanya NTFS. Konversinya mudah, dan ada empat metode secara keseluruhan.
* Cara memformat disk di Windows Explorer dan Windows Disk Management akan menghapus data sepenuhnya, Anda harus mencadangkan semua file penting terlebih dahulu. Jika Anda enggan membuat cadangan, pilih dua metode lain dengan menggunakan perintah dan perangkat lunak gratis EaseUS partition manager pihak ketiga, yang tidak membahas tentang pemformatan tetapi konversi sederhana tanpa kehilangan data.
Metode 1. Konversi FAT32 ke NTFS Tanpa Format melalui EaseUS Partition Master Free
Mengubah sistem berkas FAT32 ke NTFS dengan memformat akan menghapus data, dan terlalu berisiko untuk menjalankan perintah pemformatan. Perangkat lunak partisi gratis yang hebat - EaseUS Partition Master Free akan membantu Anda memperbaiki sepenuhnya kesalahan 'Berkas Terlalu Besar untuk Sistem Berkas Tujuan' tanpa memformat.
Proses konversinya sangat sederhana, dan operasinya juga gratis, hanya dengan beberapa klik saja.
Langkah 1. Instal dan luncurkan EaseUS Partition Master di komputer Anda.
Langkah 2. Pada Partition Manager, klik kanan pada partisi FAT32 dan klik "Advanced", pilih "FAT to NTFS".

Langkah 3. Klik "Lanjutkan" pada kotak dialog pop-up untuk melanjutkan.

Langkah 4. Klik "Terapkan" untuk memulai proses konversi. Tunggu hingga proses operasi selesai.

Metode 2. Format ulang FAT32 di Windows File Explorer
Pemformatan disk memungkinkan Anda membuat perubahan pada sistem berkas di perangkat. Jadi, saat Anda ingin mengubah sistem berkas dari FAT32 ke NTFS agar dapat mentransfer berkas berukuran lebih dari 4 GB pada flashdisk USB atau kartu memori, Windows File Explorer di Windows 10/8/7 merupakan pilihan yang praktis karena sudah ada di dalam sistem operasi dan Anda tidak perlu mengunduhnya.
Catatan: Cadangkan data sebelum memformat FAT32 ke NTFS
Langkah 1. Tekan tombol Windows + E untuk membuka Windows Explorer.
Langkah 2. Klik kanan pada drive USB atau kartu SD yang terhubung dan pilih Format.
Langkah 3. Dari daftar drop-down Sistem file, pilih NTFS, dan klik Mulai.

Metode 3. Memformat ulang FAT32 di Manajemen Disk Windows
Manajemen Disk Windows adalah program pemformatan disk Windows bawaan lainnya yang memungkinkan Anda memformat drive USB FAT32 atau kartu SD ke NTFS. Anda tidak hanya dapat menggunakan Manajemen Disk untuk mengatasi masalah tidak dapat menyalin file yang lebih besar dari 4GB ke FAT32, tetapi juga memformat drive RAW ke sistem file yang dikenali oleh Windows.
Catatan: Cadangkan data sebelum memformat FAT32 ke NTFS
Langkah 1. Navigasi ke PC Ini/Komputer Saya > Kelola > Manajemen Disk.
Langkah 2. Klik kanan pada drive USB atau kartu SD yang terhubung dan pilih Format.
Langkah 3. Pilih NTFS sebagai sistem berkas target dan klik OK.

Metode 4. Ubah FAT32 ke NTFS di Command Prompt Windows Tanpa Memformat
Meskipun tidak akan memformat drive dan menyebabkan hilangnya data, cara memperbaiki masalah file yang terlalu besar untuk USB menggunakan command prompt Windows agak rumit dan tidak direkomendasikan bagi pemula komputer. Jika Anda tidak terbiasa dengan command line dasar, atau mungkin Anda tidak dapat menjalankan cmd dengan hak istimewa administrator, beralihlah ke solusi mudah dari pihak ketiga.
Langkah 1. Tekan tombol Windows + R untuk membuka kotak Run, ketik cmd dan tekan Enter.
Langkah 2. Pada jendela Command Prompt Windows, ketik perintah convert [huruf drive]: /fs: [sistem file] dan tekan Enter.
Misalnya: konversi G: /fs: ntfs.

Anda Dapat Mengatasi Kesalahan 'File Terlalu Besar untuk Sistem File Tujuan'
Di halaman ini, kami membahas penyebab kesalahan 'File terlalu besar untuk sistem file tujuan' yang sering terjadi saat Anda mencoba mentransfer file besar ke perangkat FAT32. Jika Anda menggunakannya, Anda dapat langsung mengonversi sistem file dari FAT32 ke NTFS di perangkat Anda untuk mengatasi masalah ini. EaseUS Partition Master Free, dengan fitur Convert to NTFS, dapat menjalankan tugas tersebut untuk Anda. Tidak akan menyebabkan masalah kehilangan data.
Atau, Anda juga dapat menggunakan File Explorer, Manajemen Disk, atau bahkan baris perintah CMD untuk memformat perangkat ke NTFS jika Anda tidak memerlukan data yang ada pada perangkat target. Untuk solusi yang lebih efisien dan aman, Anda dapat mengandalkan EaseUS Partition Master.
FAQ Tentang Memperbaiki Kesalahan File Terlalu Besar
Bila Anda memiliki pertanyaan lebih lanjut tentang cara mengatasi kesalahan "file fix is too large" atau FAT32, ikuti dan temukan jawaban atas pertanyaan-pertanyaan yang tercantum di bawah ini.
1. Bagaimana cara melewati batasan 4GB pada FAT32?
Anda dapat mengganti sistem berkas pada perangkat FAT32 ke NTFS atau exFAT untuk melewati batasan 4GB dan menyimpan berkas besar pada perangkat tersebut. Untuk hard drive internal, atur sistem berkas sebagai NTFS. Untuk hard drive eksternal atau perangkat penyimpanan yang dapat dilepas, atur format sebagai exFAT.
2. Bisakah 128 GB diformat ke FAT32?
Ya, tentu saja. Karena FAT32 dibatasi hingga 32 GB pada setiap partisi di komputer Windows, Anda tidak dapat langsung memformat perangkat atau partisi 128 GB ke FAT32 dengan menggunakan alat pemformatan bawaan Windows seperti File Explorer atau Manajemen Disk.
Untungnya, Anda dapat menggunakan EaseUS Partition Master untuk mendapatkan bantuan. Aplikasi ini dapat memecah ukuran volume maksimum 32GB pada komputer Windows. Aplikasi ini juga memungkinkan Anda untuk langsung memformat partisi 128GB, USB, atau bahkan kartu SD ke FAT32 dengan fitur Format yang canggih. Untuk panduan langkah demi langkah, Anda dapat mengikuti panduan tutorial ini untuk mendapatkan bantuan: Cara Memformat Kartu SD 128GB ke FAT32 .
3. Bagaimana cara memperbaiki file yang terlalu besar untuk sistem file tujuan tanpa memformat?
Untuk melakukannya, Anda dapat menggunakan fitur konversi file di EaseUS Partition Master. Berikut langkah-langkahnya:
- Hubungkan drive atau perangkat yang dapat dilepas ke komputer Anda dengan kesalahan 'file terlalu besar'.
- Instal dan luncurkan EaseUS Partition Master Free.
- Klik kanan perangkat penyimpanan target dan pilih 'Lanjutan', klik 'Ubah ke NTFS'.
- Pilih 'OK' dan klik Jalankan Tugas untuk menyelesaikan konversi.
Artikel Terkait
-
Cara Mengecilkan Drive C Tanpa Kehilangan Data [Panduan Lengkap]
![author icon]() Susanne/2024/11/15
Susanne/2024/11/15
-
Cara Menggabungkan Partisi di Windows 10 [Panduan Aman dan Cepat]
![author icon]() Susanne/2024/10/21
Susanne/2024/10/21
-
Bagaimana cara memigrasikan OS dari HDD ke SSD? Migrasi OS 2024
![author icon]() Susanne/2024/10/21
Susanne/2024/10/21
-
Pembersih Cache PC Gratis Terbaik: 5 Teratas [Daftar Periksa Terbukti]
![author icon]() Susanne/2024/11/15
Susanne/2024/11/15