Daftar isi
- Cara Membuat Bootable USB Windows XP - 3 Cara
- Kesimpulan
- FAQ tentang Cara Membuat Bootable USB Windows XP
USB yang dapat di-boot dapat digunakan untuk berbagai tugas: instalasi dan pemutakhiran Windows, pencadangan data, perbaikan dan pemulihan sistem, akses ke komputer yang tidak dapat di-boot, dan sebagainya. Jadi, baik Anda seorang penggemar teknologi atau pengguna pemula, mempelajari cara membuat USB yang Dapat Di-boot Windows sangatlah penting. Untungnya, EaseUS akan menyediakan tiga alat yang andal untuk membantu Anda membuat USB yang dapat di-boot Windows XP dalam panduan ini. Mari selami tutorial cara lengkapnya.
Cara Membuat Bootable USB Windows XP - 3 Cara
🧰Persiapan:
- Komputer yang sehat.
- USB yang bersih dan besar.
Alat bawaan Windows Diskpart memungkinkan pengguna membuat USB bootable Windows XP. Namun, ini merupakan tugas yang sulit bagi sebagian besar pengguna Windows. Oleh karena itu, kami akan menawarkan dua perangkat lunak yang mudah digunakan sebagai alternatif. Periksa tabel perbandingan berikut untuk informasi lebih lanjut:
| Solusi yang Bisa Diterapkan | Efisiensi | Kesulitan |
|---|---|---|
| 🏅EaseUS Partisi Master | Tinggi - Menawarkan solusi andal untuk membuat USB yang dapat di-boot untuk menginstal atau memperbaiki sistem Windows XP. | ⭐ |
| 🥈Bagian Disk | Sedang - Memerlukan pemahaman dasar tentang parameter perintah. Tindakan yang salah akan menyebabkan masalah serius. | Bahasa Indonesia: ⭐⭐⭐ |
| 🥉WinSetupDariUSB | Medium - Anda perlu mengunduh dan mengekstrak berkas ini sebelum menggunakannya. | ⭐⭐ |
Sebelum mencoba salah satu metode ini, mari kita lihat peringatan yang perlu kita perhatikan:
- Peringatan:
- Membuat USB bootable Windows XP akan memformat USB Anda, yang dapat mengakibatkan hilangnya data. Oleh karena itu, mencadangkan file data penting terlebih dahulu adalah hal yang penting.
Cara 1. EaseUS Partition Master - Pembuat USB Bootable Windows
Untuk pengalaman yang lancar dalam membuat USB bootable Windows XP, kami sangat menyarankan untuk mencoba EaseUS Partition Master Professional . Antarmuka yang mudah digunakan, solusi yang cepat, dan kapabilitas yang komprehensif menjadikannya aset yang sangat berharga dalam perangkat pemecahan masalah Anda. Selain itu, ia juga dapat mengatasi kesalahan startup Windows dan menghapus kata sandi Windows saat Anda lupa.
Pelajari semua yang harus Anda lakukan sebagai berikut:
Langkah 1. Untuk membuat disk bootable EaseUS Partition Master, Anda harus menyiapkan media penyimpanan, seperti drive USB, flash drive, atau cakram CD/DVD. Kemudian, hubungkan drive dengan benar ke komputer Anda.
Langkah 2. Luncurkan EaseUS Partition Master, lalu temukan fitur "Bootable Media" di sebelah kiri. Klik fitur tersebut.
Langkah 3. Anda dapat memilih USB atau CD/DVD saat drive tersedia. Namun, jika Anda tidak memiliki perangkat penyimpanan, Anda juga dapat menyimpan berkas ISO ke drive lokal, dan kemudian membakarnya ke media penyimpanan. Setelah menentukan pilihan, klik tombol "Buat" untuk memulai.
- Periksa pesan Peringatan dan klik "Ya".
Langkah 4. Saat proses selesai, Anda akan melihat jendela pop-up, menanyakan apakah Anda ingin me-restart komputer dari USB yang dapat di-boot.
- Reboot Sekarang: artinya Anda ingin me-restart PC saat ini dan masuk ke EaseUS Bootable Media untuk mengelola partisi disk Anda tanpa OS.
- Selesai: artinya Anda tidak ingin me-restart PC saat ini tetapi menggunakan USB yang dapat di-boot pada PC baru.

Catatan: Untuk menggunakan disk yang dapat di-boot pada PC baru, Anda perlu menghidupkan ulang komputer target dan menekan tombol F2/F8/Del untuk masuk ke BIOS, lalu mengatur disk yang dapat di-boot USB sebagai disk boot pertama.
Tunggu dengan sabar dan komputer Anda akan secara otomatis boot dari media USB yang dapat di-boot dan masuk ke desktop EaseUS WinPE.

Kemudian, Anda dapat mengunduh berkas ISO dari situs Microsoft, yang juga berlaku untuk menginstal Windows 10 dari USB . Sebagai utilitas multifungsi, EaseUS Partition Master juga dapat membantu pengguna mengatur ulang kata sandi Windows yang terlupakan:
3 Cara Efektif Membuat Alat Reset Kata Sandi USB yang Dapat Di-boot
Posting ini adalah tentang cara membuat alat pengaturan ulang kata sandi USB yang dapat di-boot menggunakan tiga cara yang sederhana dan efektif.
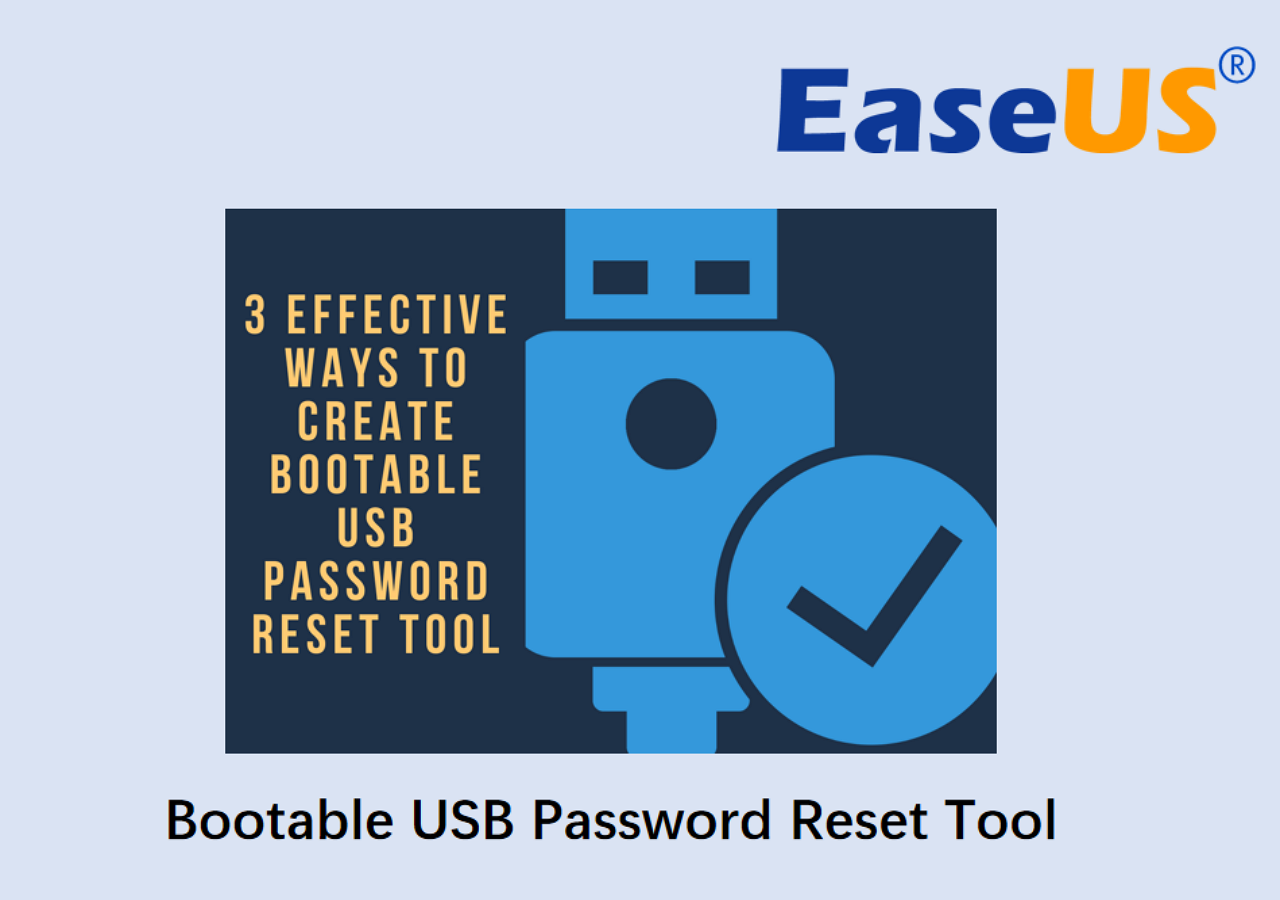
Cara 2. Jalankan Diskpart
Metode kedua, yang disediakan Microsoft , adalah menggunakan baris perintah untuk membuat USB bootable Windows XP. Namun, ini memerlukan USB dengan kapasitas minimal 5 GB. Baca petunjuk terperinci di sini dengan saksama:
Langkah 1. Ketik cmd di kotak dialog pencarian di bawah bilah tugas. Saat "Command Prompt" muncul, klik kanan dan pilih untuk membukanya sebagai administrator.
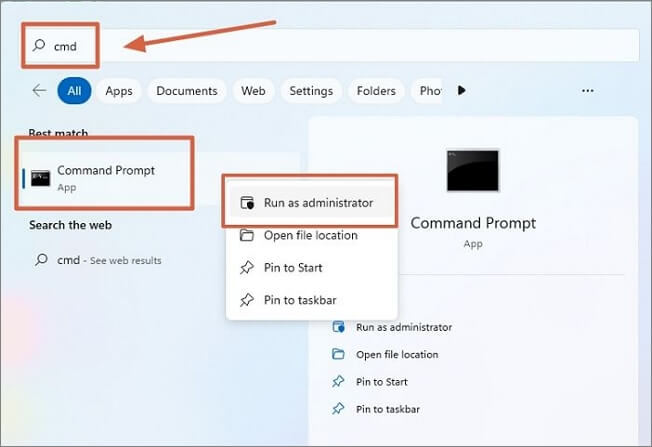
Langkah 2. Di jendela Command Prompt, ketik diskpart dan tekan "Enter" untuk menjalankan utilitas Diskpart. Kemudian, tulis perintah berikut dan tekan tombol "Enter" setelah setiap perintah.
- daftar disk
- pilih disk V (Dimana V seharusnya menjadi target USB)
- membersihkan
- buat partisi primer
- pilih partisi 1
- format fs=ntfs cepat (Untuk membuat USB bootable UEFI, format sebagai FAT32 dengan perintah "format fs=fat32 cepat")
- aktif

Langkah 3. Ketik exit untuk menutup jendela ini. Unduh berkas ISO Windows XP dari situs web resmi.
Bagikan halaman ini di media sosial Anda untuk memberikan arahan bagi pengguna yang terjebak dalam misi yang sama:
Cara 3. Terapkan WinSetupFromUSB
Mengenai pembuatan USB yang dapat di-boot pada Windows XP, Anda dapat mengunduh dan menerapkan alat WinSetupFromUSB. Lihat tutorial langkah demi langkah di sini:
Langkah 1. Masukkan dan format flash drive USB ke NTFS .

Langkah 2. Unduh berkas ISO Windows XP pada USB target. Kemudian, unduh dan luncurkan berkas WinSetupFromUSB terbaru.

Langkah 3. Alat ini akan secara otomatis mendeteksi drive USB yang tersedia. Cari Windows XP di bagian "Add to USB".
Langkah 4. Pilih folder Windows XP dan centang opsi tersebut. Untuk membuat Penginstal Windows XP yang dapat di-boot, terima EULA Microsoft dan klik "Go."
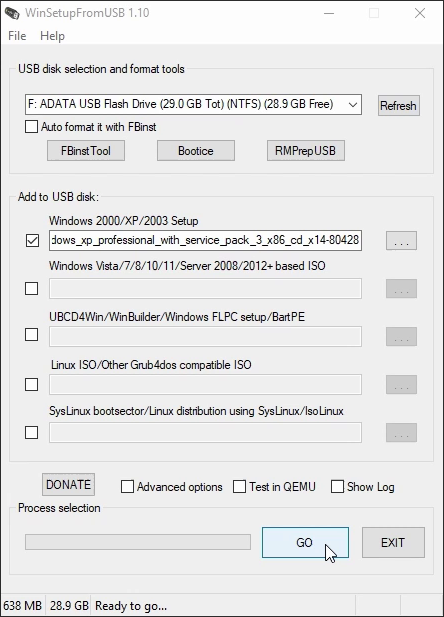
Anda juga dapat mencoba Rufus dengan menemukan panduan bermanfaat dalam artikel di bawah ini:
Kesimpulan
Sebagai penutup, artikel ini mengajarkan kita cara membuat USB bootable Windows XP. Dengan mengikuti panduan langkah demi langkah, kita dapat dengan mudah membuat USB bootable dan menginstal atau memperbaiki sistem operasi Windows di komputer tanpa CD/DVD. Kami memperkenalkan tiga alat yang hebat, dan EaseUS Partition Master menonjol karena fleksibilitasnya dan pengoperasiannya yang mudah digunakan. Oleh karena itu, jika Anda ingin mempersingkat dan menyederhanakan proses ini, perangkat lunak ketiga ini cocok.
FAQ tentang Cara Membuat Bootable USB Windows XP
Jika Anda memiliki pertanyaan lebih lanjut tentang pembuatan USB bootable Windows XP, Anda dapat mengikuti bagian FAQ ini dan menemukan jawabannya:
1. Bisakah Windows XP di-boot dari USB?
Ya, pengguna dapat mem-boot Windows XP dari USB. Mereka hanya perlu memformat USB dan membuatnya dapat di-boot menggunakan EaseUS Partition Master atau Diskpart. Kemudian, unduh berkas ISO Windows XP secara manual dari situs web resmi.
2. Bagaimana cara memformat Windows XP tanpa USB?
Anda dapat mengikuti langkah-langkah terperinci di bawah ini untuk memformat Windows XP tanpa USB:
Langkah 1. Jalankan Manajemen Disk dengan mencari utilitas ini di kotak pencarian Windows atau memasukkan diskmmgmt.msc di kotak Jalankan.
Langkah 2. Di Manajemen Disk, pilih dan klik kanan disk yang ingin Anda format, lalu klik "Format".
Langkah 3. Tetapkan pengaturan dan ikuti panduan di halaman untuk menyelesaikan operasi pemformatan.
3. Bagaimana cara membuat USB bootable UEFI?
Ada dua mode boot pada komputer: BIOS dan UEFI. Jika komputer Anda menggunakan UEFI, Anda harus mempelajari cara membuat USB bootable UEFI untuk keadaan darurat. EaseUS Partition Master adalah alat yang andal dan dapat dioperasikan yang dapat Anda percaya. Berikut adalah halaman panduan lengkapnya:
🚩 Anda Mungkin Menyukai: Cara Membuat Drive USB Bootable UEFI di Windows
Artikel Terkait
-
Bisakah Saya Membakar ISO ke USB Windows 11? Tentu! [Panduan Lengkap]
![author icon]() Susanne/2024/11/15
Susanne/2024/11/15
-
Cara Bypass Password Admin Windows 10 | Panduan 2024
![author icon]() Susanne/2024/11/14
Susanne/2024/11/14
-
Cara Mempercepat Kinerja Komputer di Windows 11/10/8/7 [Panduan Langkah demi Langkah]
![author icon]() Susanne/2024/09/30
Susanne/2024/09/30
-
![author icon]() Susanne/2024/12/15
Susanne/2024/12/15