Daftar isi
Apa itu WinPE Bootable Disk?
WinPE, yang dikenal sebagai Windows Pre-installation Environment, adalah versi ringan dari berbagai OS Windows, seperti Windows 10/8/7/XP. Ini adalah sistem operasi minimal yang dapat Anda gunakan untuk menyiapkan PC untuk instalasi, penerapan, dan servis Windows.
Mengapa Perlu Membuat Disk Bootable WinPE
Disk bootable WinPE mendukung pengelolaan partisi hard disk saat Sistem Operasi mogok, mengubah ukuran drive utama untuk menginstal ulang OS lain, dan bahkan mengelola partisi pada komputer tanpa Sistem Operasi. Selain itu, disk ini memungkinkan Anda memulihkan partisi yang terhapus, memperluas partisi sistem, dan membangun kembali MBR tanpa kehilangan data apa pun. Yang terpenting adalah disk bootable WinPE dapat mem-boot komputer yang mogok dan mem-boot komputer tanpa OS. Dalam panduan ini, kami akan memberi tahu Anda cara membuat disk bootable WinPE dengan dua cara.
Metode 1. Buat Disk Bootable WinPE dalam Langkah Sederhana
Membuat disk bootable WinPE sangatlah rumit. Proses ini tidak hanya melibatkan banyak langkah, tetapi juga mengharuskan pengguna memiliki pengetahuan komputer tingkat lanjut. Oleh karena itu, kami merekomendasikan alat pihak ketiga - EaseUS Partition Master untuk membantu pengguna Windows pemula. EaseUS Partition Master mengkhususkan diri dalam manajemen partisi komputer. Alat ini memungkinkan pengguna untuk mengubah ukuran, memindahkan, memperluas partisi, mengubah SSD dari MBR ke GPT, dan bahkan memigrasikan OS ke HDD/SSD pada komputer tanpa kehilangan data pada OS Windows yang berbeda. Yang lebih penting, alat ini dapat membantu pengguna untuk membuat disk bootable WinPE dengan langkah yang lebih sedikit.
Sekarang unduh EaseUS Partition Master dan ikuti panduan di bawah ini untuk melihat metode termudah dalam membuat disk bootable WinPE.
Langkah 1. Untuk membuat disk bootable EaseUS Partition Master, Anda harus menyiapkan media penyimpanan, seperti drive USB, flash drive, atau cakram CD/DVD. Kemudian, hubungkan drive dengan benar ke komputer Anda.
Langkah 2. Luncurkan EaseUS Partition Master, lalu temukan fitur "Bootable Media" di sebelah kiri. Klik fitur tersebut.
Langkah 3. Anda dapat memilih USB atau CD/DVD saat drive tersedia. Namun, jika Anda tidak memiliki perangkat penyimpanan, Anda juga dapat menyimpan berkas ISO ke drive lokal, dan kemudian membakarnya ke media penyimpanan. Setelah menentukan pilihan, klik tombol "Buat" untuk memulai.
- Periksa pesan Peringatan dan klik "Ya".
Langkah 4. Saat proses selesai, Anda akan melihat jendela pop-up, menanyakan apakah Anda ingin me-restart komputer dari USB yang dapat di-boot.
- Reboot Sekarang: artinya Anda ingin me-restart PC saat ini dan masuk ke EaseUS Bootable Media untuk mengelola partisi disk Anda tanpa OS.
- Selesai: artinya Anda tidak ingin me-restart PC saat ini tetapi menggunakan USB yang dapat di-boot pada PC baru.

Catatan: Untuk menggunakan disk yang dapat di-boot pada PC baru, Anda perlu menghidupkan ulang komputer target dan menekan tombol F2/F8/Del untuk masuk ke BIOS, lalu mengatur disk yang dapat di-boot USB sebagai disk boot pertama.
Tunggu dengan sabar dan komputer Anda akan secara otomatis boot dari media USB yang dapat di-boot dan masuk ke desktop EaseUS WinPE.

Perangkat lunak ini juga dapat diterapkan dalam skenario berikut:
Cara Membuat Bootable USB Windows XP | Panduan Lengkap
Ada tiga metode praktis yang mengajarkan Anda cara membuat USB bootable Windows XP dengan pengoperasian yang aman dan mudah.
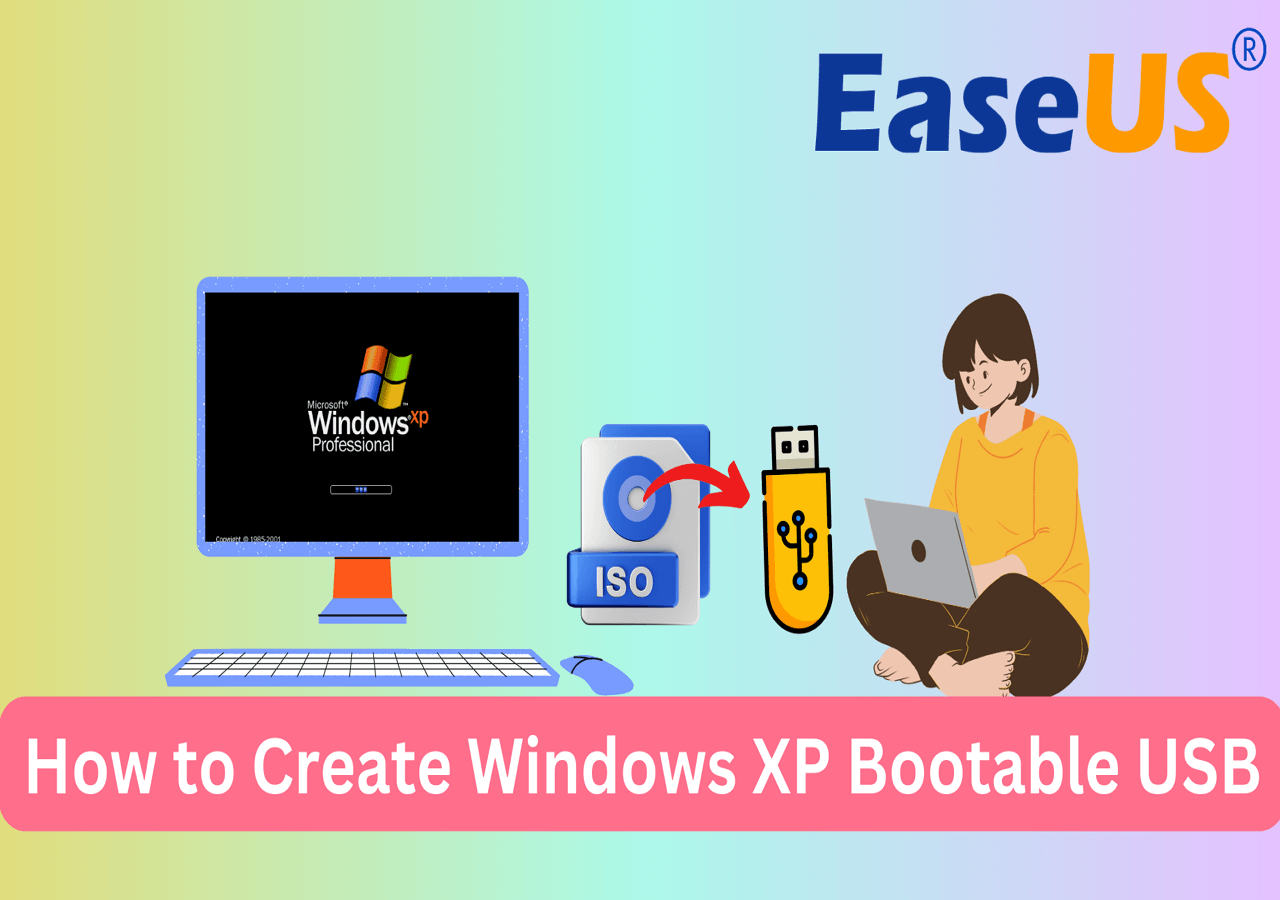
Metode 2. Buat Disk Bootable WinPE dengan Windows ADK
Metode lain yang dapat Anda terapkan adalah menggunakan Windows ADK. Metode ini sedikit rumit. Jika Anda ingin mencobanya, ikuti panduan langkah demi langkah di bawah ini.
Langkah 1. Unduh Windows ADK (Assessment and Deployment Kit). Paket ini berisi utilitas baris perintah CopyPE dan MakeWinPEMedia.
Langkah 2. Luncurkan alat ADK, pilih "Instal Windows Assessment and Deployment Kit-Windows 10 ke komputer ini" dan klik "Berikutnya".
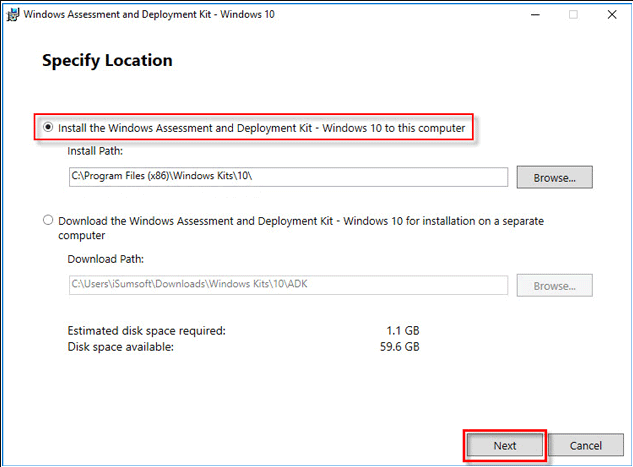
Langkah 3. Pada halaman berikutnya, klik "Berikutnya" dan "Terima".
Langkah 4. Pilih opsi "Deployment Tools" dan "Windows Preinstallation Environment (Windows PE)" lalu klik "Install".
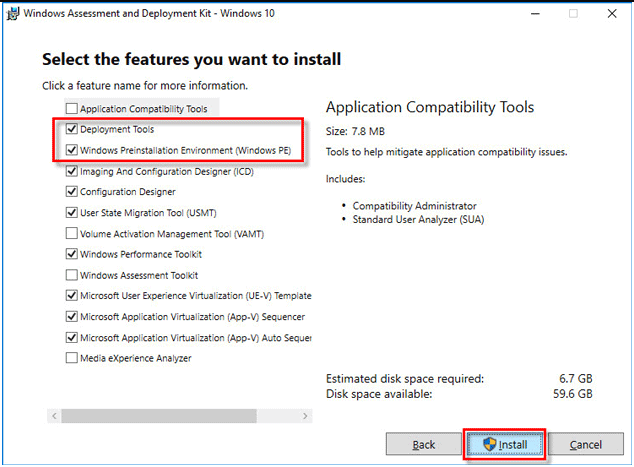
Langkah 5. Tutup proses instalasi setelah selesai. Buka menu Start dan masuk ke "Windows Kits". Klik kanan "Deployment and Imaging Tools Environment" dan masuk ke "More" > "Run as administrator".
Langkah 6. Saat berjalan, jalankan perintah: copype amd64 G:\WinPEx64 (ganti G:\ dengan huruf drive Anda).
Langkah 7. Kemudian jalankan perintah: MakeWinPEMedia /ISO G:\WinPEx64 G:\WinPEx64\WPE64.iso . Bila muncul tulisan "100% complete" dan "Success", berarti Anda telah berhasil membuat file WinPE.
Langkah 8. Sekarang Anda dapat menavigasi ke drive G atau tempat Anda membuat file WinPE. Di sana Anda akan melihat file iso WinPE.
Kemudian Anda dapat menghubungkan disk target ke komputer, dan membakar file ISO ke dalamnya agar dapat di-boot. Untuk tugas ini, Anda dapat menggunakan Windows To Go (fitur yang tersedia di Windows 10 Education/Enterprise/Pro dan Windows 8/8.1 Enterprise).
Langkah 9. Ketik "Windows To Go" di kotak pencarian untuk meluncurkan alat ini.
Langkah 10. Secara otomatis akan mencari semua drive USB yang dimasukkan. Pilih drive USB tujuan dan kemudian "Berikutnya" untuk melanjutkan.
Langkah 11. Klik "Tambahkan lokasi pencarian" untuk mencari berkas ISO instalasi Windows dan pilih berkas ISO yang telah dipasang.
Langkah 12. Pada jendela berikutnya, Anda dapat mengatur kata sandi BitLocker untuk mengenkripsi tempat kerja Windows To Go Anda.
Akhirnya, Anda akan mendapatkan disk bootable WinPE untuk Windows 10.
Artikel Terkait
-
Bisakah Saya Membakar ISO ke USB Windows 11? Tentu! [Panduan Lengkap]
![author icon]() Susanne/2024/11/15
Susanne/2024/11/15
-
Unduh Gratis Alat Format USB yang Dilindungi Tulis / Perangkat Lunak Penghapusan
![author icon]() Susanne/2024/09/30
Susanne/2024/09/30
-
Cara Mengkloning Windows ke Hard Drive Eksternal [Solusi yang Berhasil 100%]
![author icon]() Daisy/2025/03/17
Daisy/2025/03/17
-
Cara Memperbaiki Kesalahan Layanan Disk Virtual DiskPart pada tahun 2024
![author icon]() Susanne/2024/10/21
Susanne/2024/10/21