Daftar isi
Ruang yang tidak teralokasi adalah ruang yang tidak termasuk dalam partisi mana pun di komputer Anda dan tidak dapat digunakan. Ruang tersebut tidak memiliki program untuk menulis berkas dan data ke dalam disk. Selain itu, ruang yang tidak teralokasi tidak secara otomatis dialokasikan ke partisi lain oleh komputer.

Banyak orang mungkin ingin menghapus ruang yang tidak teralokasi agar dapat menggunakan disk dengan lebih baik. Bisakah ruang yang tidak teralokasi dihapus? Bagaimana cara menghapus ruang yang tidak teralokasi? Panduan ini akan memberikan Anda jawaban yang terperinci.
Bisakah Saya Menghapus Ruang yang Tidak Teralokasi?
Anda tidak dapat menghapus ruang yang tidak teralokasi secara langsung. Karena tidak ada ruang yang tersedia di sistem operasi. Anda tidak perlu menghapus apa pun. Untungnya, ada dua cara untuk menghapus atau menyingkirkan ruang yang tidak teralokasi:
1. Buat partisi baru pada ruang yang tidak terisi
2. Perluas ruang yang tidak teralokasi ke partisi yang sudah ada
Setelah ruang yang tidak teralokasi menjadi milik partisi, Anda dapat menghapusnya dengan mudah jika perlu. Dengan kedua cara tersebut, Anda dapat memanfaatkan sepenuhnya ruang yang tidak teralokasi. Mari kita lihat cara menghapus ruang yang tidak teralokasi dengan langkah-langkah tertentu.
Cara Menghapus Ruang yang Tidak Teralokasi [Tiga Cara Efisien]
Pada Windows 10, Anda dapat menghapus ruang yang tidak teralokasi menggunakan Manajemen Disk, baris perintah, atau perangkat lunak pihak ketiga. Anda dapat memilih solusi yang sesuai. Berikut ini perbandingan singkat dari ketiga opsi tersebut.
| Perbandingan | |||
|---|---|---|---|
| Kompleksitas | Mudah, hanya beberapa langkah | Sedang | Sulit, itu membutuhkan perintah |
| Antarmuka | Mudah untuk dipahami | Sedikit jelas | Kekacauan tanpa pedoman |
| Pengguna yang cocok | Untuk setiap tahap, termasuk pemula | Untuk pengguna berpengalaman | Untuk pengguna tingkat lanjut |
Manajemen disk dan Diskpart lebih cocok untuk pengguna yang ahli dalam komputer. Di sisi lain, EaseUS Partition Master adalah alat manajemen disk profesional dengan fitur yang lebih canggih dan operasi yang lebih sederhana. Anda dapat dengan mudah menghapus ruang yang tidak terisi meskipun Anda tidak ahli dalam komputer.
Bagian berikut akan menunjukkan cara menggunakan ketiga metode ini untuk menghapus ruang yang tidak teralokasi. Kita akan membahas cara membuat partisi baru dan memperluas ruang yang tidak teralokasi ke partisi yang sudah ada satu per satu.
Panduan 1. Membuat Partisi Baru pada Ruang yang Tidak Teralokasi
Membuat partisi baru pada ruang yang tidak teralokasi adalah cara yang baik untuk menghapus ruang yang tidak teralokasi. Mari kita mulai dengan metode yang paling sederhana.
Metode 1. Buat Partisi Baru dengan EaseUS Partition Master
EaseUS Partition Master adalah alat manajemen disk serbaguna yang mendukung Windows 11/10/8.1/8/7 dan Windows XP. Alat ini dapat dengan mudah membuat partisi dan memperluas ruang yang tidak teralokasi yang tidak berdekatan satu sama lain. Anda dapat mengunduh perangkat lunak gratis dan mencoba menghapus partisi yang tidak teralokasi di Windows 10.
Langkah 1. Luncurkan EaseUS Partition Master. Untuk masuk ke Partition Manager, klik kanan pada ruang yang tidak terisi pada hard drive atau perangkat penyimpanan eksternal Anda dan pilih "Create".
Langkah 2. Sesuaikan ukuran partisi, sistem berkas (Pilih sistem berkas berdasarkan kebutuhan Anda), label, dll. untuk partisi baru dan klik "OK" untuk melanjutkan.
Langkah 3. Klik tombol "Execute 1 Task(s)" dan buat partisi baru dengan mengklik "Apply".
Tonton tutorial video berikut dan pelajari cara membuat partisi dalam sistem file NTFS, FAT, atau EXT.
Metode 2. Buat Partisi Baru dengan Manajemen Disk
Manajemen Disk merupakan alat bawaan Windows yang memungkinkan Anda mengelola, mempartisi, memformat, dan mempartisi hard disk. Ikuti langkah-langkah berikut untuk menghapus ruang yang tidak teralokasi menggunakan Manajemen Disk.
Langkah 1. Tahan "Windows+R" dan ketik " diskmgmt.msc " untuk membuka Manajemen Disk.
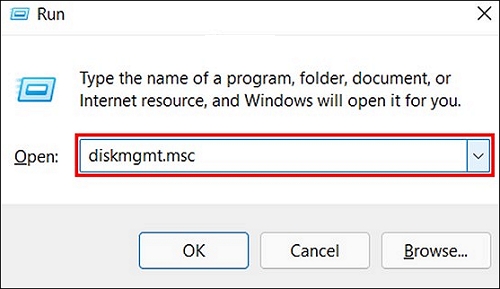
Langkah 2. Pilih ruang yang belum dialokasikan. Lalu klik kanan pada ruang tersebut.
Langkah 3. Pilih "New Simple Volume." Dan ikuti panduan untuk mengatur nomor drive, sistem file, dan pengaturan lainnya.

Langkah 4. Klik "Selesai" untuk menyelesaikan pembuatan partisi pada ruang yang tidak teralokasi.
- Perhatian:
- Volume sederhana yang baru akan berwarna abu-abu jika Anda membuat partisi pada disk MBR 3TB. Karena MBR hanya mendukung hard disk maksimal 2TB, dan hanya empat partisi utama yang dapat dibuat di dalamnya. Untuk membuat partisi, Anda perlu menggunakan EaseUS Partition Master untuk mengonversi MBR ke GPT .
Metode 3. Buat Partisi Baru dengan Diskpart
Diskpart akan menyelesaikan pembuatan dan penghapusan ruang yang tidak teralokasi dalam bentuk baris perintah. Saat menggunakan Diskpart, Anda perlu memeriksa perintah dengan saksama untuk menghindari kesalahan. Untuk menghapus ruang yang tidak teralokasi, Anda perlu membuat ruang yang tidak teralokasi terlebih dahulu. Berikut adalah langkah-langkah spesifik untuk melakukannya.
Langkah 1. Buka jendela Run dan ketik " cmd " untuk membuka jendela command line. Lalu ketik "diskpart" dan tekan "Enter."
Langkah 2. Masukkan perintah berikut dan tekan "Enter" setelah setiap perintah selesai.
daftar disk (Anda dapat melihat semua disk)
pilih disk 0 (0 mengacu pada nomor disk Anda)
buat partisi ukuran utama=x (x mengacu pada ukuran partisi)
menetapkan huruf=H (H adalah huruf partisi)
format fs=ntfs cepat (ntfs dapat diganti dengan format file lain)

Panduan 2. Memperluas Ruang yang Tidak Teralokasi ke Partisi yang Ada
Ketiga cara tersebut juga dapat memperluas ruang yang tidak teralokasi ke dalam partisi yang sudah ada. Mari kita lihat bagaimana ketiga alat tersebut bekerja untuk menghapus ruang yang tidak teralokasi dengan memperluas ruang yang tidak teralokasi.
Metode 1. Gunakan EaseUS Partition Master untuk Memperluas Partisi yang Tidak Teralokasi
Ikuti langkah-langkah di bawah ini untuk menggunakan EaseUS Partition Master untuk memperluas ruang yang tidak teralokasi:
Langkah 1. Temukan Partisi Target.
Buka Partition Manager, cari partisi target dan pilih "Ubah Ukuran/Pindahkan".

Langkah 2. Perluas Partisi Target.
Seret panel partisi ke kanan atau kiri untuk menambahkan ruang yang belum dialokasikan ke partisi Anda saat ini, atau Anda dapat mengeklik "isi semua yang belum dialokasikan" untuk mengalokasikan semua ruang ke partisi target. Kemudian, klik "OK" untuk mengonfirmasi.

Opsi Tambahan: Dapatkan Ruang dari Drive Lain
Jika tidak terdapat cukup ruang yang tidak teralokasi pada disk Anda, klik kanan pada partisi besar dengan ruang kosong yang cukup, lalu pilih "Alokasikan ruang".
Kemudian pilih partisi target yang ingin Anda perluas pada kolom alokasi ruang.

Langkah 3. Jalankan Operasi untuk Memperluas Partisi.
Tarik titik-titik partisi target ke ruang yang tidak teralokasi dan klik "OK".

Kemudian klik tombol "Jalankan Tugas" dan klik "Terapkan" untuk menyimpan semua perubahan.
Anda Mungkin Juga Menyukai:
Selain membuat dan memperluas ruang yang tidak teralokasi pada ruang yang tidak teralokasi dengan EaseUS Partition Master, ia juga mendukung operasi lain pada ruang yang tidak teralokasi.
Metode 2. Gunakan Manajemen Disk untuk Memperluas Partisi yang Tidak Teralokasi
Langkah 1. Buka Manajemen Disk dan klik kanan ruang yang tidak teralokasi.
Langkah 2. Klik "Perluas Volume" dan ikuti petunjuk untuk memperluas ruang yang tidak teralokasi ke dalam partisi yang sudah ada.

- Perhatian:
- Ruang yang tidak teralokasi hanya dapat digabungkan ke partisi yang berdekatan. Jika tidak, Anda akan melihat volume yang diperluas berwarna abu-abu . Anda dapat menggunakan EaseUS Partition Master untuk mengatasi situasi ini.
Metode 3. Gunakan Diskpart untuk Memperluas Partisi yang Tidak Teralokasi
Ikuti langkah-langkah di bawah ini untuk memperluas partisi yang tidak teralokasi ke partisi yang ada menggunakan CMD:
Langkah 1. Buka jendela Run dan ketik "cmd" untuk membuka jendela perintah.
Langkah 2. Untuk memperluas partisi, ketik perintah berikut dan "Enter" secara berurutan.
bagian cakram
daftar disk
pilih disk 0
daftar partisi
pilih partisi 2
perpanjang ukuran =angka

Jika Anda ingin menghapus partisi menggunakan Diskpart, Anda dapat mengeklik tautan di bawah ini untuk mempelajari petunjuk terperinci.
Bagaimana Cara Menggunakan DiskPart untuk Menghapus Semua Partisi di Windows?
Di sini panduan ini akan membantu Anda membersihkan drive secara gratis menggunakan DiskPart . Di sini, selain menghapus volume, Anda juga akan mempelajari lebih banyak baris perintah untuk membuat, memperluas, dan memformat volume dengan utilitas ini.

Kesimpulan
Panduan ini menjelaskan tiga cara untuk menghapus ruang yang tidak teralokasi. Ruang yang tidak teralokasi belum termasuk dalam partisi mana pun, jadi Anda tidak dapat menghapusnya. Anda perlu membuat partisi untuk ruang yang tidak teralokasi atau memperluas ruang yang tidak teralokasi ke partisi yang sudah ada.
EaseUS Partition Master sangat kuat dan mudah digunakan. Aplikasi ini dapat mengatasi masalah Anda dengan Manajemen Disk dan Diskpart di Windows. Jika Anda memiliki pertanyaan lain, silakan lihat bagian berikutnya.
Tanya Jawab Umum Tentang Menghapus Ruang yang Tidak Teralokasi
Jika Anda masih memiliki pertanyaan tentang ruang yang tidak teralokasi, silakan lanjutkan dengan pertanyaan berikut.
1. Mengapa saya tidak dapat menghapus ruang yang tidak teralokasi?
Ruang yang tidak teralokasi tidak digunakan, tidak termasuk dalam partisi mana pun, dan tidak memiliki data apa pun di dalamnya, sehingga tidak dapat dihapus. Anda dapat membuat partisi pada ruang yang tidak teralokasi atau memperluas ruang yang tidak teralokasi ke partisi yang sudah ada.
2. Apa yang terjadi jika Anda menghapus ruang yang tidak teralokasi?
Jika Anda menghapus ruang yang tidak teralokasi, tidak akan terjadi apa-apa karena Anda tidak dapat menghapus ruang yang tidak teralokasi.
3. Mengapa saya memiliki begitu banyak ruang yang tidak teralokasi?
Karena beberapa situasi dapat menyebabkan Anda mendapatkan ruang yang tidak teralokasi, seperti:
- Menginisialisasi disk
- Menghapus partisi
- Penyalahgunaan atau serangan virus
Ruang yang tidak teralokasi adalah ruang yang tidak digunakan. Anda dapat meningkatkan pemanfaatan disk yang tidak teralokasi dengan membuat ulang partisi atau memperluasnya ke partisi lain.
Artikel Terkait
-
Memperbaiki Partisi Disk Berformat GPT yang Dipilih Bukan Jenisnya
![author icon]() Daisy/2025/03/27
Daisy/2025/03/27
-
Bagaimana Cara Menguji Kecepatan SSD M.2 di Windows? 3 Metode Gratis & Teruji yang Tersedia
![author icon]() Susanne/2024/12/15
Susanne/2024/12/15
-
Alat Format Urescue: Tersedia Unduh dan Format USB atau Kartu SD
![author icon]() Daisy/2025/03/17
Daisy/2025/03/17
-
Cara Memformat Hard Drive Eksternal yang Tidak Terlihat [Cara Efisien]
![author icon]() Susanne/2024/11/20
Susanne/2024/11/20